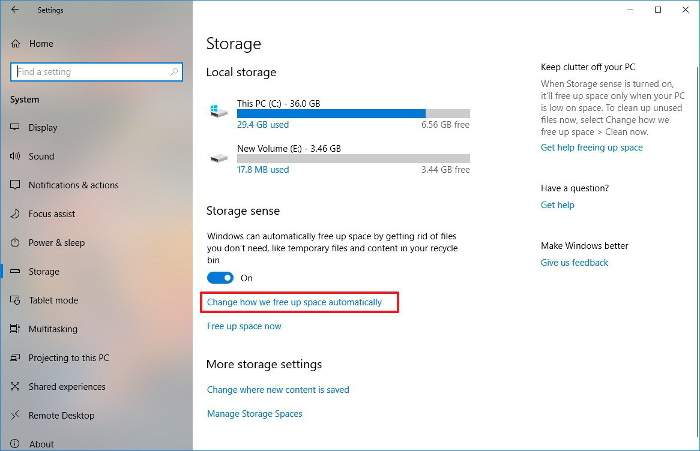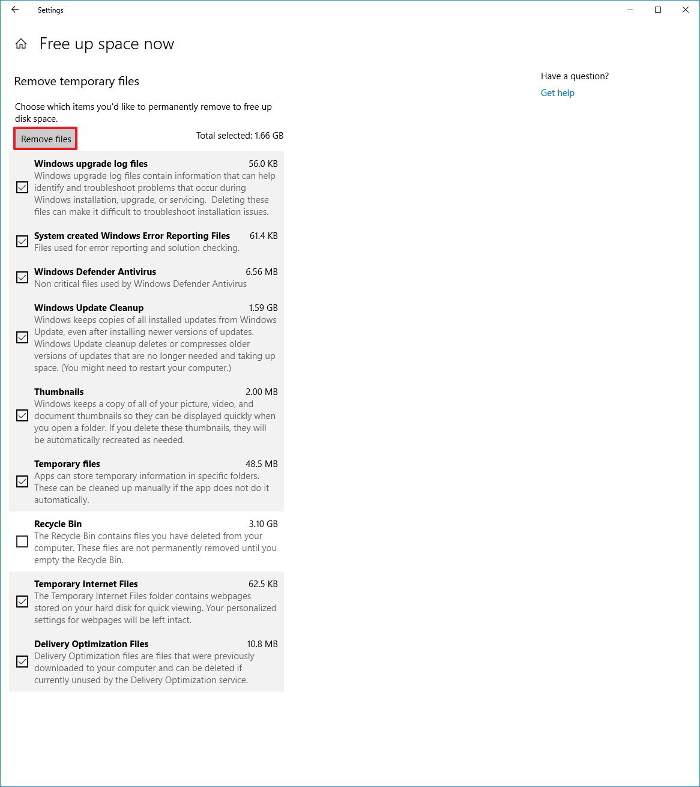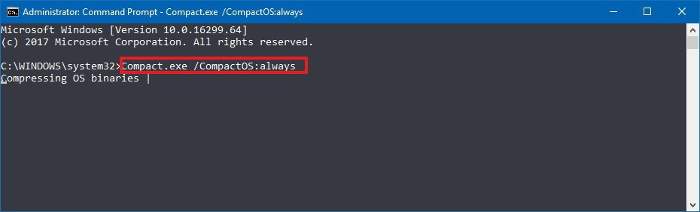Iako su danas diskovi nikad veći i nikad jeftiniji, uvijek nađemo način da ih popunimo do kraja. Ako ste vlasnik jednog takvog diska, onda vjerojatno na računalu imate tonu filmova, serija, glazbe, slika, igri … Da biste riješili ovaj “problem”, postoje dva načina: prvi je da kupite novi disk te ga stavite u računalo, a drugi je da očistite postojeći disk.
Mi ćemo vam pokazati ovaj drugi način, odnosno kako da iskoristite alate ugrađene u Windowse 10 kako biste obrisali nepotrebno smeće, aplikacije koje ne koristite, temporary fileove koji se spremaju na vaše računalo i slično. Tako biste trebali dobiti nešto slobodnog mjesta na disku, te će vam kompjuter bolje raditi. Pa krenimo redom i pogledajmo što nam omiljeni Windowsi nude.
1) Obrišite smeće koristeći “Storage sense”
Storage sense je opcija unutar Windowsa koja vam omogućuje da brzo obrišete smeće s hard diska, kao što su prijašnje instalacije Windowsa, datoteke koje su bile potrebne za ažuriranje Windowsa, privremene (temporary) datoteke i slično. Brisanjem istih, povećat ćete i performanse Windowsa 10, pa je dobro da ovo iskoristite. Kako upogoniti Storage Sense? Lako:
– Otvorite “Settings”
– Kliknite na “System”
– Kliknite na “Storage”
– Vidjet ćete opciju “Change how we free up space automatically”
– Kliknite na nju
Otvorit će vam se novi prozor. Unutar njega budite sigurni da ste označili opciju “Delete temporary files that my apps are not using”.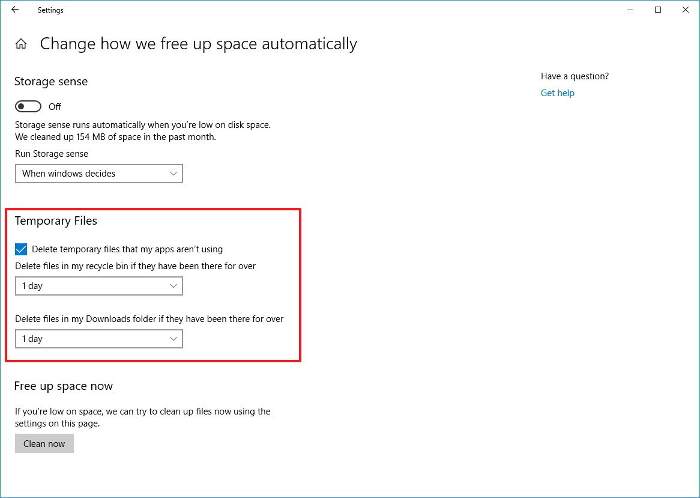
Također, pri dnu ekrana imate i gumb “Free now”. Kliknite na njega, te slijedite upute na ekranu. Nakon toga će Windowsi 10 pokrenuti “maintenance” alat koji će odmah očistiti vaš tvrdi disk.
Napomena: u padajućem meniju u sekciji “Storage sense”, imate opciju “Run Storage Sense”. Nju možete podesiti na opciju “When Windows decide” kako bi Windowsi periodički sami brisali ove datoteke i da vi to ne morate ručno raditi.
2) Uklonite privremen datoteke koristeći alat “Disk Cleanup”
Drugi alat u nizu je “Disk Cleanup”. To je alat koji korisnicima daje veću kontrolu nad time što žele obrisati s diska, a tiče se nepotrebnih datoteka. Posebice je odličan alat ako imate April 2018 Update koji dodaje hrpu novih mogućnosti.
– Otvorite “Settings”
– Kliknite na “System”
– Kliknite na “Storage”
– Kliknite na “Free up space now” unutar sekcije “Storage Sense”
– Odaberite sve što želite obrisati s diska (Windows upgrade log files, temp files, Thumbnails, Recycle bin, Previous Windows Installation files …) – preporučujemo da sve označite
– Kliknite na gumb “Remove files”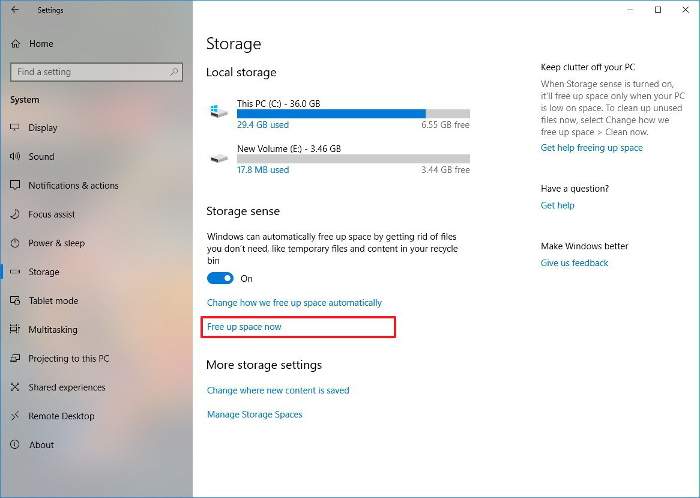
Nakon toga pričekajte da Windowsi obrišu sve datoteke koje ste maloprije odabrali.
3) Uklonite aplikacije i igre koje ne koristite i ne trebate
Uklanjanjem aplikacija koje ne koristite, posebice onih koji dolaze s Windowsima, možete osloboditi dosta mjesta na disku. Sigurni smo da od 50-ak aplikacija barem 15-20 ne koristite. Zašto ih onda ne maknuti s računala?
Također, danas igre možemo skinuti sa Steama ili drugih servisa u sekundi jer imamo relativno brze Internet veze. Čemu na računalu držati igre koje ne igramo ili smo ih odigrali? Maknite ih, a kada ih ponovno poželite igrati, samo ih skinite. Ne treba vam 10+ igri na računalu kad vjerojatno ne igrate više od dvije ili tri paralelno. Postoje izuzeci naravno, ali većina nas ne igra mnogo igri odjednom.
Ako ne znate kako obrisati aplikacije i igre, evo koraka:
– Otvorite “Settings”
– Kliknite na “Apps”
– Kliknite na “Apps & features”
Koristite padajući meni za sortiranje. Imate labelu na kojoj piše “Sort by” i odaberite “Size”. Tako ćete vidjeti koje aplikacije i igre zauzimaju najviše mjesta. Uklonite one koje vam ne trebaju.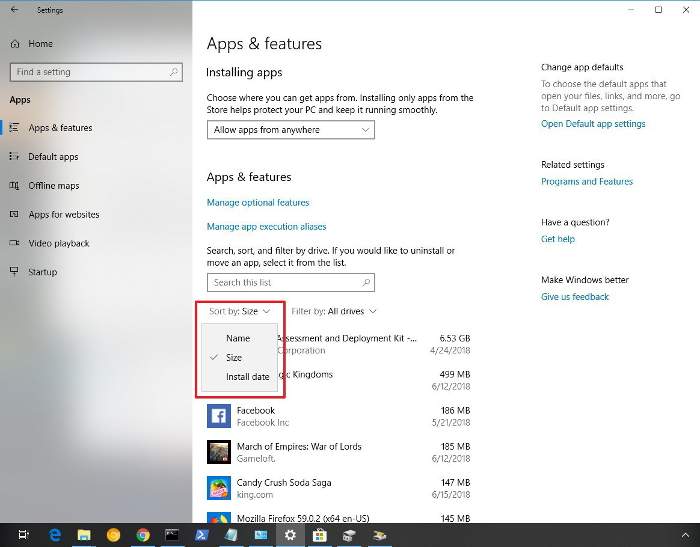
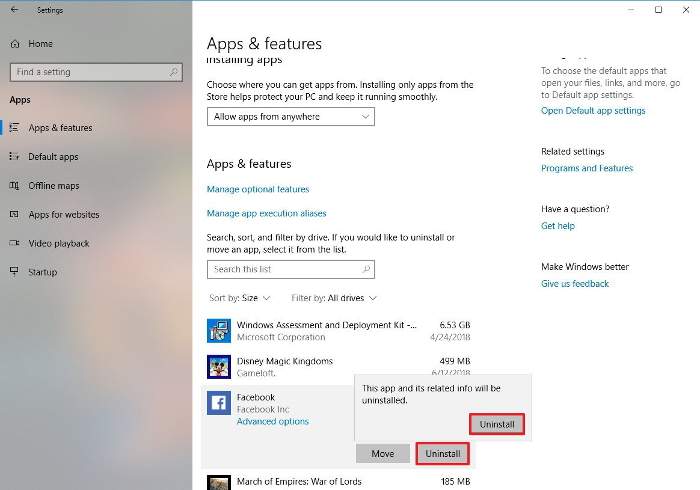
4) Oslobodite mjesto na disku tako da u oblak pohranite ono što vam ne treba lokalno
Ako imate Cloud storage servise kao što su Dropbox, OneDrive, Google Drive i slični, možda biste trebali razmisliti da na njih pohranite ono što vam ne treba lokalno. Možda su to materijali za posao, fakultet, možda je to velika kolekcija e-knjiga, dokumenata i slično.
Samo uplodajte podatke na cloud servis, te ih kasnije obrišite lokalno s računala. Kada vam ti isti podaci zatrebaju, uvijek možete doći do njih. Samo pazite da ne stavite opciju da vam cloud servis sinkronizira sve podatke na disk, nego koristite opciju “on-demand”. Točnije, dohvaćajte podatke kad vam trebaju, a ne da vam stoje na disku.
5) Onemogućite hibernaciju računala
Hibernacija Windowsa je dobra i loša stvar. S jedne strane, hibernacija je feature u Windowsima koji vam omogućuje da kompletno ugasite Windowse i kad ih ponovno upalite da nastavite raditi gdje ste stali bez gubitka podataka. No, da bi hibernacija funkcionirala, ona mora spremati hrpu podataka na disk. Loša strana je upravo to – zauzimanje mjesta na disku.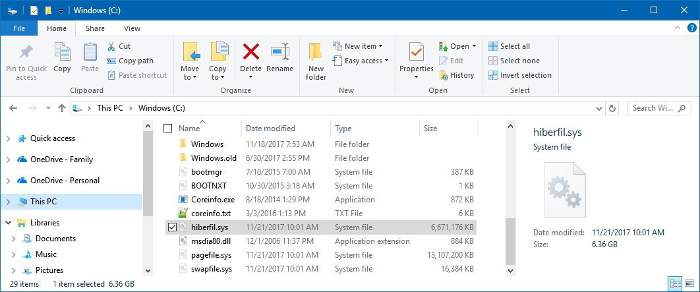
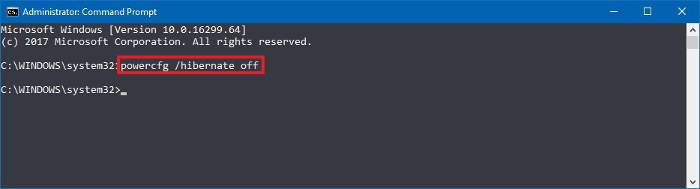
– Otvorite Start
– Nađite Command Prompt (CMD) i pokrenite ga kao administrator
– Upišite komandu “powercfg /hibernate off” (bez navodnika) i stisnite Enter
– Resetirajte računalo
6) Kompresirajte Windows 10 instalaciju
“Compact OS” je naredba koju možete pozvati u komandnoj liniji koja bi trebala kompresirati Windows 10 instalaciju i aplikacijske datoteke kako biste napravili dodatno mjesto na disku.
Ta komanda se najčešće koristi na low–end uređajima koji imaju male performanse i malo mjesta za spremanje podataka, ali ju možete iskoristiti i na boljim računalima.
Napomena: Ako nešto pođe po zlu (op.a iako ne bi trebalo, ali opreza nikad dosta), dobro bi bilo imati backup, pa ovu naredbu koristite na svoju odgovornost. Naš savjet je da ju ne izvršite ako nemate sigurnosnu kopiju cijelog sustava za svaki slučaj.
– Otvorite Start
– Nađite “Command Prompt” i pokrenite ga kao administartor
– Utipkajte naredbu “compact.exe / compactOS:always” (bez navodnika) i stisnite enter
Nakon što izvršite naredbu, računalo će početi kompresirati podatke. To obično traje između 10 i 20 minuta, te vam može u prosjeku napraviti 2-3 GB mjesta na disku. Nije puno, ali nije ni loše.
Ako želite vratiti jednog dana staro stanje, odnosno ne želite da vam se Windowsi i aplikacijske datoteke kompresiraju, u trećem koraku (gore opisano) upišite naredbu “compact.exe / compactOS:never” (bez navodnika).
7) Migrirajte datoteke, aplikacije, igre … na eksterni disk
Ako ste sve do sada napisano napravili i dalje imate problema s manjom mjesta ostaju vam dvije opcije. Prvo je kupovina dodatnog diska, a druga je da migrirate određene datoteke, aplikacije i igre na eksterni disk. Ako nemate eksterni disk, onda vam ostaje samo kupovina novog diska.
Nadamo se ipak da nećete morati kupiti novi disk nego da će vam ovi koraci pomoći da se riješite onog što vam više ne treba i da ćete opet moći koristiti svoj postojeći disk.
Piše: B.P.