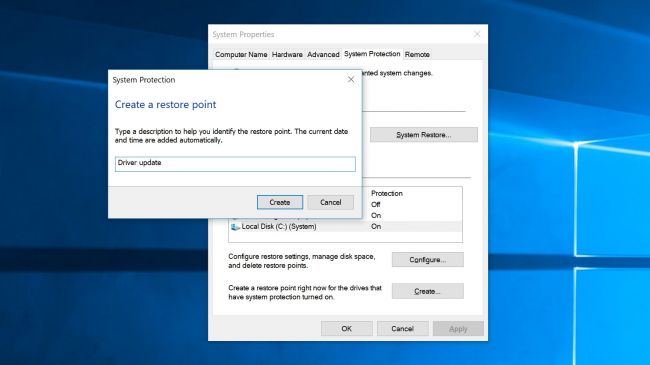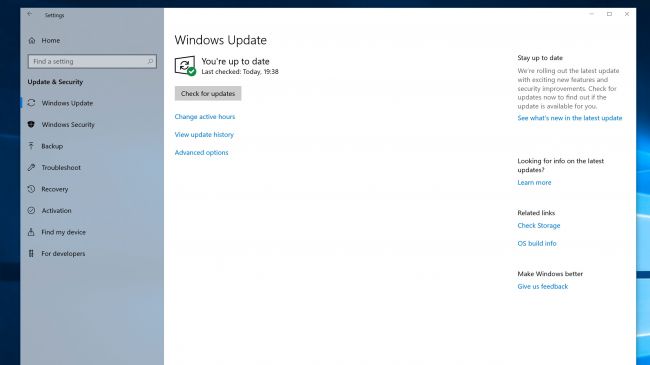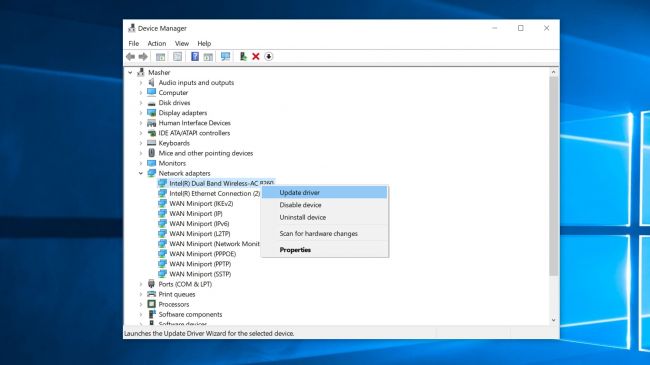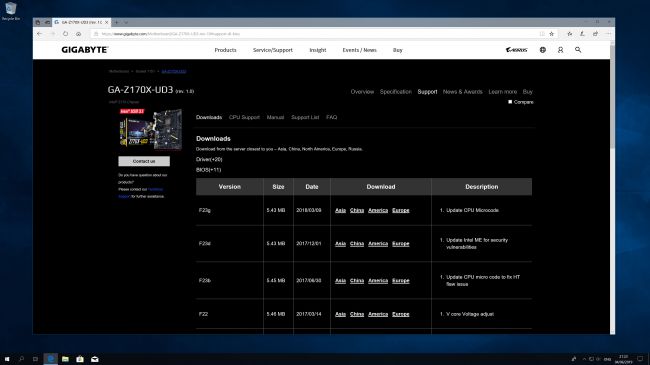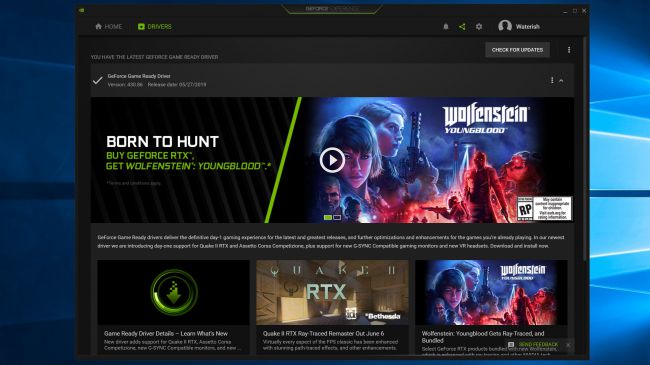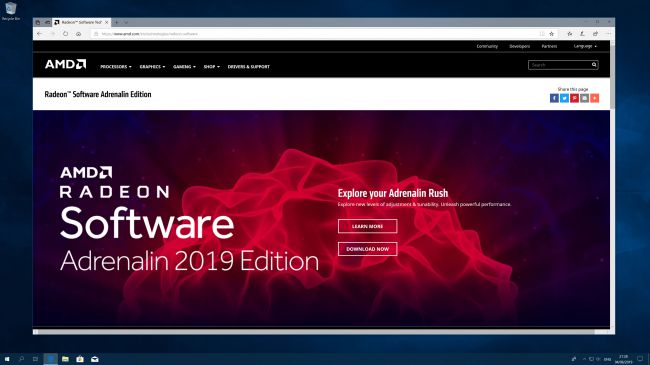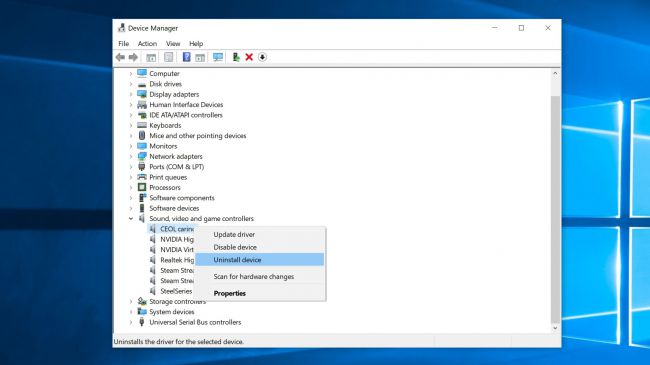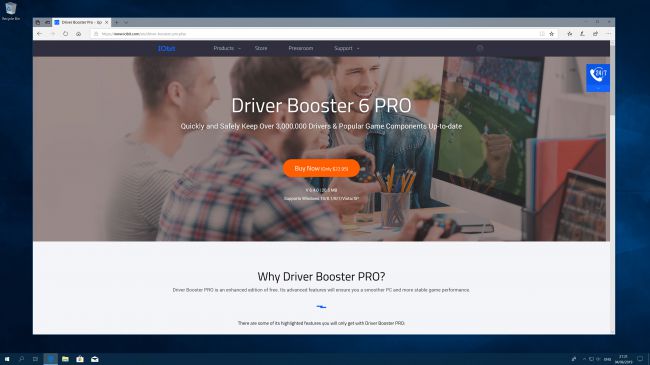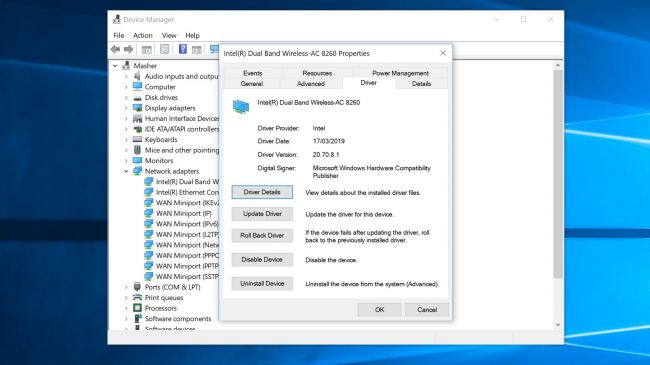U ovom tekstu ćemo vam pokazati kako pravilno i lako ažurirati drivere unutar Windowsa 10. Driver je, za one koji ne znaju, komad softver koji dozvoljava PC komponenti da bude prepoznata od strane Windowsa i da funkcionira s njom. To znali da kada vi kupite novi gamerski miš, morate instalirati drivere (ili će se ponekad oni instalirati sami) da bi dotični miš radio s Windowsima.
Ako driveri nisu ažurirani ili su koruptirani, mogu nastati mnogi problemi. Windowsi se mogu rušiti, stabilnost cijelog OS-a će biti narušena i moguće je da komponenta neće raditi. Miš i nije toliki problem, ali zamislite da vam dobro ne rade driveri za matičnu ili grafičku karticu.
Onog trenutka kada instalirate nove Windowse i spojite se na WiFi, prva stvar koju biste trebali napraviti je instalacija i ažuriranje drivera. Isto tako, periodički bi trebali provjeravati postoje li nove verzije drivera za vaše komponente.
Ne brinite, nije ništa komplicirano ili teško. Samo će uzeti par minuta vašeg vremena. Pa krenimo redom.
1) Napravite “Restore point”
Prije nego počnete ažurirati drivere, jako je poželjno napraviti “restore point”. To je zapravo “slika” trenutačnog stanja operativnog sustava. Ako se dogodi kakva neželjena situacija prilikom ažuriranja drivera, možete vratiti stanje računala na “restore point”. Zato nemojte preskočiti ovaj korak, nego odvojite par minuta i napravite ga.
Da biste ga kreirali, otvorite Start i počnite pisati “Create a restore point”, te kliknite na prvi rezultat koji će vam se pojaviti. Pripazite samo da vam je uključena opcija “Protection” za disk za koji planirate napraviti restore point. Nakon toga odaberite disk i kliknite opciju “Create”. Pričekajte par minuta dok se ne kreira restore point.
2) Windows Update
Najbolji prvi način ažuriranja drivera je korištenje ugrađenih alata u Windowse, konkretno “Windows update” alata. Kliknite na Settings > Update & Security > Windows Update, te zatim “Check for updates”. Ako Windowsi nađu kakve nadogradnje, skinuti će ih i instalirati.
Windowsi ponekad na ovaj način nađu nove drivere, te ih skinu za vas, no definitivno neće naći sve što bi trebali. One specifične ćete morati ručno. A to nas vodi na idući korak.
3) Device Manager
Device Manager je odličan način da na brzinu pogledate koje komponente imate u računalu i ažurirate drivere ako je to moguće.
Na primjer, ako vam WiFi ne radi najbolje, možete ovdje naći WiFi adapter, te instalirati drivere za njega. Odnosno ažurirati ih.
Samo kliknite desni klik na WiFi (ili neku drugu komponentu), te odaberite opciju “Update driver”. Zatim odaberite opciju “Search automatically for updated driver software”. Tada će Windowsi na svojim izvorima pogledati ima li taj driver za skinuti i postoji li novija verzija od one koju vi imate. Ako je odgovor “da”, onda će ih skinuti i instalirati.
4) Skidanje drivera sa stranica proizvođača
Nekada više smisla ima otići direktno na web stranicu proizvođača komponente i od tamo skinuti zadnju verziju drivera. Pogotovo ako imate više komponenti od iste kompanije.
Odite na stranicu “support” (ili nešto slično tome), te potražite relevantne drivere. Skinite ih na računalo, instalirajte ih i resetirajte OS. Recimo, dobro je tako ažurirati drivere za matičnu ploču i/ili BIOS. Teško će vam Windowsi to sami ažurirati.
5) Nvidija driveri za grafičke kartice
Iako se većina drivera fokusira na povećanje stabilnosti i performansi, grafičke kartice imaju nešto češće updejtove iz drugih razloga. Ponekad Nvidija (i AMD) izbace nove drivere napravljene baš za specifičnu igru kako biste mogli izvući maksimum iz grafičke kartice.
Ako imate Nvidia GPU, najbolje vam je instalirati njihovu aplikaciju GeForce Experience, te kliknuti na opciju “Drivers” u gornjem lijevom kutu. Ako se pojavi kakav novi driver za vašu karticu, vidjet ćete ga.
Ono što Nvidia nudi je i mogućnost “fresh” instalacije. To znači da će obrisati sve stare datoteke i postavke koje imate, te ispočetka instalirati drivere. Iako to nije baš preporučljivo svaki puta raditi, korisno je ako imate problema s trenutačnim driverima. Ovaj način instalacije bi mogao otkloniti postojeće probleme.
6) AMD driveri za grafičke kartice
Ako imate AMD-ovu grafičku karticu, proces je malo drugačiji. Stisnite desni klik na desktop, odnosno radnu površinu te odaberite “AMD Radeon Settings”.
Kada se program pokrene, pogledajte gumb u donjem lijevom kutu. Ako je novi grafički driver dostupan, reći će “New Update”. Ako piše “Updates” i kraj njega je kvačica, znači da imate zadnji driver koji i trebate imati.
Kliknite na dotični gumb i vidjet ćete točno verziju drivera koju imate instaliranu. Kliknite i na opciju “Check for updates” da se još jednom napravi provjera postoji li novi driver. I to je to.
7) Reinstalirajte driver koji vam zadaje probleme
Nekada se driver jednostavno neće instalirati kako bi trebao. Iako sve izgleda kao da je u redu, ponekad se sruše Windowsi i vidite “Critical error” na plavom ekranu. Sva sreća, postoji jednostavno rješenje i za to.
Pokrenite opet Device Manager, nađite komponentu koja vam uzrokuje probleme, te stisnite desni klik na nju. U listi opcija, odaberite “Uninstall driver”, te zatim resetirajte računalo. Kada se Windowsi ponovno pokrenu, oni će pokušati ponovno reinstalirati dotični driver koji vam je uzrokovao probleme. Vjerojatno će to popraviti stvar. Ako ne, onda probajte ručno skinuti driver sa stranice proizvođača te komponente.
8) Instalirajte aplikaciju koja će ažurirati drivere za vas
Postoji jako puno softvera koji obećavaju da će naći stare i zastarjele drivere koje imate i ažurirati ih s novijima. Naravno, mnogi od tih programa su besplatni i imaju solidne baze podataka s driverima, a neki čak nude i dodatne mogućnosti.
Prije nego krenete ovim putem, istražite malo što vam aplikacija nudi, kako su korisnici zadovoljni njime i da li taj softver može naći i neke manje poznate drivere.
Neke od tih aplikacija su Driver Booster, DriverPack Solution, Snappy Driver, Driver Talent, DriversCloud, Driver Identifier itd …
9) Kako provjeriti da li je driver ispravno instaliran
Sada kada ste instalirali potrebne drivere, ostaje još jedan finalni korak – provjeriti da su instalirani kako spada. To je korak koji ne biste trebali preskakati jer je vrlo jednostavno.
Otvorite još jednom Device Manager, te navigirajte na komponentu za koju ste instalirali driver. Recimo da ste ažurirali drivere za matičnu ploču i da ste instalirali drivere s verzijom 2.11.0.
Kliknite desni klik na “Motherboard” i odaberite “Properties”. U novom prozoru kliknite na Driver tab, te provjerite polja “Driver date” i “Driver version”. Ako je datum dobar i ako pod “Driver version” piše verzija 2.11.0 (ili u vašem slučaju neka druga verzija), to znači da je sve u redu. Driver koji ste instalirali je stvarno instaliran i radi.
Piše: B.P.