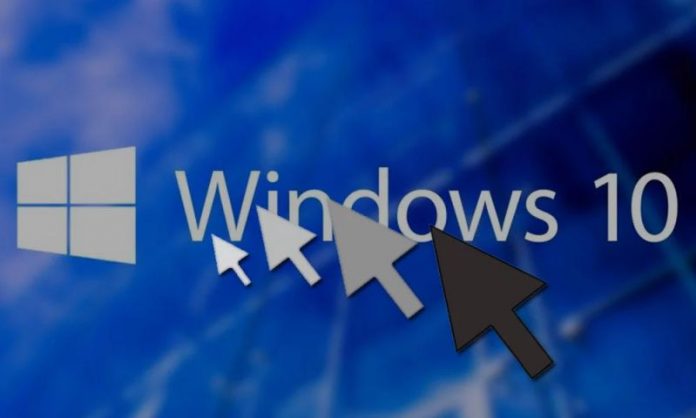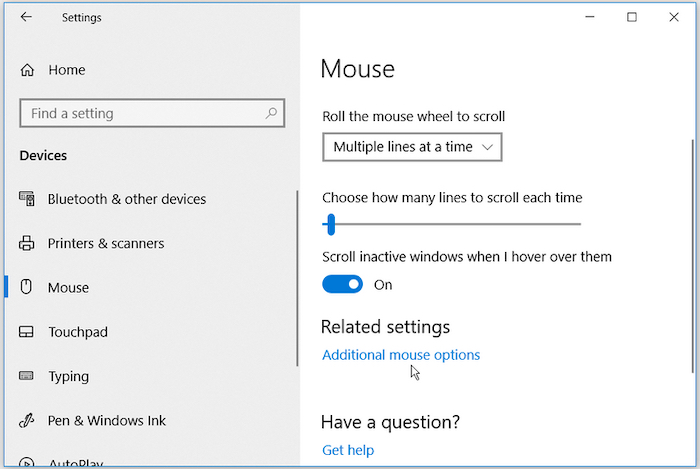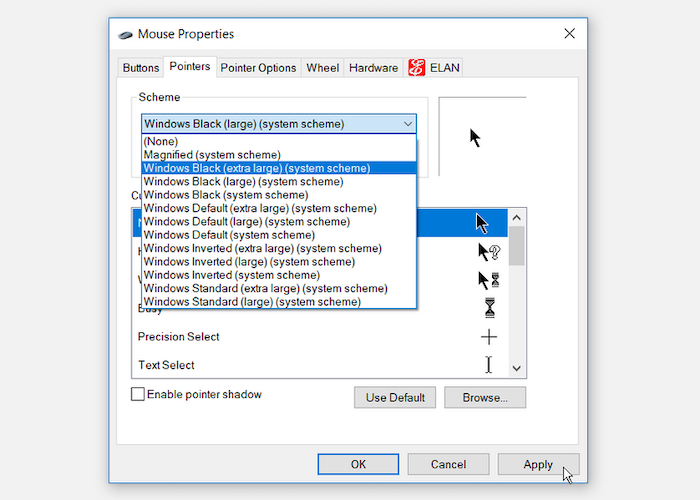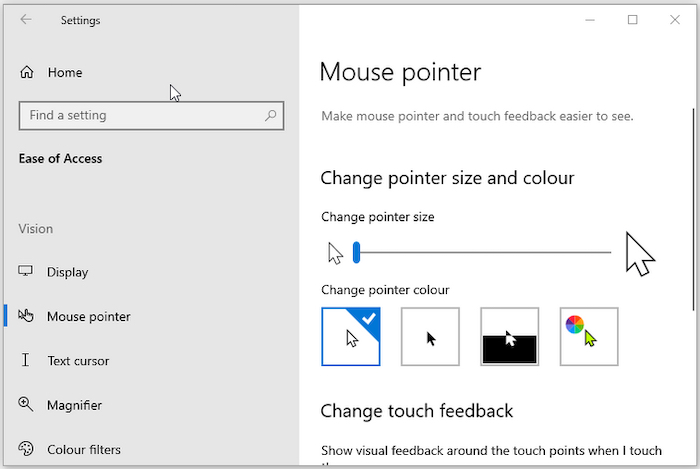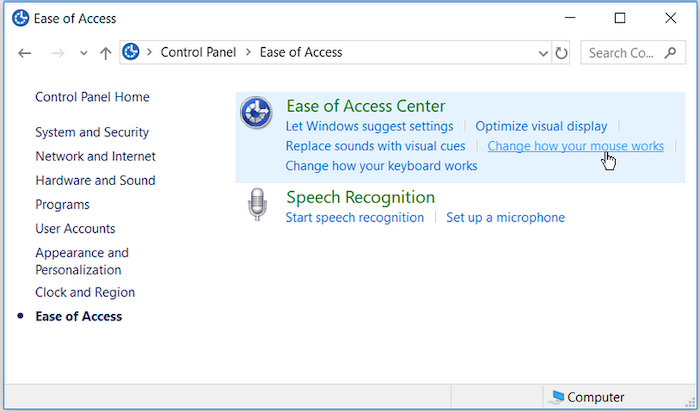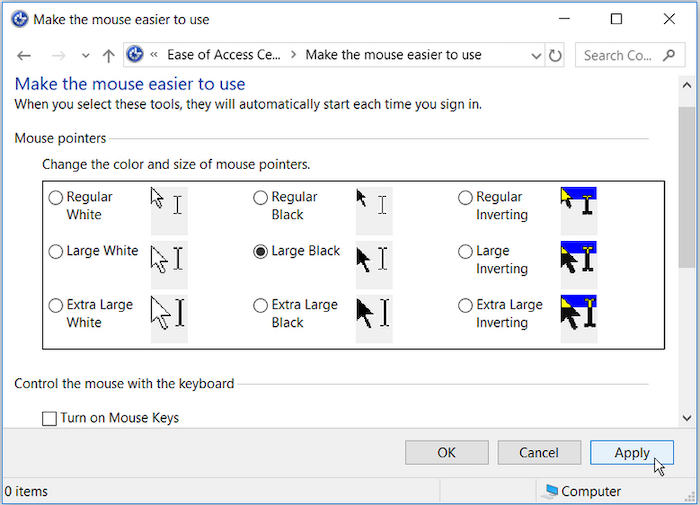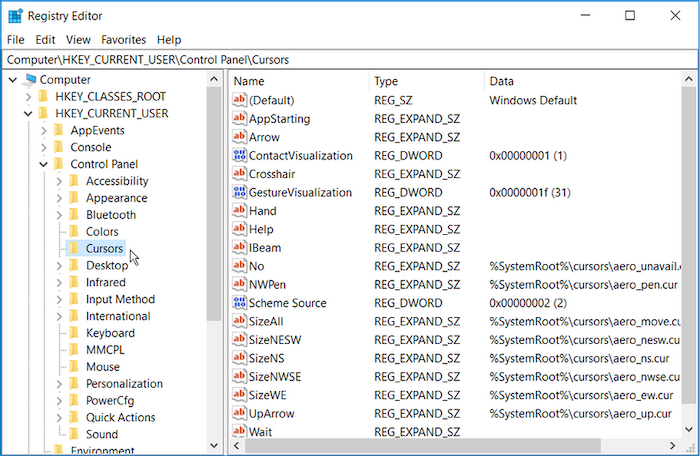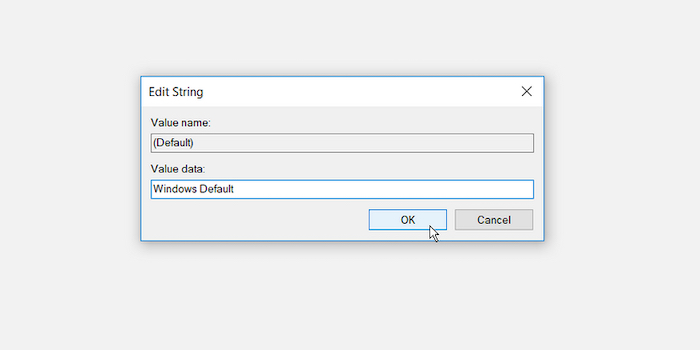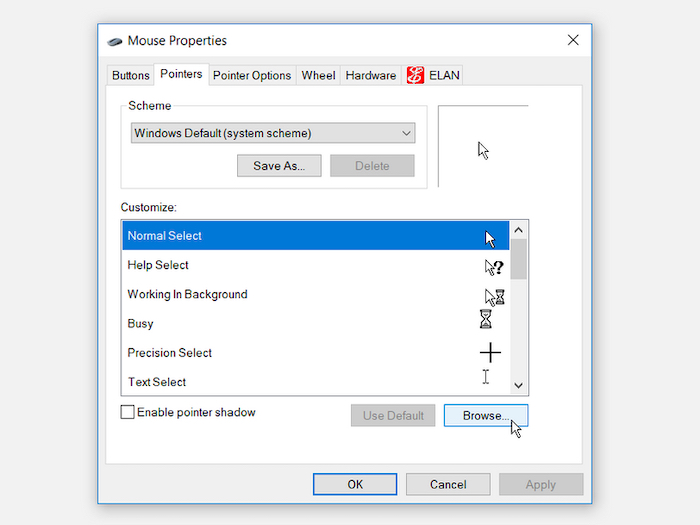Strelica miša u Windowsima (eng. mouse pointer) je fundamentalni način kako vi komunicirate s vašim računalom. Ta ista strelica može biti premala ili “predosadna”, a neki kažu da i “ubija produktivnost”. Što god to značilo.
Ono što nas ponekad iritira je što ju je teško naći na ekranu. Posebice ako imate svjetlu pozadinu ili sliku na radnoj površini. Zato Windowsi 10 nude nekoliko načina na koje možete promijeniti boju strelice miša, kao i njenu veličinu. Dodatno, postoje i third-party aplikacije s kojima možete izmijeniti sliku strelice miša, ali o tome na kraju ovog teksta.
Zašto biste htjeli promijeniti boju i veličinu strelice miša?
Postoji nekoliko razloga zašto biste htjeli konfigurirati strelicu miša. Na primjer, ako imate problema s vidom i smanjena vam je sposobnost gledanja, onda vam je ta mala strelica problem. To je problem i onima s “normalnim” vidom, a kamoli s onima koji imaju određeni hendikep. Promjenom veličine i boje strelice, olakšat ćete si život jer ćete ju lakše uočiti na ekranu.
Nadalje, na monitorima velikih rezolucija je strelica miša još manja. Ili se barem tako čini. A ne želite zbog ove “sitnice” smanjivati rezoluciju ekrana. To bi bilo prilično neefektivno rješenje.
Neki će reći da vam može pomoći konfiguriranje DPI postavki ali to nije baš idealno rješenje. Zato radije pogledajmo kako možete promijeniti boju i veličinu strelice.
Kroz “Device Settings”
Otvorite Mouse Properties tako da navigirate do njih kroz Start menu > PC Settings > Devices > Mouse > Additional mouse options.
U prozoru koji će se otvoriti, kliknite na Pointers tab. Imate padajući iznad kojeg piše “Scheme”. Iz tog menija odaberite shemu koju želite. Kliknite na Apply i zatim na OK da vam se izmjene spreme. Isto tako, vidjet ćete prikaz izmjene sheme u “Customize” prozoru.
Ako želite boju i veličinu strelice miša vratiti na defaultne postavke, imate gumb “Use Default” koji će sve vratiti na originalno stanje.
Kroz “Ease of Access Settings”
Otvorite Mouse pointer prozor tako što ćete navigirati do njega kroz Start menu > PC Settings > Ease of access > Mouse pointer.
Tu možete povećati veličinu pointera, odnosno strelice, tako da vučete slider (Change pointer size). Odaberite veličinu u rasponu od 1 do 15, gdje je 1 defaultna veličina. Također, tu vam se nudi i odabir jedne od 4 boje (Change pointer color).
Četiri boje koje imate na izbor su:
- Prva opcija vam je defaultni bijeli pointer s crnim obrubom
- Druga opcija vam je crni pointer s bijelim obrubom
- Treća opcija vam je “inverted pointer” koji je bijele boje na crnoj pozadini i crni pointer na bijeloj pozadini. Mijenja boje ovisno o tome kakva je pozadina ispod strelice miša.
- Četvrta opcija je da sami odaberete boju pointera
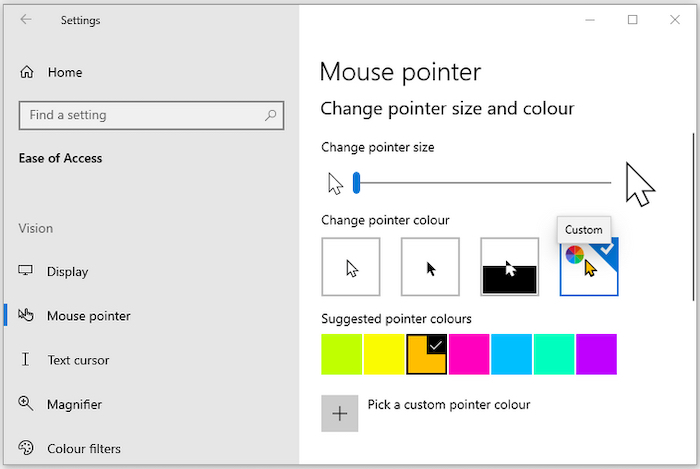
Kroz “Control Panel”
Otvorite Control Panel tako da otvorite Start menu i počnete pisati “Control Panel”. Iz liste rezultata, odaberite prvi rezultat koji se pojavi. Kada ste unutar Control Panel prozora, navigirajte u Ease of Access > Change how your mouse works.
Unutar opcije “Mouse pointers”, možete mijenjati veličinu i boju strelice. Tu imate hrpu opcija za odabir, nadamo se da ćete naći onu koja vama najviše odgovara. Zatim kliknite na Apply i OK da biste spremili izmjenu.
Kroz “Registry Editor”
Stisnite Windows Key + R kako biste otvorili Run Command dijalog. Utipkajte Regedit i kliknite Enter da biste otvorili Registry Editor. Kada vam se otvori UAC (User Account Control) stisnite YES da biste nastavili dalje.
U Registry Editoru, navigirajte do HKEY_CURRENT_USER > Control Panel > Cursors.
Da biste odabrali Pointer shemu, napravite dvostruki klik na (Default) vrijednost s desne strane panela. Po defaultu, vrijednost koja će biti postavljena je “Windows Default”. Ono što vi možete sami upisati je:
- Magnified
- Windows Black (extra large)
- Windows Black (large)
- Windows Black
- Windows Default (extra large)
- Windows Default (large)
- Windows Inverted (extra large)
- Windows Inverted (large)
- Windows Inverted
- Windows Standard (extra large)
- Windows Standard (large)
Da biste promijenili shemu, upišite jednu od ovih vrijednosti u “Value data” polje i kliknite OK da biste završili.
Kada završite, zatvorite Registry Editor i resetirajte računalo da bi se ova promjena primijenila.
“Third-party” strelice za miš
Ako tražite nešto unikatnije od defaultnih pointera koje nude Windowsi, možete instalirati tzv. “Third-party mouse pointere”. Postoji mnogo web stranica s kojih možete skinuti besplatne strelice za miš, ali budite jako oprezni od kuda ih skidate. Jer je vrlo lako zalutati na stranice koje bi mogle zaraziti vaše računalo.
Da biste skinuli i instalirali third-party strelice za miš, to izgleda ovako:
- Skinete pointere s provjerene stranice kao što je Open Cursor Library
- Ekstraktajte skinute pointere na računalo i spremite ih na sigurno mjesto
- Da biste selektirali jedan od skinutih pointera, odite u Start menu > PC Settings > Devices > Mouse > Additional mouse options
- Kliknite na Pointers tab u Mouse Properties prozoru. U Customize prozoru, selektirajte prvi defaultni pointer i zatim kliknite na Browse. Zatim nađite folder sa skinutim pointerima i odaberite jedan od njih.
Kada odaberete odgovarajući, stisnite Apply i OK da biste spremili izmjene i to je to.
Piše: B.P.