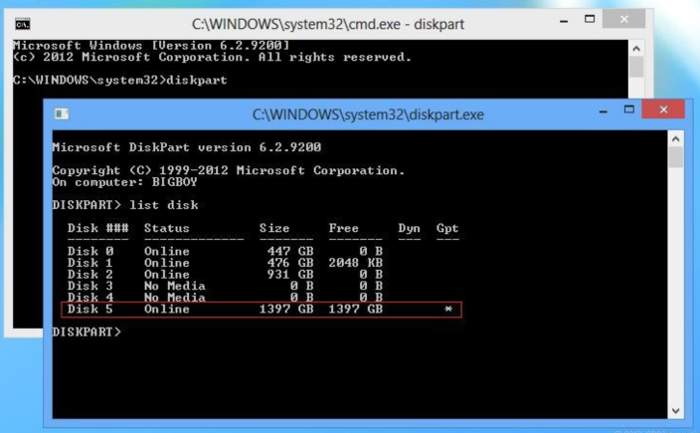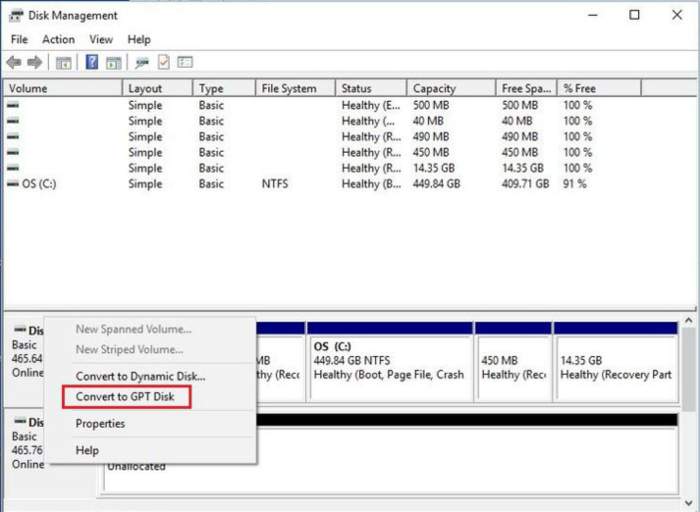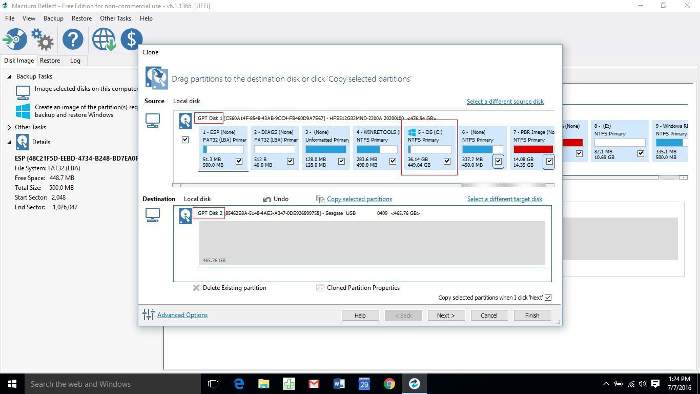Imate li računalo s Windowsima 7/8/10 kojima dugo treba da se bootaju, odnosno pokrenu? Ako je odgovor “da” vrlo vjerojatno imate tvrdi disk (HDD) u njemu, a ne SSD. Zato je vrijeme da napravite mali upgrade računala jer kupovina i instalacija SSD-a može jako ubrzati računalo.
Računalo staro 5 godina sa SSD-om je brže nego novo računalo s HDD-om. Iz iskustva možemo reći da je korištenje SSD-a nešto najbolje što možete napraviti za sebe – izmjenom samo jedne komponente dobiti ćete mnogo brže računalo. Zato ćemo vam u ovom tekstu pokazati kako da to napravite na jednostavan način, a da ne morate ponovno sve reinstalirati na SSD, nego sve prebaciti (Windowse 7/8/10 i podatke koji se nalaze na njemu) s HDD-a na SSD. Nije teško i ne uzima previše vremena. Čak ne trebate ni neke posebne tehničke vještine. Dovoljno je da slijedite ovaj tekst koji bi trebao pokriti cijeli proces.
Generalno što ćemo napraviti, odnosno što vi trebate napraviti je klonirati disk, izvaditi HDD iz računala i ugraditi SSD. Proces je sličan za laptope i stolna računala, samo što je na stolnima to lakše napraviti jer imate više mjesta u kućištu i imate “prostora za raditi” dok je to kod laptopa malo teže. I naravno – ovisi o laptopu. Neke je lako otvoriti i zamijeniti određene komponente (disk, RAM …), neke nije.
1) Pripremne radnje
Prvo i očito – trebate SSD (Solid State Drive). Iako nisu svi SSD-ovi isto napravljeni niti isto koštaju, svi su brži od tvrdih diskova. Točnije, vidjet ćete očiglednu razliku između jednog i drugog. Bootanje Windowsa s HDD-om može trajati i više od minute. Isto to računalo sa SSD-om može se bootati za 8-15 sekundi.
Pokretanje aplikacija će također biti brže. Sve će raditi brže i bolje. Zato pametno kupujte. Izdvojite 100-200 kuna više za dobar i kvalitetan SSD jer ćete ga, nadamo se, koristiti godinama. Cijene SSD-ova se kreću od 500-600 kuna za one od 250 GB, pa do par tisuća kuna. Ali kvalitetan SSD od 500 GB možete naći za 1000-1300 kuna.
Ono što vam mi savjetujemo je da kupite veći disk od podataka koje trenutačno imate na tvrdom disku. Tu ne brojimo 200 GB serija, filmova, glazbe, igrica. Mislimo na softver i sve što vam je potrebno za rad. Ako imate cca. 200 GB softvera, nemojte kupiti SSD od 250 GB. Kupite veći. Isplatit će vam se. HDD možete zadržati kao storage za spomenute podatke – filmove, serije …
Drugo, trebat će vam softver za kloniranje diska. Postoji mnogo besplatnih rješenja na netu. Mi ćemo koristiti (op.a. koristili smo ga i prije) Macrium Reflect Free. Ovaj softver vam omogućuje kloniranje diska bez da resetirate računalo i podržava mnogo različitih formata.
Treće – treba vam USB-to-Sata adapter. Njih možete naći za 100-injak kuna u svim boljim IT trgovinama. Ili možete direktno uštekati SSD u računalo, pa ovaj korak možete preskočiti. Mi volimo prištekati SSD preko USB-a dok kloniramo podatke, ali možete – kao što smo rekli – uštekati SSD kao sekundarni disk i sve odraditi. Dapače, bit će i brže nego preko USB-a.
I za kraj, treba vam mali odvijač da biste mogli otvoriti računalo i zamijeniti diskove. Ali hardveraj ostavljamo vama da se igrate.
1.a) Dodatni korak
Ako imate potpuno novi SSD ovaj korak možete preskočiti. Ako imate korišteni SSD ili SDD koji je već formatiran, ovaj korak morate proći. Postoje – kada govorimo o Windowsima – dva tipa formata diska, uključujući MBR (Master Boot Record) i GPT (GUID Partition Table). MBR su koristili Windowsi 7 i ranije verzije Windowsa, a GPT osmica i noviji Windowsi. Mada Windowsi 8 i 10 rade i s MBR-om.
Stoga, ako koristite “rabljeni” SSD morate biti sigurni da je istog tipa kao i HDD kojeg pokušavate klonirati. Evo kako ćete to saznati:
– Pokrenite Command Prompt (CMD)
– upišite “diskpart” (bez navodnika) i stisnite ENTER
– upišite “list disk” i stisnite ENTER
Dobiti ćete listu diskova u vašem računalu. Ako u koloni GPT imaju zvjezdicu onda su koriste GPT, ako ne – onda je MBR.
Sada treba i SSD prebaciti na tip koji je kod HDD-a. Opet otvorite CMD, upišite diskmgmt, stisnite ENTER i otvorit će vam se Disk management. Nađite spojeni SSD, desni klik na njega i odaberite opciju “Convert to GPT” ako je MBR, a ako nije onda “Convert to MBR”. Kada su HDD i SSD jednaki po tipu, možete nastaviti dalje.
2) Kloniranje diska
Sada ste spremni na najvažniji korak, a to je kloniranje diska. Nadamo se da u ovom trenutku imate spojene i HDD i SSD (ili preko USB-to-Sata kabela ili direktno u računalu).
Kao što smo rekli mi ćemo koristiti softver Macrium Reflect, a vi možete koristiti što god želite. Proces je generalno isti, ali su opcije možda malo drugačije.
– Skinite i instalirajte dotični softver na HDD
– Nakon što se softver instalirao, pokrenite ga
– Nađite “postojeći kompjuter” te unutar njega opciju “Clone this disk…”. To će otvoriti prozor za kloniranje diskova
– U tom prozoru odaberite opciju “Select a disk to clone to…” I odaberite SSD disk na koji želite klonirati OS i podatke.
– Prođite kroz ostatak “čarobnjaka” koji je izuzetno jednostavan i završite proces
Ovo će započeti kloniranje diska i pričekajte da se sve završi. Ovaj proces bi mogao potrajati, pogotovo ako ste SSD spojili preko USB-a. Neke osobe su čekali i po 2-3 sata dok se sve kloniralo, tako da se nemojte čuditi ako i vama bude trajalo tako dugo. Sve ovisi koliko podataka imate, koliko je brz USB-to-Sata kabel i slično. Mnogo faktora na to utječe. Dok čekate da se proces završi, slobodno odite na kavu.
3) Zamjena diska
Kada je proces kloniranja završio, ugasite računalo prije nego krenete fizički mijenjati diskove. Bilo je slučajeva gdje su ljudi “na živo” išli mijenjati diskove i nije dobro završilo. Mnogo toga može poći po zlu i većina diskova nema tu “opciju”. Neke serverske diskove možete tako mijenjati, ali ne preporučujemo.
Znači vrijeme je za malo hardveraja. Ako imate laptop, većina “novijih” modela (op.a. do starosti 5-7 godina) ima neki mehanizam kako bi osoba mogla sama izmijeniti disk. Točnije, najčešće je to s donje strane laptopa. Što znači da ćete morati ukloniti donju plastiku, a možda i bateriju kako biste lakše mogli promijeniti disk. To ovisi o proizvođaču laptopa i modelu istoga. Ako niste sigurni kako to napraviti pogledajte koji tutorijal na YouTubeu ili tražite pomoć nekog tko je to radio. Ili odnesite u IT trgovinu gdje ima servis pa će vam oni to napraviti. Naravno, u zamjenu za novac.
Generalno je mnogo lakše to napraviti na stolnim računalima. Oni većinom imaju 3.5 inčne HDD diskove koje ćete lako uočiti čim otvorite kućište.
Napomena: neki SSD-ovi dolaze sa “postoljem” koje je veliko 3.5 inčna pa prvo SSD montirajte na to postolje, a onda ga montirajte u kućište. Tako ćete biti sigurni da se “ne miče” unutar računala. Svaki disk, pa tako i SSD, treba dobro učvrstiti za svaki slučaj.
Jednom kada ste izvadili HDD, vrijeme je da “uglavite” SSD – s postoljem ili bez njega. Ponekad postoje rupe za vijke da možete postaviti i 2.5 inčne SSD diskove u PC kućišta, no to opet ovisi o kućištu kojeg imate. Jeftinija kućišta to najčešće nemaju, dok skuplja imaju, ali i ne moraju imati.
Kada ste “instalirali” SSD, HDD možete pospremiti na sigurno kao jednu vrstu backupa, upaliti PC i nadati se da će sve raditi. Ako ste sve napravili kako treba, računalo bi se trebalo normalno bootati (točnije, mnogo brže nego s HDD-om), te biste morali moći nastaviti raditi gdje ste stali.
Napomena: Sve što radite, radite naravno na svoju odgovornost. Ako mislite da možete sami napraviti izmjenu diska – super. Ako ne, možete računalo odnijeti u IT servis te će oni to učiniti za vas. Pretpostavljamo da nije preskupo jer tu nema niti 10 minuta posla za osobu koja zna što radi.
Piše: B.P.