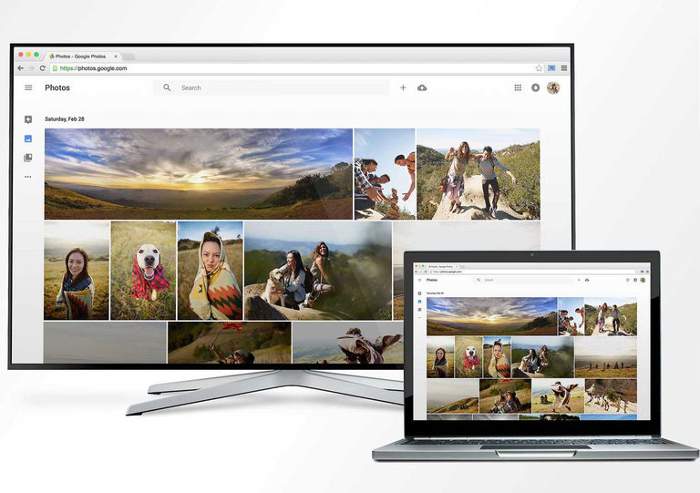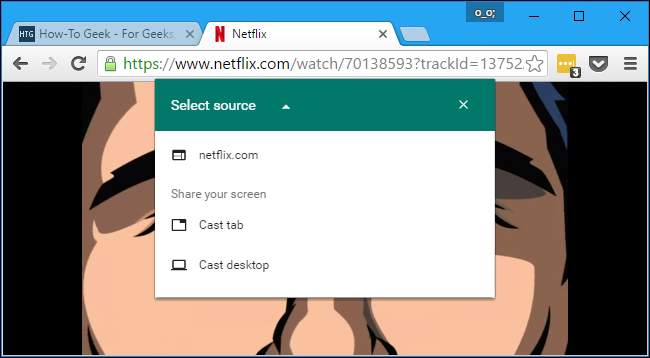Spajanje PC-a na televizor može biti prilično bolno, a da ne spominjemo kablove koje morate razvući preko pola sobe da biste nešto spojili. A tu je još i problem rezolucije PC-a i televizora, koju možete eventualno riješiti korištenjem HDMI kabela koji će većinu posla obaviti za vas.
No, postoji mnogo lakši način, a zove se – Chromecast. Mnogo puta smo pisali o benefitima istoga, no danas ćemo vas voditi korak po korak kako biste i sami to mogli napraviti, odnosno spojiti PC i TV. Googleov Chromecast košta oko 350kn kod nas ovisno o modelu i jeftina je alternativa Apple TV-ju (za one koji preferiraju Apple proizvode), te Rokuu.
Primarno, Chromecast vam dopušta da na TV “streamate” svakakav sadržaj, uključujući YouTube, Netflix, igre, Facebook i mnogo toga.
Kada ga budete koristili vidjet ćete da možete na TV podijeliti Chrome tab iz preglednika ili cijeli desktop. To radi na svim PC platformama gdje možete imati Chrome web preglednik – Windowsima, Linuxu, Macu i Chrome OS-u.
Što je “castanje”?
Castanje je metoda slanja sadržaja bežično na vaš TV, ali radi na dva različita načina. Možete recimo castati sadržaj s YouTubea, no kada to pokušate napraviti vi zapravo kažete Chromecastu koji je spojen na vaše računalo, da sam ode na YT, “uzme” sadržaj i pusti ga na TV-u.
Uređaj s kojim ste dali naredbu Chromecastu (PC, mobitel …) je tada samo “daljinski upravljač” s kojim kontrolirate sadržaj koji Chromecast prikazuje.
Kada želite castati (hrv. prikazati) sadržaj na TV-u s vašeg računala, tada sadržaj ide preko lokalne mreže i bez pomoći drugih vanjskih/online servisa. YouTube, Netflix i slični se oslanjaju na cloud servise, dok čisto streamanje sadržaja s PC-a se oslanja na lokalnu mrežu, no o tome malo kasnije u tekstu. Bitno je da znate da ima razlike u prikazivanju.
Prvi koraci
Prije nego što išta napravite, najvažnije je da spojite Chromecast i vaše računalo na istu Wi-Fi mrežu! Prvo provjerite kako se zove vaša mreža na računalu (kod Windowsa, donji desni kut, kod Maca gornji desni kut), te na tu istu spojite Chromecast.
Da biste provjerili na koju se mrežu Chromecast spaja, otvorite Google Home aplikaciju na vašem telefonu koja će vam služiti za upravljanje Chromecastom. Odaberite “hamburger” meni na vašem telefonu i odaberite “Devices”. Na sljedećoj stranici potražite nickname Chromecasta (op.a. naš se zove “Dnevna soba” jer se nalazi u dnevnoj sobi), te odaberite kraj njega tri točkice (“Settings”).
Sljedeće ćete vidjeti “Device Settings” ekran, te pod Wi-Fi mrežom budite sigurni da ste na pravu spojeni. Ako niste – spojite se.
Prikazivanje taba iz web preglednika
Idemo “castati” tab iz web preglednika. Otvorite Chrome na vašem računalu, otvorite web stranicu koju želite prikazati na TV, te odaberite menu ikonicu (tri horizontalne crte) u desnom gornjem kutu. Iz padajućeg menija odaberite Cast …
Na sredini vašeg ekrana će se pojaviti mali kvadrat u kojem možete odabrati cast-friendly uređaje. No, prije nego nešto kliknete odaberite ikonicu koja ima strelicu koja prikazuje prema gore (Select source). Odaberite Cast tab, te sada odaberite uređaj na koji želite castati. Kada se spojite, pojavit će vam se poruka “Chrome mirroring” zajedno sa sliderom za zvuk i imenom taba kojeg ste prikazali.
Pogledajte TV i vidjet ćete da odabrani tab zauzima cijeli prostor na TV-u s time da će pokušati zadržati aspect-ratio pa ćete možda imati crni okvir iznad i ispod sadržaja koji se prikazuje. Ako želite otvoriti neku drugu stranicu, jednostavno iskoristite otvoreni tab te unutar njega navigirajte na stranicu koju želite prikazati.
Jer ako otvorite novi tab s novom stranicom, njega nećete vidjeti na TV-u. Razlog – na TV-u prikazujete jedan tab. Ako želite prestati castati tab samo ga ugasite ili stisnite Chromecast ikonicu u pregledniku i stopirajte prikazivanje.
Prikažite cijeli desktop
“Castanje” cijelog desktopa je vrlo slično malo prije spomenutoj akciji castanja samo određenog taba. Još jednom otvorite Chrome, te odaberite tri horizontalne linije u Chromeu. Također, opet odaberite opciju Cast.
Na sredini ekrana će se pojaviti kvadrat, pa ćete opet morati odabrati ikonicu sa strelicom koja prikazuje prema gore – Select source. Sada odaberite opciju Cast desktop (umjesto cast tab), te sada odaberite Chromecast na koji želite streamati desktop. Unutar sekunde-dvije, sadržaj će se pojaviti na TV-u.
Jedina mana kod castanja desktopa na TV je ta što kada to napravite, vaš audio s računala ide zajedno sa slikom. To znači da ako u pozadini imate otvoren iTunes, WMP ili neku treću aplikaciju, vrlo vjerojatno ćete morati ugasiti istu ili stišati zvuk. Da biste prestali streamati na TV, napravite isto što smo rekli u prošlom paragrafu.
U biti to je to – vrlo jednostavno za korištenje – sve što trebate je upariti uređaje na istu lokalnu mrežu, te iz Chrome preglednika castati tab ili desktop na TV. Vrlo jednostavno i praktično, pogotovo što Chromecast možete dobiti za 300-injak kuna. Višestruko jeftinije od konkurencije, a dovoljno dobro za svakodnevnu upotrebu.
Piše: B.P.