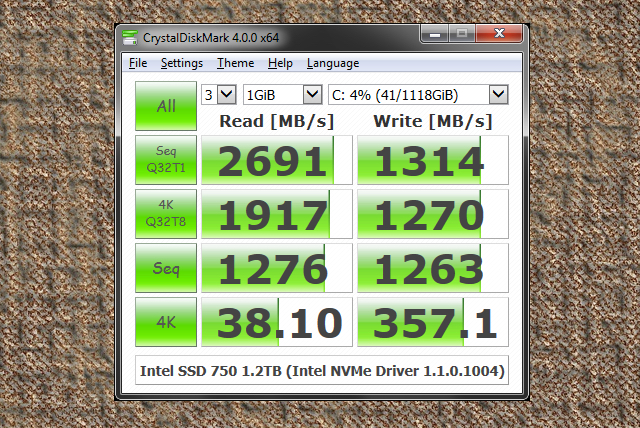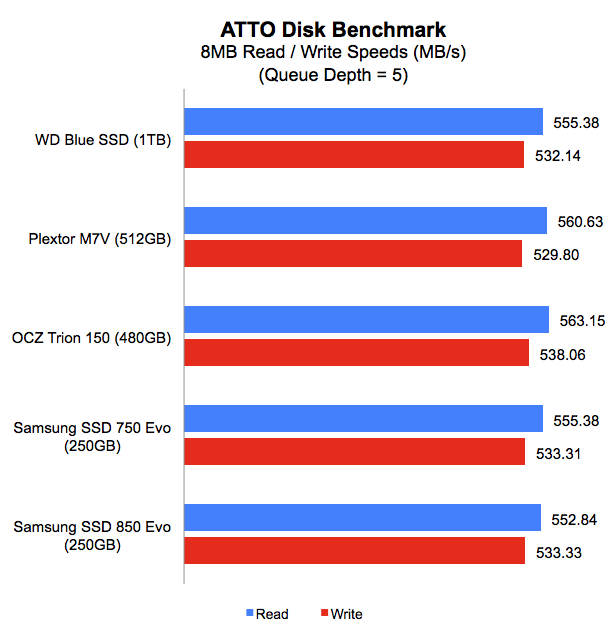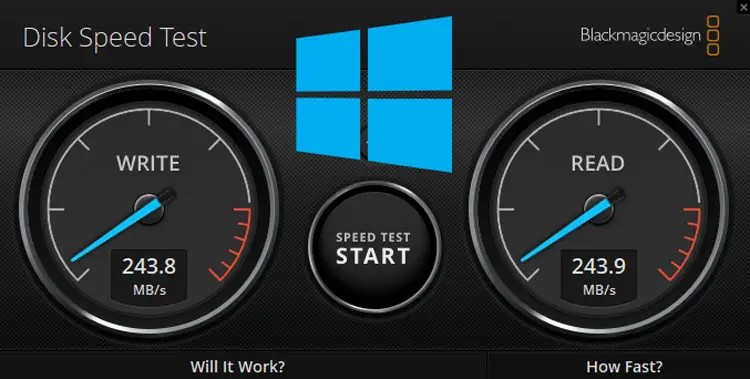Kada primijetite da vaše računalo radi sporije te da se osjeti kako brzina njegovog rada ne odgovara vašim dnevnim potrebama, postoji mogućnost kako ćete morati napraviti neku manju nadogradnju. Uzroke slabije izvedbe računala često možemo vezati uz spori disk, povećanu upotrebu memorije ili izostanak adekvatnog hlađenja. Početna dilema koju će svaki korisnik imati je kako dobiti više detalja o samom problemu u navedenoj situaciji.
U ovom smo se tekstu osvrnuli na problem sporog diska koji je vrlo često izvor problema kad je u pitanju loša izvedba računala. Navest ćemo tri načina na koji možete testirati brzinu svog SSD-a, a isto se može primijeniti ako koristite HDD.
-
Testiranje brzine SSD-a s ugrađenim aplikacijama
Testiranje hardvera relativno je lagan postupak na većini operativnih sustava. To znači kako ne morate preuzimati neke druge softvere ili aplikacije, no cijeli postupak morat ćete odraditi manualno jer se rezultati neće dobiti automatski.
Windows
Testiranje SSD-a na Windowsima može se odraditi unutar Command Prompta. Prije početka ovog postupka važno je da ste prijavljeni kao administrator.
Postupak je sljedeći:
- U traku za pretraživanje unutar Windowsa napravite unos „CMD“, kliknite na Command Prompt i odaberite „Run as Administrator“.
- Unutar Command Prompta potrebno je upisati sljedeću naredbu: winsat disk -ran -write -drive (naziv diska):
U naredbi koju smo naveli zagrade na kraju nećete upisati i umjesto navoda „naziv diska“ potrebno je navesti naziv svog diska koji testirate (npr. C). Korisnici uglavnom imaju pojedinačni HDD ili SSD, no često se znaju koristiti dodatni diskovi za pohranu. Vjerojatno je svima poznato da se naziv diska može provjeriti otvaranjem „This PC“ sekcije na desktopu.
Linux
Korisnici Linuxa također mogu testirati disk putem integriranog softverskog alata.
Postupak je sljedeći:
- Za početak je potrebno otvoriti terminal na Linux računalu.
- Jednom kad ste ga otvorili, upišite sljedeću naredbu koju smo naveli unutar navodnih znakova: $ “sync; dd if=/dev/zero of=tempfile bs=1M count=1024; sync“. Broj koji će se nakon toga prikazati označuje brzinu pisanja diska koji testirate.
- Na ovaj način stvorila se privremena (temporary) datoteka pa se njeni podaci nalaze u cacheu i nisu pouzdani. Za točnije rezultate cache iz privremene datoteke uklonite sa sljedećom naredbom: $ “sudo /sbin/sysctl -w vm.drop_caches=3“.
- Nakon ovog možete provjeriti i brzinu čitanja diska sa sljedećom naredbom: $ „dd if=tempfile of=/dev/null bs=1M count=1024“.
macOS
Nažalost, kod macOS operativnog sustava situacija je nešto drugačija. On nema ugrađenu značajku za provjeru brzine diska. Apple je uvijek bio diskretniji kad su u pitanju njegovi proizvodi pa kod ovih računala jednostavno ćete morati posegnuti za nekom aplikacijom.
-
Testiranje brzine SSD-a pomoću aplikacija
Testiranje brzine svog SSD-a ili HDD-a možete napraviti i pomoću određenih aplikacija. Neke od njih mogu se čak koristiti na više platformi, što znatno olakšava upotrebu.
Za korisnike Windowsa CyrstalDiskMark ostaje jedan od najpopularnijih softvera za testiranje brzine diska. Korisničko sučelje je iznimno jednostavno i nakon što preuzmete ovu aplikaciju potrebno je samo kliknuti na gumb „All“ u gornjem desnom kutu odmah nakon njenog otvaranja.
CrystalDiskMark besplatno preuzmite na sljedećoj poveznici.
Kod macOS-a Novabench je izvrsna aplikacija s kojom možete utvrditi brzine čitanja i pisanja vašeg diska. Sama aplikacija nije dio Apple Storea, no postoji službena stranica s koje se može preuzeti.
Potrebno je reći kako se testiranje može provesti samo na Appleovim računalima koja imaju Intelove procesore pa vlasnicima uređaja s M1 i M2 čipovima Novabench neće biti od velike koristi.
Sjajna stvar je što Novabench radi na različitim platformama, uključujući Linux. Možda je nekome čudno što se Linux u ovom slučaju pouzdaje u neku treću aplikaciju izvan sustava, no radi se o sigurnom softveru koji predstavlja vrlo praktičan alat.
Novabench preuzmite na sljedećoj poveznici.
-
Testiranje brzine SSD-a pomoću softvera koji radi na više platformi
Korisnici koji se služe s nekoliko operativnih sustava trebali bi koristiti ATTO Disk Benchmark. Tehnički se radi o freewareu, no postoji i njegova plaćena verzija.
Posebnost ovog softvera je što možete provoditi benchmark testiranja raznih hardverskih komponenti osim samog diska.
Upotreba je vrlo jednostavna, neovisno o tome koristite li Windowse ili macOS. Za početak testiranja samo je potrebno kliknuti na „Start“ gumb, a prije toga se kroz razne padajuće izbornike mogu postaviti detalji.
ATTO Disk Benchmark preuzmite na sljedećoj poveznici.
Postoji još jedan koristan alat unutar iste kategorije. To je Blackmagic Disk Speed Test koji je dostupan za Windows i Mac računala.
Nakon što se softver preuzme, pojavljuje se prozor za registraciju koji je potrebno zanemariti i kliknuti na „Download Only“ u donjem lijevom kutu.
Blackmagic Disk Speed Test možete preuzeti za Windowse te macOS.
Što učiniti sa sporim diskom?
Tehnologija rapidno napreduje pa dijelovi računala kao što su diskovi lako mogu postati zastarjeli. S kupnjom novog SSD-a značajno možete unaprijediti rad svog računala, a to se pogotovo odnosi na situaciju kada koristite HDD. Razliku ćete odmah primijetiti jer se brzine čitanja i pisanja kod SSD-a kreću između 300 i 600 MB/s.
Ako već koristite SSD, razlike s kupnjom novog neće biti toliko drastične i vidljive, no uvijek je dobro testirati brzinu postojećeg SSD-a kako bi znali u kojem je stanju i ako odgovora današnjim zahtjevima korištenja.
Piše: Ervin Mičetić