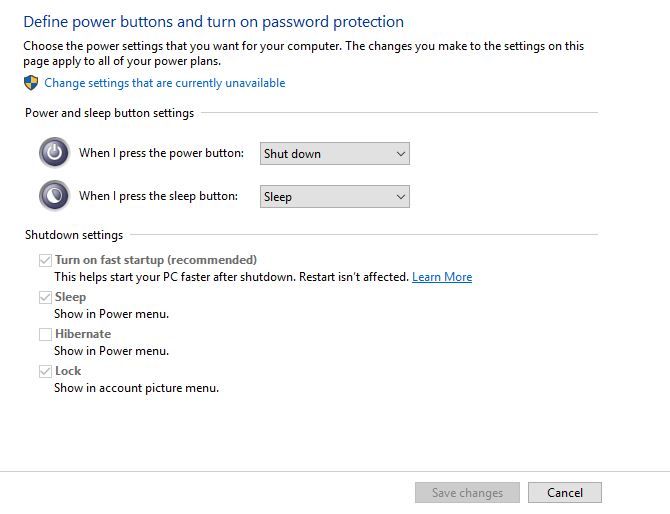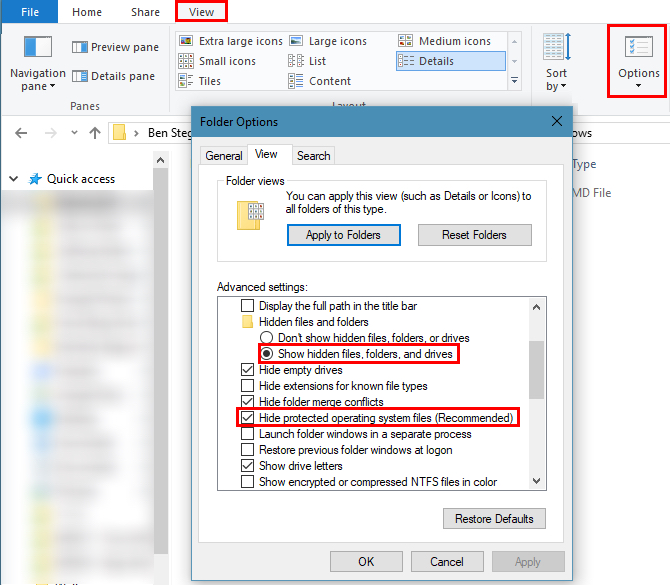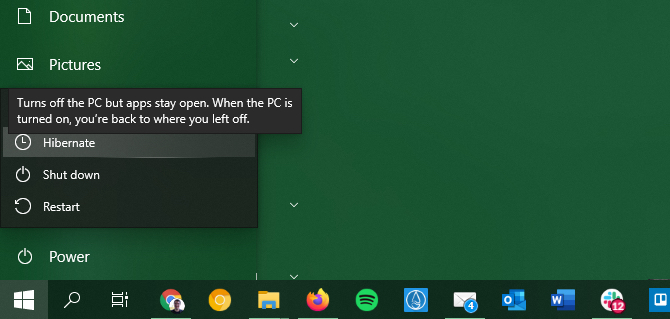Kada skenirate računalo da vidite što imate od velikih datoteka i što možete obrisati, nema sumnje da ćete naći na datoteku koja se zove “hiberfil.sys”. Ta Windows datoteka je zaslužna za hibernaciju vašeg računala. Logično pitanje koje si možete postaviti je – što je hibernacija i čemu služi? Možete li obrisati spomenutu datoteku ili ne? Na ova, i neka druga pitanja, odgovorit ćemo u nastavku teksta.
Što je hibernacija?
Hibernacija je samo još jedna od opcija za uštedu baterije na Windowsima 10. Imate “shut down” koji će skroz ugasiti vaše računalo. Odnosno, prvo će računalo zatvoriti većinu procesa u Windowsima, pogasiti aktivne aplikacije, te ugasiti računalo. Nakon što se računalo ugasi, možete ga ištekati i iz struje. Nećete ništa izgubiti s time, jer je ono već ugašeno. Mnogo zanimljivija su preostala dva moda, a to su “sleep” i “hibernation”.
Sleep mode sprema vašu trenutačnu sesiju u RAM memoriju i stavlja Windowse u “low-power” stanje, odnosno u stanje u kojem će trošiti malo baterije (ili struje). Kada ste spremni nastaviti raditi, samo ćete prodrmati miša ili otvoriti laptop, te će se Windowsi “probuditi”. Nakon toga možete nastaviti raditi točno tamo gdje ste stali. Sleep mode je odličan izbor kada radite kratke pauze od korištenja istoga.
Hibernation mode, odnosno hibernacija ide jedan korak dalje. Umjesto da spremi sesiju u RAM memoriju (koja će se isprazniti ako baterija umre ili ištekate računalo iz struje), hibernacija sprema sesiju privremeno na hard disk i gasi računalo. S hibernacijom možete ištekati iz struje desktop računalo na tjedan dana (ili više naravno), upaliti ga i nastaviti gdje ste stali.
Hibernacija je odlična opcija ako ne planirate koristiti računalo neko duže vrijeme, ali u slučaju da se skroz ugasi ili se baterija isprazni, želite nastaviti gdje ste stali. To je odlična opcija i kada imate laptop i često ga nosite u laptopu. Bolje ga je staviti u hibernaciju nego u sleep mode jer se Windows laptopi nasumično znaju upaliti.
Nemate opciju za hibernaciju u Windowsima?
Ako ne vidite “Hibernate” opciju kada kliknete power ikonicu u start meniju, možete ju vrlo brzo ponovno osposobiti. Moguće je da vaši Windowsi tu opciju imaju onesposobljenu.
Da biste to napravili, otvorite Settings aplikaciju i navigirajte u “System > Power & Sleep”. Ispod “Related settingsa” na desno, kliknite na “Additional power settings” da biste otvorili “Power Options” meni u Control panelu.
Ovdje, s lijeve strane u sidebaru, vidjet ćete link koji kaže “Choose what the power buttons do”. Kliknite na njega.
Na prozoru koji će vam se otvoriti, kliknite na “Change settings that are currently unavailable”. Zatim stavite kvačicu kraj “Hibernate” opcije da bi se ona opet pojavila u vašem power meniju.
Što je Hiberfil.sys datoteka?
Windowsi koriste hiberfil.sys datoteku da spreme vašu sesiju tijekom hibernacije. Svi programi i datoteke koje ste imali otvorene prije ulaska u hibernaciju se negdje moraju spremiti. Logično, zar ne?
Ovisno o tome koliko RAM-a imate, ali ova datoteka može zauzeti i do 10 GB. Ako ne koristite hibernaciju, možete ju onesposobiti i tako se riješiti ove datoteke.
Kako obrisati “hiberfil.sys” u Windowsima 10?
Ako samo obrišete spomenutu datoteku s diska, nećete postići ništa jer će ju Windowsi ponovno kreirati. Prvo trebate onesposobiti hibernaciju u Windowsima. Ne brinite, sve što vam treba je Command prompt (CMD) i jedna naredba. Zato napravite iduće.
- Desni klik na Start meni i odaberite Command Prompt (Admin) ili Windows PowerShell (Admin)
- Unesite iduću naredbu da biste onesposobili hibernaciju:
“powercfg -h off” (bez navodnika)
Jednom kada to napravite, Windowsi će obrisati “hiberfil.sys” datoteoku i nećete vidjeti hibernacijsku opciju u svom power meniju. Ako želite onesposobiti hibernaciju nakon nekog vremena, napravite isto što smo malo prije opisali, samo će naredba biti malo drugačija:
“powercfg -h on” (bez navodnika)
Gdje vidjeti “Hiberfil.sys” datoteku?
Ako niste sigurni da li je sve dobro i jeste li zaista obrisali datoteku, možete to provjeriti. Datoteka bi se trebala nalaziti na lokaciji “C:\hiberfil.sys”. Ali čak i da ju imate, nećete ju vidjeti ako prvo ne uključite vidljivost skrivenih datoteka (mnoge Windows datoteke i mape su po defaultu skrivene).
Da biste ih vidjeli, morate uključiti opciju, pa hajdemo vidjeti kako to napraviti. Prvo otvorite File Explorer i odaberite “View” tab pri vrhu ekrana. Zatim stisnite na “Options” gumb. Kada se otvori novi prozor, stisnite na njemu “View” tab i tu morate odabrati dvije opcije:
- Show hidden files, folders and drives – označite ju
- Hide protected operating system files (recommended) – odznačite ju
Trebate li onesposobiti hibernaciju?
Iako je lako ukloniti hiberfil.sys datoteku, pitanje je – trebate li ju ukloniti? Odnosno, trebate li onesposobiti hibernaciju?
Iskreno rečeno, jedini razlog zašto mi vidimo da je “dobro” ugasiti hibernaciju i obrisati hiberfil.sys datoteku je ušteda mjesta na disku. Ako imate mali SSD disk s malo slobodnog prostora, onda je ovo opcija koju možete iskoristiti da biste dobili par GB više na disku.
Ipak, prije nego to napravite, radije probajte očistiti disk na druge načine. Uklonite ono što vam ne treba i deinstalirajte aplikacije koje ne koristite. To će vam vjerojatno donijeti više mjesta nego brisanje spomenute datoteke.
Ako imate disk od 500 ili više GB, vjerujemo da vam hiberfil.sys neće smetati. Niti je loše imati hibernaciju kao opciju. Mi ju često koristimo i prilično nam je korisna.
Zato vas potičemo da ju i vi počnete koristiti. Pogotovo ako vam je računalo konstantno upaljeno. Prije spavanja ga “bacite” u hibernaciju i sutradan nastavite koristiti računalo kao da se ništa nije dogodilo.
Tako će vas dočekati otvorene aplikacije i datoteke koje koristite i nećete ih morati svaki dan ponovno otvarati.
Hibernacija vam neće ni trošiti ekstra struju jer će se računalo ugasiti. Isto tako će se brže bootati drugi dan.
Piše: B.P.