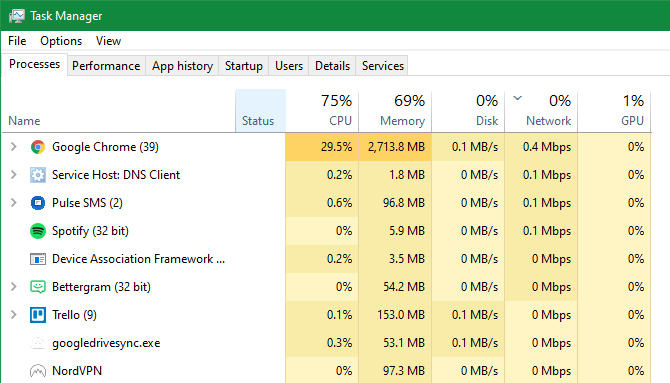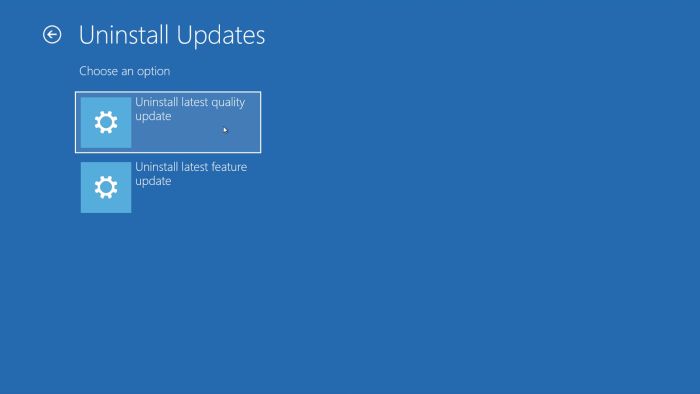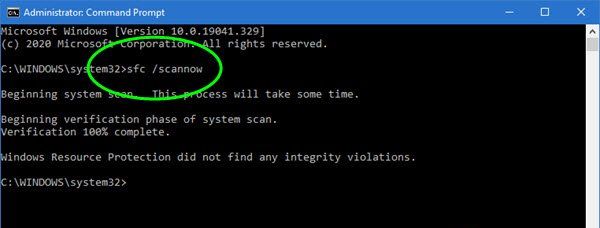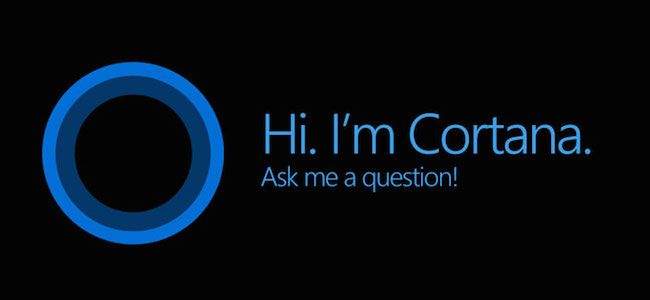Pretraživanje izbornika Start sustava Windows nekad je bilo jednostavno. S operativnim sustavom Windows 10 stvari su postale malo…. Zakučaste. Onda je došao Windows 11 sa suptilnim sučeljem i solidnim postupkom pretraživanja koji se integrira s Microsoftovim uslugama i može vam pokazati rezultate s OneDrivea, Outlooka, SharePointa i drugih, što znači da su se stvari još dodatno zakomplicirale, ali je iskustvo korištenja bolje.
Iako je pretraživanje izbornika Start sve u svemu dosta fluidno i ne komplicirano, zna se ponekad dogoditi i da tražilica unutar Start izbornika nekada prestane raditi. U nastavku ovog članka reći ćemo nešto više o tome što vi kao korisnik možete učiniti ukoliko vam je tražilica unutar izbornika Start prestala raditi.
Onemogućite procese putem Upravitelja zadataka ili ”Task Managera”
Prvo što biste trebali učiniti jest ponovno pokrenuti svoje računalo. Ako to ne otkloni problem, pokrenite Upravitelj zadataka i ondje provjerite možete li ponovno pokrenuti proces pretraživanja na druge načine.
- Desnom tipkom miša kliknite na “Izbornik Start” i otvorite “Upravitelj zadataka”. Kliknite na opciju “Više detalja”, koja se nalazi u donjem lijevom kutu kako biste dobili puni prikaz.
- Idite na odjeljak “Procesi”, desnom tipkom miša kliknite “Windows Explorer” i odaberite “Ponovo pokreni”.
Ponovno instalirajte izbornik Start
Još jedno potencijalno rješenje uključuje ponovno instaliranje izbornika Start, čime ćete također ponovo instalirati druge Windows aplikacije koje ste možda deinstalirali. Nemojte se iznenaditi ako nakon ponovnog instaliranja izbornika Start vidite nekoliko novih aplikacija.
- Desnom tipkom miša kliknite svoj “Izbornik Start” i otvorite “Windows Terminal (kao Administrator)”. Potvrdite UAC upit klikom na “Da”. Nakon što uđete u “PowerShell”, zalijepite sljedeću naredbu i pritisnite Enter:
Get-AppXPackage -AllUsers | Foreach {Add-AppxPackage -DisableDevelopmentMode -Register “$($_.InstallLocation)\AppXManifest.xml”}
- Pričekajte dok se postupak ne završi i nakon toga ponovno pokrenite svoje računalo.
Deinstalirajte ili ”vratite unatrag” ažuriranje Windows sustava
Zna se dogoditi da traka za pretraživanje izbornika Start prestane raditi nakon ažuriranja sustava Windows. Iako neka rješenja mogu riješiti probleme s novim ažuriranjem sustava Windows, ako želite biti sigurni, ne bi bilo loše deinstalirati ili ”vratiti unatrag” ažuriranje Windowsa. Evo kako to možete učiniti:
- Desnom tipkom miša kliknite svoj “Izbornik Start” i otvorite “Postavke”.
- Idite na “Windows Update” i kliknite “Povijest ažuriranja”. Odaberite “Deinstaliraj ažuriranja”. Odaberite željeno ažuriranje i nakon toga kliknite na “Deinstaliraj”.
Omogućite ili onemogućite, ovisno o potrebi, pozadinske aplikacije
Još od ažuriranja za kreatore iliti ”Creator Update” iz 2017., bilo je problema koji su utjecali na neke korisnike, a koji su uključivali rad pozadinskih aplikacija. Točnije, omogućavanje ili onemogućavanje nekih aplikacija u sustavu Windows moglo bi imati neželjene učinke na samo funkcioniranje tražilice izbornika Start. Iz tog razloga jedno od potencijalnih rješenja uključuje omogućivanje ili onemogućivanje pozadinskih aplikacija. Evo kako to možete obaviti:
- Desnom tipkom miša kliknite svoj “Izbornik Start” i otvorite “Postavke”.
- Nakon toga idite na “Aplikacije” i odaberite “Aplikacije i značajke”. Pronađite željenu aplikaciju s popisa, kliknite ikonu “Elipse” i nakon toga na “Napredne opcije”.
- Otvorite padajući izbornik koji se nalazi unutar opcije “Dopuštenje za aplikacije u pozadini” ili ”Background apps permission” i odaberite željenu opciju.
Ponovno izgradite indeks pretraživanja
Postoji mogućnost da su datoteke za indeksiranje pretraživanja u vašem Windowsu oštećene, što uzrokuje da je funkcija pretraživanja onemogućena. Neki korisnici govore da je ovo problem koji postoji od Windowsa 10, a kao potencijalno rješenje navode potrebu za ponovnom izgradnjom indeksa. Evo kako to možete učiniti:
- Desnom tipkom miša kliknite svoj “Start Menu” i pokrenite ”Run” dijaloški okvir. Utipkajte “Control” u traku za pretraživanje i kliknite na “OK”. Nakon što se otvori “Upravljačka ploča”, odaberite “Kategorija” i promijenite je u “Velike ikone”. Pronađite i otvorite “Opcije indeksiranja” ili ”Indexing options” na popisu. Kliknite na “Napredno” kada se pojave opcije indeksiranja.
- Odaberite “Rebuild” iz sljedećeg prozora. Potvrdite postupak klikom na “OK”.
Pokrenite alat za provjeru datoteka sustava ili ”System File Checker” (SFC)
System File Checker (SFC) je uslužni program ugrađen u Windows uređaje, koji može skenirati i vratiti oštećene instalacijske datoteke. Iz tog razloga je dobro pokrenuti ovaj alat svaki puta kada Windows naleti na nekakav problem, kojeg ne možete riješiti na konvencionalne načine. Evo kako možete pokrenuti SFC:
- Desnom tipkom miša kliknite na izbornik Start i otvorite “Windows Terminal” (opet kao Administrator). Potvrdite UAC upit klikom na “Da”. Nakon što uđete u “PowerShell”, utipkajte sljedeću naredbu i pritisnite Enter:
sfc /scannow
- Ponovno pokrenite svoje računalo i provjerite je li problem riješen.
Onemogućite ili deinstalirajte antivirusni program treće strane koji je instaliran na vašem računalu ili onemogućite Windowsov vatrozid
Ponekad se može dogoditi da određeni antivirusni programi, programi za zaštitu od štetnih aplikacija treće strane ili čak i Windowsov vatrozid mogu uzrokovati nepravilan rad određenih drugih aplikacija i/ili usluga na vašem Windows računalu. Iz tog razloga bilo bi dobro da deinstalirate antivirusne programe trećih strana i nakon toga provjerite je li problem riješen. Ako nije, idemo dalje na iduća potencijalna rješenja. Ako jest, onda je taj antivirusni program vrlo vjerojatno bio uzročnik nastalog problema. Evo kako možete za početak isključiti Windowsov vatrozid:
- Desnom tipkom miša kliknite na izbornik Start i pokrenite ”Run” dijaloški okvir. Upišite “Control” u traku za pretraživanje i nakon toga kliknite na “OK”.
- Unutar upravljačke ploče kliknite na “Sustav i sigurnost” ili ”System and security”. Odaberite “vatrozid ili ”Windows Defender Firewall” iz sljedećeg prozora.
- Na ploči s lijeve strane odaberite “Uključi ili isključi Windows Defender vatrozid”. Odaberite “Isključi vatrozid Windows Defender (ne preporučuje se)”. Ova se opcija nalazi pod “Postavke privatne mreže”. Nadalje, odaberite “Isključi vatrozid Windows Defender (ne preporučuje se)” pod “Postavke javne mreže” i zatim odaberite “U redu”.
Uklonite ili ponovno formirajte datoteku pod nazivom swapfile.sys
Pagefile i Swapfile dvije su jako važne funkcije sustava Windows, koje djeluju gotovo komplementarno. Pagefile rasterećuje radnu memoriju računala, tako što dodjeljuje određenu količinu prostora na disku koja će funkcionirati kao RAM. Swapfile obavlja istu funkciju, ali posebno za moderne Windows aplikacije, što znači da se češće zna dogoditi da je swapfile.sys pogođen različitim problemima ili da je i on sam uzrok problema.
- Desnim klikom miša kliknite na izbornik Start i odaberite ”Postavke”. Idite sve do ”Sustava” i kliknite na ”About” ili ”’O”.
- U sljedećem prozoru kliknite “Napredne postavke sustava” ili ”Advanced system options”. Idite na karticu “Napredno” i kliknite na “Postavke”, što se nalazi unutar “Performansi”.
- Kliknite na karticu “Napredno” i nakon toga ovdje kliknite na “Promijeni”. Odznačite opciju koja se nalazi pored “Automatsko upravljanje veličinom datoteka stranice za sve pogone” to jest na ”Automatically manage paging file size for all drives”, odaberite željeni disk s popisa, kliknite “Prilagođena veličina”, unesite “Početna veličina (MB)” i “Maksimalna veličina (MB)”, zatim kliknite na ”OK”.
Ponovno pokrenite uslugu Windowsove tražilice
Još jedan razlog zašto tražilica unutar izbornika Start možda neće raditi jest taj što usluga Windows Search nije pokrenuta. Usluga Windows Search interna je usluga koja se automatski pokreće pri pokretanju sustava, no nekad se zna dogoditi da se ona ne pokrene, što onda može biti uzročnik ne funkcioniranja tražilice unutar izbornika Start. Slijedite korake koje ću navesti u nastavku kako biste ponovno pokrenuli Windows Search uslugu:
- Desnim klikom miša kliknite na izbornik Start i odaberite dijaloški okvir ”Run”. Utipkajte services.msc u traku za pretraživanje i kliknite na “OK”.
- Desnom tipkom miša kliknite na “Windows Search” s popisa i nakon toga kliknite na “Restart”. Nakon što ste to obavili, desnom tipkom miša kliknite još jednom na “Windows Search” i nakon toga odaberite ”Svojstva” ili “Properties”.
- Sada kada se nalazite na kartici “Općenito”, možete i trebate postavite “Vrstu pokretanja” ili ”Startup type” na “Automatski” ili “Automatski (uz odgođeno pokretanje)” i nakon što ste odabrali kliknite na “U redu”.
Ponovno pokrenite Windows Cortana uslugu
Usprkos tomu što he Windowsova Cortana vrlo dobar glasovni pomoćnik, koji se pokazao kao dosta koristan otkako je implementiran na Windows 10 i 11 sustave, on se integrira s funkcijom pretraživanja i zbog toga se zna dogoditi da i Cortana nekada bude uzročnik problema. S obzirom na to, možete ponovno pokrenuti Cortanu ili je možete čak onemogućiti ako je ne koristite često i nakon toga provjerite je li problem s ne funkcioniranjem tražilice unutar izbornika Start riješen ili ne.
- Desnom tipkom miša kliknite na izbornik Start i odaberite Upravitelj zadataka ili ”Task Manager”. Nakon toga kliknite na “Više detalja”. Ova se mogućnost nalazi u donjem lijevom kutu. Klikom na nju dobit ćete bolji prikaz podataka i onoga što Upravitelj zadataka prikazuje.
- Kliknite na karticu “Procesi”, a nakon toga desnom tipkom miša kliknite na “Cortanu” i odaberite “Završi zadatak” ili ”End task”.
Onemogućite integraciju Windowsovog pretraživanja s Microsoft Bing uslugom
Windows 10 i 11 šalju sve informacije o pretraživanju Microsoftovim poslužiteljima, koji vraćaju rezultate iz usluga pretraživanja oblaka Bing. Međutim, ako usluge u oblaku ne reagiraju, to može dovesti do različitih problema, kao što je i problem s ne funkcioniranjem tražilice unutar izbornika Start. Taj problem možete pokušati popraviti tako što ćete onemogućiti integraciju između Windowsovog pretraživanja i Microsoft Bing usluge.
- Desnim klikom miša kliknite na izbornik Start i otvorite dijaloški okvir ”Run”.
- Utipkajte regedit.exe u traku za pretraživanje i kliknite na “OK”. Nakon što se otvori uređivač registra, idite na sljedeću adresu i dvaput kliknite na “BingSearchEnabled”:
HKEY_CURRENT_USER\SOFTWARE\Microsoft\Windows\CurrentVersion\Search\
- Promijenite parametre na 0 i nakon toga kliknite na ”OK”. Ponovno pokrenite svoje računalo i provjerite je li ovo riješilo problem.
Piše: Ivan Hečimović