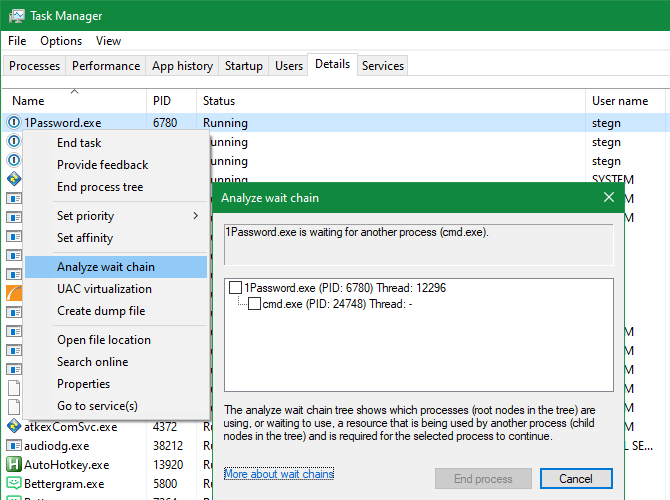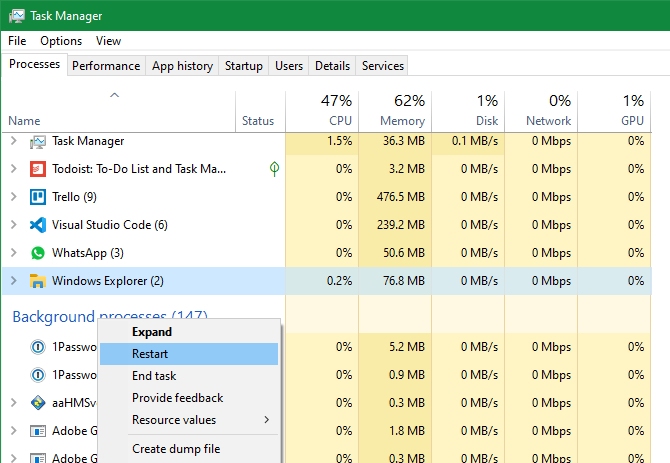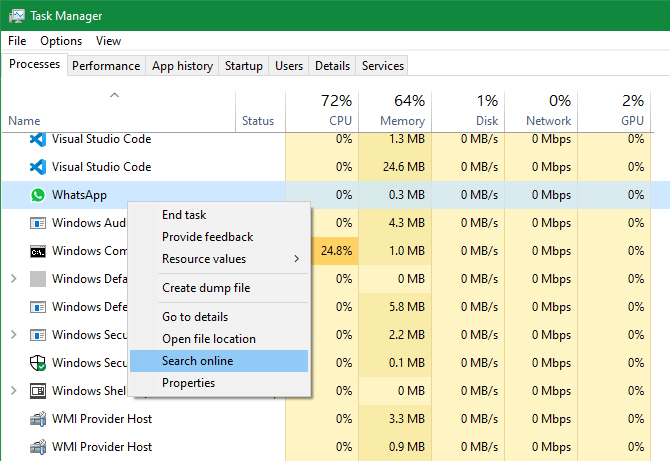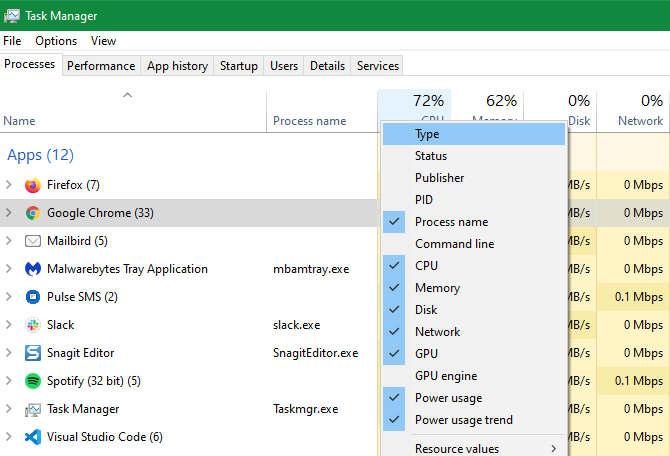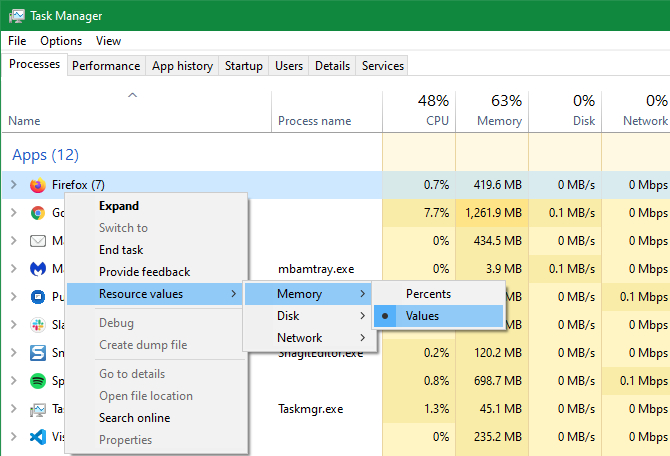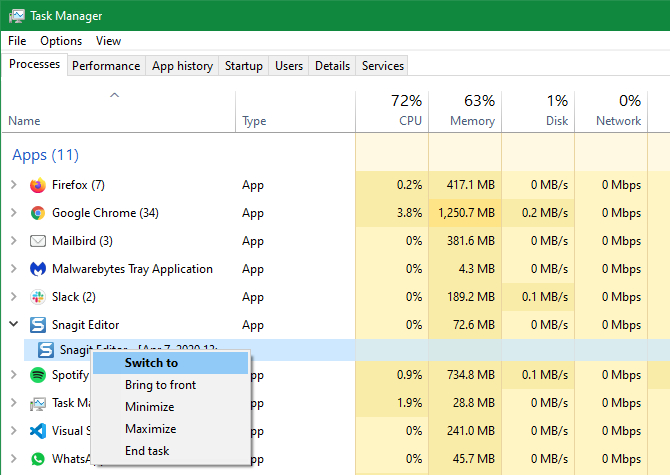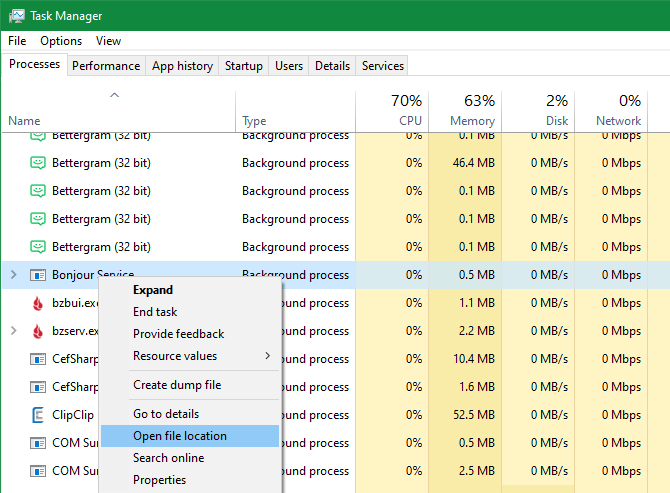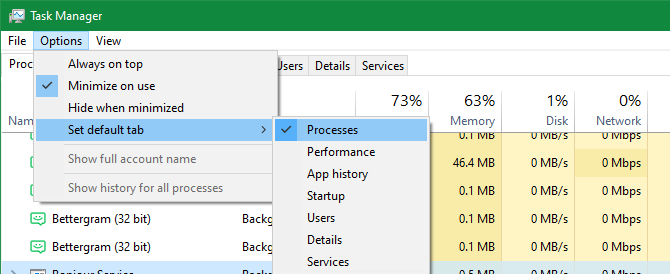Većina Windows korisnika pokrene Task Manager samo onda kad im se smrzne neka aplikacija i trebaju ju “ubiti”. Iako je to sasvim dobar razlog za otvoriti Task Manager, možete ga iskoristiti za još neke korisne stvari, a za koje možda i ne znate.
Task Manager se jako popravio ako gledamo kakav je bio u Windowsa 7 ili još i prije. Mi ćemo u ovom tekstu proći neke “trikove” koji će vam ponekad dobro doći. Pa krenimo redom …
1) Kako brzo pokrenuti Task Manager
Iako Task Manager možete pokrenuti preko Start menija, postoje i brži načini kako ga otvoriti. Recimo, možete iskoristiti kraticu na tipkovnici “Ctrl + Alt + Del” koja će vam otvoriti security ekran preko kojeg možete otvoriti Task Manager. Ali to je “sporiji način”.
Ako želite direktno i odmah otvoriti Task Manager dovoljno je stisnuti kombinaciju tipki “Ctrl + Shift + Esc”. To će otvoriti Task Manager bez da morate raditi ikakve dodatne radnje.
Ako želite otvoriti TM pomoću miša, samo kliknite desni klik na prazno mjesto unutar Taskbara i odaberite Task Manager opciju iz menija.
I za kraj, možete otvoriti TM tako da kliknete desni klik na Start gumb ili stisnete kombinaciju tipki “Win + X”.
Jednom kada otvorite TM, stisnite na “More details” kako biste dobili potpuno sučelje, ako ono već nije aktivno.
2) Saznajte zašto vam se aplikacija smrznula
Kao što smo ranije rekli, mnogi korisnici koriste TM kako bi “ubili” aplikaciju koja im se smrznula i ne reagira na vaše klikove. Ali sljedeći put kad se nađete u toj situaciji, probajte prvo napraviti malu analizu. Moguće je vam se uopće aplikacija nije “smrznula”, nego da ju koristi neki drugi proces.
Ubijanje aplikacije preko TM-a, možete uzrokovati gubitak podataka ili onog što ste radili u tom trenu. Zato kada odaberete aplikaciju koja vam se smrznula, nemojte stisnuti opciju “End task” nego opciju “Analyze Wait Chain”. Pa ćete potencijalno vidjeti koja aplikacija vam je “zamrznula” aplikaciju. U tom slučaju ili još malo pričekajte ili ubite aplikaciju/proces koji vam je idući u lancu čekanja.
3) Resetirajte Windows Explorer
Windows Explorer je odgovoran za mnoge UI elemente Windowsa kao što su Taskbar, File Explorer, Start meni i drugi. Ako imate problema s nekim od tih elemenata, prvo što će vam pasti na pamet je resetiranje cijelog PC-ja, odnosno Windowsa. Iako će to možda riješiti problem, postoji i lakši način da se riješite problema. Probajte resetirati Windows Explorer.
Samo nađite Windows Explorer unutar Task Managera (tab “Processes”). Desni klik na njega i odaberite opciju “Restart”. To će ubiti proces, te ga ponovno pokrenuti. Taskbar i ostali elementi će nakratko nestati i pojaviti se, no to je normalno.
4) Za sumnjive procese iskoristite opciju “Search online”
Ponekad ćete u tabu s procesima, naći neke procese “sumnjivih” imena. U velikoj većini slučajeva to su legitimni procesi, samo se čudno zovu. No, ponekad ih je bolje provjeriti, pogotovo ako niste sigurni što rade i zašto rade.
Windowsi vam mogu u tome pomoći. Dovoljno je da desnim klikom miša kliknete na ime procesa, te odaberete opciju “Search online”. To će pokrenuti Bing pretragu u vašem web pregledniku. Pretraga na Internetu bi vam trebala pomoći da vidite da li je dotični proces legitiman ili ne. Isto tako, pogledajte listu procesa koje nikada ne biste trebali “ubiti”.
5) Dodatne kolone unutar Task Managera
Po defaultu, Task Manager pokazuje samo nekoliko kolona unutar taba “Processes”. Iako će oni pokriti većinu vaših potreba i unutar njih ćete naći sve važne detalje, možete i sami dodati još neke kolone. Dovoljno je samo da stisnete desni klik unutar “header” zone.
Neke od dodatnih kolona su:
- Type – Ona vam govori da li je proces aplikacija, proces u pozadini ili Windows proces
- Publisher – Pokazuje ime programera koji stoji iza aplikacije
- Process name – Najčešće ime exe datoteke. To će vam izgledati poznato ako ste koristili TM na Windowsima 7 ili starijima.
- …
Iako će vam sve tri nabrojane dobro doći, nama je posebno korisna kolona “Process Name”. Putem te kolone je lakše prepoznati malicioznu aplikaciju i lakše je pretražiti Internet ako znate što tražite.
Isto tako, moguće je dodati dodatne kolone na Startup tabu pa pogledajte što se i tamo nudi.
6) Prebacite se između vrijednosti i postotka
Kada gledate procese unutar liste procesa, vidjet ćete da su vrijednosti unutar CPU kolone izražene u postotku. Ako vam se to ne sviđa, možete te postotke prebaciti u “prave vrijednosti”. I obrnuto.
Postotak je bolji kada želite vidjeti udio resursa koji se koristi za određeni proces, ali ponekad je bolje vidjeti da određena aplikacija troši, npr. 50 MB RAM-a.
Da biste promijenili te vrijednosti stisnite desni klik na bilo koji proces, navigirajte u “Resource values” sub-meni, te odaberite da li želite “Values” ili “Percents”.
7) Manage Apps Windows
Task Manager definitivno nije najbolja aplikacija za upravljanje aplikacijama, ali ima nekoliko akcija koje bi vam mogle biti korisne. Da biste im pristupili prvo morate stisnuti na strelicu pokraj imena aplikacije (unutar sekcije Apps).
To će vam pokazati sve procese dotične aplikacije. Zatim odaberite jedan od tih procesa (op.a. često je samo jedan proces koji se zove isto kao i aplikacija), te kliknite desni klik na njega. To će vam dati nekoliko akcija koje možete iskoristiti:
- Switch to: Donosi aplikaciju u fokus i minimizira Task Manager
- Bring to front: Stavi aplikaciju u fokus, ali ne minimizira Task Manager
- Minimize: Minimizira odabranu aplikaciju
- Maximize: Maksimizira odabranu aplikaciju
- End Task: Ubije proces/aplikaciju
8) Otvorite lokaciju gdje se nalazi aplikacija
Da li ste se našli u situaciji da morate navigirati do lokacije gdje je aplikacija instalirana? Vjerojatno jeste kada ste možda htjeli promijeniti neku konfiguracijsku datoteku ili kopirati putanju do aplikacije … To možete napraviti na nekoliko načina. Jedan od njih je da otvorite Windows Explorer i tražite lokaciju gdje je aplikacija instalirana. Ako ne znate gdje da tražite, to vam može uzeti neko vrijeme.
Drugi način je mnogo brži. Otvorite Task Manager, nađite aplikaciju koja vam treba, stisnite desni klik na nju i odaberite opciju “Open File Location”. To će vam otvoriti Windows Explorer na točnoj lokaciji gdje je aplikacija instalirana. Vrlo praktično, korisno i brzo.
9) Podesite opcije Task Managera
Task Manager nema puno opcija koje možete mijenjati, ali ima neke koje će vam olakšati korištenje istoga. Unutar “Options” menija, možete odabrati, recimo, opciju “Always on top” što će držati TM iznad svih vaših otvorenih aplikacija, osim ako ga ne minimizirate.
Također, unutar ovog menija možete odabrati i koji će se tab defaultnu otvoriti kada otvorite Task Manager. S ostalim opcijama se poigrajte sami, a mi ćemo vam samo još reći da “bacite oko” i na View meni gdje možete ubrzati/usporiti osvježavanje podataka, kao i “zamrznuti” ih u vremenu ako to trebate.
Piše: B.P.