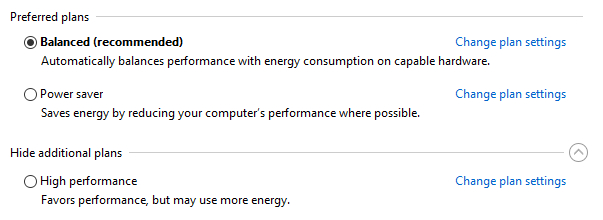Windowsi 10 su odlični za gamere. Nude mnogo naslova, možete igrati novije i starije igre, imate podršku za retro naslove, pa čak i za Xbox One streaming. No, sami Windowsi 10 nisu idealni bez malo optimizacije. Jako je malo toga potrebno da bi igranje igri na Windowsima 10 bilo ugodnije, pa ćemo vam mi pokazati 8 stvari na koje biste trebali obratiti pozornost. Pa krenimo redom.
1) Optimizirajte Windowse 10 s Gaming modeom
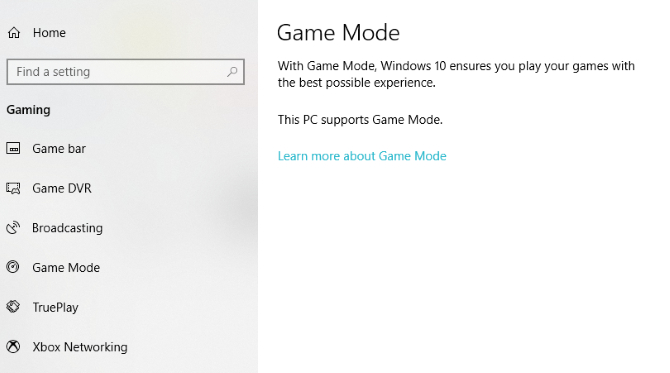
Na ovom gaming screenu, kliknite na “Game Mode”. Uključite ga, odnosno prebacite switch na “ON”. Ako vaš PC podržava Game Mode, Windows update će biti suspendiran dok igrate igre i svi resursi će se trošiti na vaše ugodnije igranje igri. Samim time ćete imati i veći frame rate. Naravno, ovo nije dovoljno, pa idemo dalje vidjeti što se još može napraviti.
2) Onesposobite “Nagle” algoritam
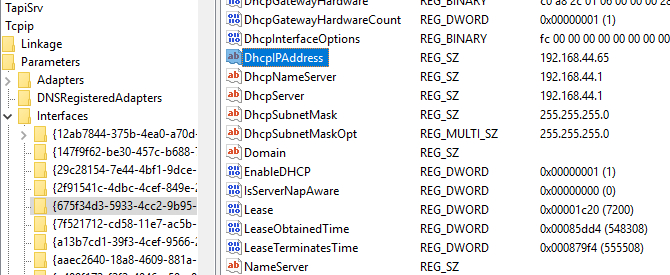
Da biste ovo onesposobili i povećali gaming performanse u Windowsima 10, morat ćete editirati Windows Registry. Otvorite Start, počnite pisati “regedit”, te odaberite “Regedit” opciju. Ovo je osjetljiv dio Windowsa, pa sve što ovdje radite, radite oprezno.
I sve radite na svoju odgovornost! Ako nešto slučajno obrišete što ne biste trebali ili slično tome, možete skroz poremetiti rad Windowsa, pa će vam jedina opcija biti reinstalacija cijelog operativnog sustava! A to ne želite …
Ako vas to i dalje ne sprječava, u address bar kopirajte i zalijepite idući putanju:
“HKEY_LOCAL_MACHINE\SYSTEM\CurrentControlSet\Services\Tcpip\Parameters\Interfaces” (bez navodnika)
U lijevom dijelu ekrana ćete vidjeti kolekciju mapa, koje u imenu sadrže slova i brojeve. Pretražite mape dok ne dođete do one koja sadrži vašu IP adresu (kraj labele DhcpIPAddress). Pogledajte sliku!
Da biste provjerili svoju IP adresu, možete to preko terminala. Samo upišite naredbu “ipconfig” (bez navodnika). Pogledajte pod “IPv4 address” unutar vaših konekcija (tipišno unutar Etherneta ili Wireless LAN-a).
Jednom kada ste identificirali svoju IP adresu, vratite se u Windows Registry (tamo gdje je vaša IP adresa), te kliknite desni klik, na odgovarajuću mapu i odaberite opciju “New > DWORD (32-bit) value”. Tu kreirajte dvije DWORD vrijednosti. Jednu ćete nazvati TcpAckFrequency, a drugu TCPNoDelay. Na obje postavite vrijednost 1. Tako ćete isključiti Nagle algoritam.
Ako biste imali kakvih problema u Windowsima, ove vrijednosti vratite na 0 ili ih obrišite i vratite stanje na “staro”.
3) Onesposobite automatsko ažuriranje i resetiranje
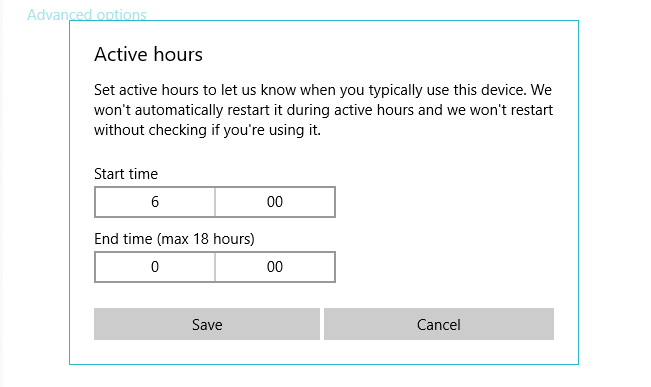
I ne samo to – Windowsi 10 često u pozadini skidaju zakrpe prije instalacije što može osjetno usporiti vašu Internet konekciju.
Problem koji ostaje je što ne možete skroz isključiti resetiranje računala, ali ga možete odgoditi. Prvo moramo otići u Control Panel > Update and security > Windows Update > Advanced Options > Update Options.
Ovdje možete onesposobiti automatsko skidanje nadogradnji i raznih zakrpa. To je najbolje napraviti jer uvijek možete manualno pokrenuti ažuriranje Windowsa i skinuti ono što ste propustili.
Napomena: radite to barem jednom tjedno! Nemojte da prođu tjedni i mjeseci da niste nadogradili Windowse.
Što se resetiranja tiče, označite da ćete dobiti reminder kada će vam se Windowsi resetirati. Tako će vam Windowsi dati upozorenje prije nego li se resetiraju i to sat ili dva ranije. Također, kada ste već tu, podesite aktivne sate za resetiranje, skidanje zakrpa i slično. Ako po noći igrate igre, onda te aktivne sate stavite negdje ujutro ili tijekom dana da vas ne ometaju u vašim gaming sesijama.
4) Spriječite Steam da skida zakrpe za igre
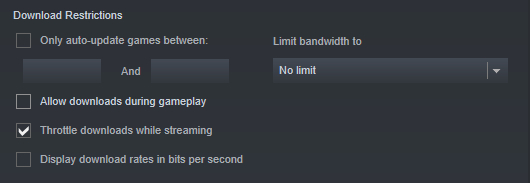
Da biste spriječili instaliranje nadogradnji dok igrate igre, odite u Steam > Settings > Downloads. To nađite opciju “Allow downloads during gameplay” i maknite kvačicu kraj iste. Kada ne igrate ništa, neka Steam automatski skida nadogradnje. No, kada nešto igrate, ne želite da to radi.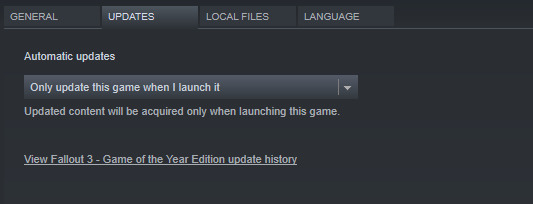
5) Podesite Windows 10 vizualne efekte
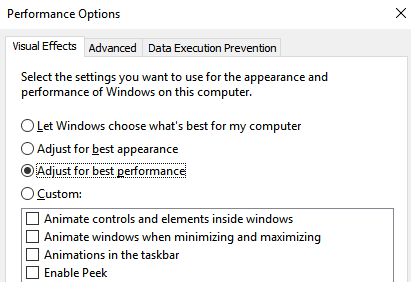
Igre koje vrtite na računalu mogu biti u koliziji s GUI-jem oko resursa, pa ih je bitno optimizirati. Stisnite kombinaciju tipki “Win key + I” i počnite pisati “performance”, te odaberite opciju “Adjust the appearance and performance” > Adjust for best performance > Apply > OK.
Zatim se prebacite na Advanced tab i budite sigurni da je opciju “Adjust the best performance” stavljena samo na “Programs”.
6) Podesite dobar “power plan”
“Power plan” ili potrošnja energije je nešto što često zaboravimo na Windowsima. Dok jedni govore da im je to poboljšalo performanse, drugi kažu da ne vide razliku. Bez obzira na to, podesite ih na prave postavke.
Sami ćete najbolje vidjeti ima li to kakvog efekta na vaše iskustvo igranja igri ili nema. Odite u Control Panel > Power and sleep Settings > Additional power settings.
Ako imate “high-performance” opciju, odaberite ju. Ako ju nema, stisnite “Create a power plan” i konfigurirajte custom power plan.
Ova opcija će vam (navodno) dati bolje performanse ali će i trošiti više energije, odnosno struje. Samim time će se i računalo malo jače zagrijavati. To se posebice odnosi na one koji igraju igre na laptopu. Stolno računalo je druga priča.
7) Ažurirajte drivere
Kao što ažurirate Windowse, tako biste trebali ažurirati i drivere koji upravljaju vašim hardverom. Da bi vam GPU (grafička kartica) radila kako treba, ona treba imati najnovije drivere. Tako ćete izvući najbolje performanse iz nje, jer svaki novi driver dolazi s nekim poboljšanjem u radu iste.
Ista stvar je i s drugim komadima hardvera u računalu. Potrebno je konstantno ažuriranje. Ako vam se to ne da raditi ručno, tražiti drivere, skidati ih i instalirati, postoji softver koji će to odraditi za vas. U svakom slučaju, ažurirajte drivere redovno i barem jednom mjesečno pogledajte ima li novih drivera i instalirajte ih.
Napomena: najbolje je skidati drivere sa službenih stranica proizvođača hardvera kako biste bili sigurni da su legitimni i da su to “službeni” driveri.
8) Instalirajte DirectX 12
DirectX 12 je zadnja verzija Microsoftovog popularnog API-a, i jedan je od ključnih elemenata za dobro igranje igri na Windowsima 10.
On vam donosi podršku za više GPU-a i CPU jezgri, više FPS-a, manju potrošnju električne energije i bolje grafike efekte.
Da biste provjerili koju verziju DirectX-a imate, stisnite kombinaciju tipki “Win Key + R”, te upišite dxdiag, pa OK.
Trebali biste vidjeti DirectX Diagnostic alat. Ako nemate instaliran DirectX 12, možete ga skinuti s Interneta ili preko alata za ažuriranje Windowsa.
Piše: B.P.