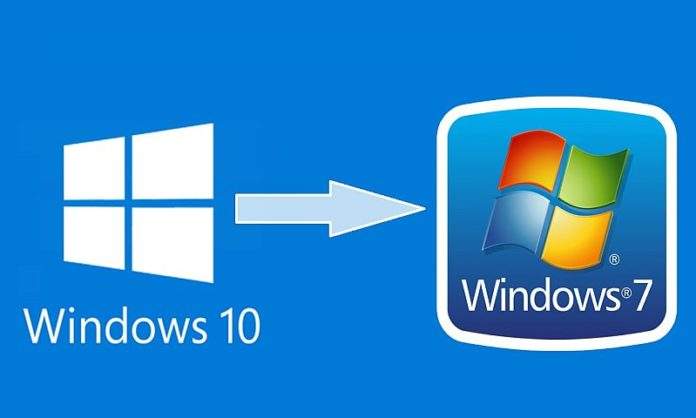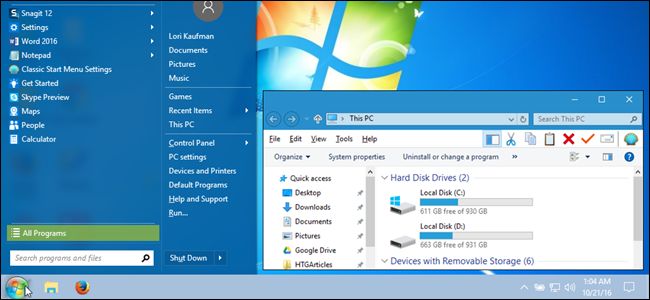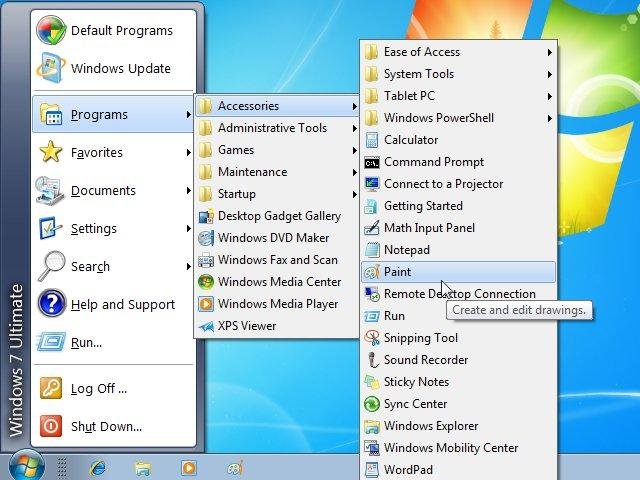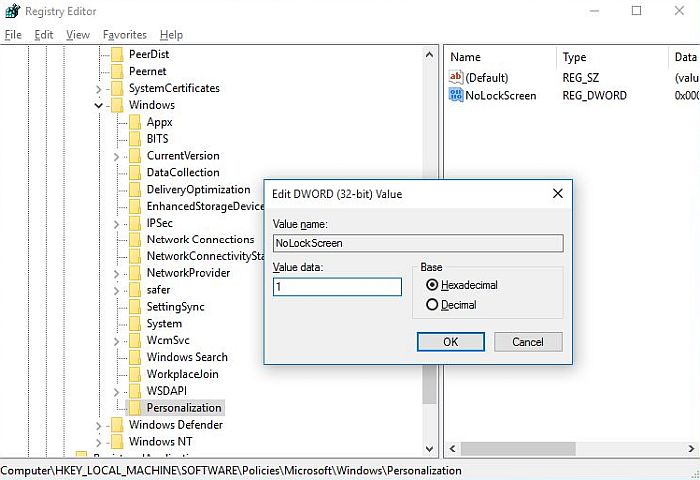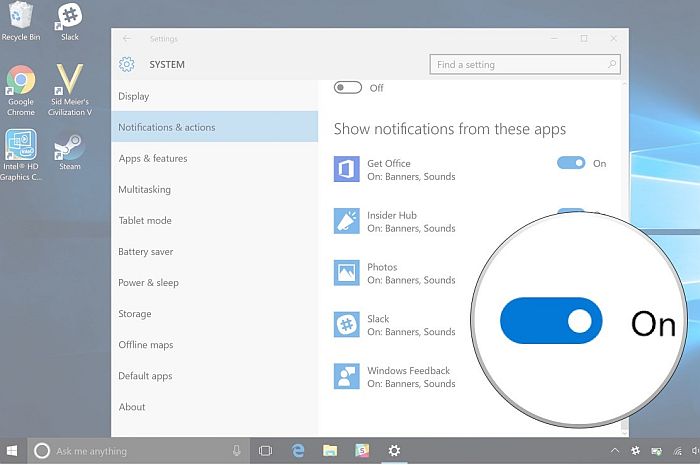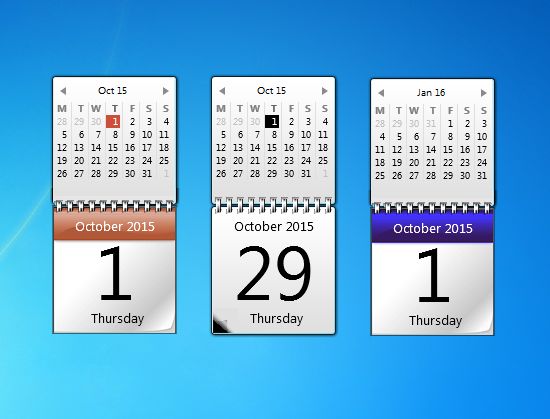Velik dio korisnika reći će kako je Windows 10 ogromna nadogradnja u odnosu na Windows 7. Ovo je istina, pogotovo ako se uzme u obzir kompatibilnost i mogućnosti s kojima Windows 10 dolazi. No ako su mogućnosti koje ”desetka” nudi bolje od onoga što nudi ”sedmica” to ne znali da je i izgled operacijskog sustava bolji.
Zbog toga što je Windows 7 vrlo dobro osmišljen i iz razloga što je korisničko sučelje odlično napravljeno neki korisnici Windowsa 10 žele da Windowsi na njihovim računalima izgledaju kao Windows 7 OS.
Može li se nekako napraviti da Windows 10 izgleda kao Windows 7 i ako može, kako?
Odlična vijest za sve nas je da je to moguće napraviti. Uz to što možemo uživati u svim pogodnostima sučelja u kojima smo uživali prilikom korištenja Windowsa 7 moći ćemo zadržati sve mogućnosti koje ima ”desetka”. Nastavak članka će vam pojasniti kako i na koji način možete unutar Windowsa 10 promijeniti opcije ne bi li ”desetka” izgledala kao Windows 7.
Promijenite izgled Start izbornika
Što mislite o ”novom” izgledu Start izbornika u Windowsima 10? Mišljenja oko ovoga su vrlo podijeljena. Dok su neki zadovoljni promijenjenim izgledom, postoje i oni korisnici kojima je žao što Start izbornik u Windowsima 10 ne izgleda kao onaj u Win 7. Oni koji žele mogu to promijeniti. Uz pomoć aplikacije pod nazivom Classic Shell Tool korisnici mogu promijeniti izgled Start izbornika unutar Windowsa 10.
Nakon što skinete aplikaciju dobit ćete tri mogućnosti koje će vam se pokazati unutar kartice za određivanje stila izgleda Start izbornika. ”Customize Start Menu” će vam dopustiti da odlučite sami koje se sve vrste poveznica mogu pojavljivati unutar Start izbornika vašeg računala. Koliko čega točno želite izmijeniti ovisi o vama.
No sve u svemu, Classic Shell Tool će vam na vrlo jednostavan način omogućiti da vam Start izbornik izgleda poput onoga iz Windowsa 7. Imajte na umu to da se ništa neće dogoditi nakon što skinete aplikaciju i nakon što je instalirate. Prvo ćete trebati utipkati Classic Start Menu i kliknuti nakon što se opcije otvore kako biste mogli početi mijenjati izgled Start izbornika.
Isključivanje ”Lock Screena” ili zaključanog zaslona
Ako želite unutar Windowsa 10 maknuti Lock Screen najprije ćete trebati obaviti neke stvari unutar opcija Registryja. U slučaju da niste baš upoznati sa time kako stvari u Registryju funkcioniraju, a ne želite riskirati preporučujem da preskočite ovaj korak. Ako imate određena znanja o Registryju i znate kako unutar njega obaviti barem neke malene izmjene (i svjesni ste rizika) onda otvorite Registry Editor. Njega možete otvoriti ako u isto vrijeme pritisnete tipke Window i R.
U tražilicu utipkajte regedit i nakon što se otvori Registry Editor idite točno do ovog dijela: HKEY_LOCAL_MACHINE > SOFTWARE > Policies > Microsoft > Windows. Nakon što dođete do dijela ”Windows” desnim klikom miša kliknite na prazan prostor koji se nalazi s desne strane, odaberite ”New” i nakon toga ”Key”. Nakon toga će lijevi dio biti osvijetljen i počet će svjetlucati sve dok mu ne date naziv. Vi ga imenujte ”Personalization”. Ponovno desnim klikom kliknite na ono što ste kreirali, odaberite ”New” i nakon toga ”DWORD (32bit)”. Tu novu vrijednost imenujte ”NoLockScreen”.
Kako biste sve dovršili, dvostrukim klikom kliknite na vrijednost i promijenite njezin iznos sa 0 na 1. Ako ponovno poželite vratiti Lock Screen, samo slijedite korake dok ne dođete do ”Windows” segmenta unutar Registryja i ovu vrijednost sa broja 1 vratite na 0.
Riješite se akcijskog centra ili ”Action Center”
Akcijski centar je u stvari vrlo korisna mogućnost koju je Microsoft dodao u Windows 10. No ako želite na svojim Windowsima 10 osjetiti što autentičnije Windows 7 iskustvo onda ćete trebati isključiti akcijski centar.
Akcijski centar možete maknuti sa alatne trake tako što ćete otići u Settings – System – Notifications & Actions (ili Postavke – Sustav – Obavijesti i akcije). Ovdje kliknite na tekst kod kojeg piše ”Turn System Icons On or Off”. Potražite akcijski centar i jednostavno ga isključite tako što ćete odabrati ”Off”.
Korištenje pozadina i ikona Windowsa 7
Sjećate li se pozadinskih slika s kojima je dolazio Windows 7 operacijski sustav? Ako te slike dodate svom Windows 10 računalu tako ćete mu definitivno dati još bolji Windows 7 osjećaj. Pozadinskih slika Windowsa 7 ima cijelo mnoštvo. Možete koristiti baš one starije pozadine ili modernije. Izbor je na vama.
Još jedna stvar koju definitivno morate isprobati je besplatan paket Windows 7 ikona zbog kojeg će vaše računalo zaista izgledati kao da na sebi ima ”sedmicu”, a ne ”desetku”. Postoji više mogućnosti što se tiče ikona. Ako želite možete si skinuti i veliki paket Windows 7 ikona i možete koristiti njih.
Vraćanje Windows 7 kalendara
Vraćanje kalendara kakvog smo imali u Windowsu 7 značit će da ćete ponovno trebati posjetiti Windowsov Registry Editor. Osim toga, ako vam nedostaje kontrola zvuka iz Windowsa 7, nju možete vratiti isto tako ako odete u Registry. Pritisnite Window i R, utipkajte regedit i idite do HKEY_LOCAL_MACHINE > SOFTWARE > Microsoft > Windows NT > CurrentVersion. Desnim klikom na prazni prostor sa desne strane i odabir ”Edit – New – Key”. Snimite ga pod nazivom ”MTCUVC”.
Ponovno desni klik na prazni prostor sa desne strane. Sada idite na ”Edit – DWORD (32-bit)” i snimite ovu vrijednost kao ”EnableMtcUvc”. Unutar DWORD vrijednost promijenite sa 1 na 0. Kliknite na OK kako biste spremili promjene.
Dodavanje analognog sata kakvog smo imali u Windowsima 7 moguće je ako ponovno odemo u Registry. Unutar Registryja idite pod HKEY_LOCAL_MACHINE > SOFTWARE > Microsoft > Windows > CurrentVersion > ImmersiveShell. Ondje desnim klikom kliknite na prazni prostor sa desne strane (kao što smo i maloprije kliknuli) i ponovno idite pod ”Edit – New – DWORD (32-bit)”.
Preimenujte novu vrijednost u ”UseWin32TrayClockExperience” i pritisnite Enter. Dvostrukim klikom kliknite na novostvorenu vrijednost. Unutar nje pazite da je ”Value Data” ili vrijednost podataka postavljena na 1. Nakon što ste vrijednost postavili na 1 kliknite na OK i to je sve.
Premda Windows 10 u sebi ima cijelo mnoštvo poboljšanja u odnosu na prošle iteracije Windows operacijskih sustava, to ne mora nužno značiti da je i najbolji. Za one koji ne mogu preboljeti Windows 7 ili im jednostavno sučelje u ”sedmici” izgleda bolje, tu su savjeti uz pomoć kojih Windows 10 može izgledati kao stari dobri Windows 7.
Piše: Z.K.