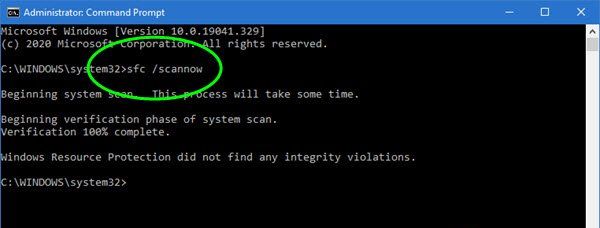Iako puno češće i znatno dulje tijekom radnog dana koristimo naše pametne telefone, računala su i dalje nešto bez čega ne možemo. Bilo da se radi o prijenosnim ili stolnim, računala su neophodni uređaji za mnoge od nas.
Upravo sada ovaj članak pišem na računalu, točnije onom prijenosnom. Znamo da prijenosna računala dolaze s ugrađenim tipkovnicama i dodirnicima, koji služe kao zamjena za klasičan miš. No što učiniti kada ta tipkovnica na laptopu zakaže, kada odjednom samo prestane raditi? Istina, mogli bismo lako putem USB utora spojiti drugu tipkovnicu i nastaviti koristiti prijenosno računalo, no to nije rješenje problema.
Kako popraviti probleme s tipkovnicom na laptopu? Što učiniti kada tipkovnica na laptopu odjednom ne radi? Više o tome pročitajte u nastavku ovog članka.
Tipkovnica na Lenovo laptopu ne radi nakon instaliranja Windows nadogradnje
Microsoft vrlo često izbacuje nadogradnje za svoje nove Windows operativne sustave, ne bi li njima ispravio ili uklonio greške i probleme koji se pojavljuju u sustavima. No, stvar kod tih nadogradnji jest u tome što one nisu uvijek ”dobre.” Nekada rade kako treba i isprave pogreške sustava, no ponekad samo kreiraju nove probleme. Jedan od problema kojeg nadogradnje mogu uzrokovati jest i prestanak rada tipkovnice na laptopu.
Korisnici prijenosnih računala Lenovo nedavno su izvijestili da je najnovije “kritično ažuriranje” sustava Windows dovelo do grešaka s radom tipkovnice ili čak do prestanka rada tipkovnica na Lenovo prijenosnicima. Ono što je još čudnije jest to da je rješenje ovog problema povezano s pozadinskim osvjetljenjem prijenosnog računala. rješenje je neobično povezano s pozadinskim osvjetljenjem prijenosnog računala. Ako ste se i sami susreli s ovakvim problemom na svom Lenovo prijenosnom računalu, možete pokušati neka od ovih rješenja:
- Za početak, ako je na vaš laptop spojena bilo kakva vanjska tipkovnica, odspojite ju. Nakon toga restartirajte svoje prijenosno računalo i pokušajte se ulogirati. Ako uspijete, problem je riješen. U slučaju da ne uspijete, pokušajte se ulogirati koristeći tipkovnicu sa zaslona računala (ili ”On-Screen Keyboard”). Kako biste ostvarili pristup tipkovnici koja se nalazi na zaslonu, učinite ovo: kliknite na donji, desni kut zaključanog zaslona, nakon toga kliknite na ”Ease of Access” ikonu, odnosno ikonu za omogućavanje olakšanog pristupa i nakon toga kliknite na ”On-Screen Keyboard”, odnosno tipkovnicu na zaslonu.
- Nakon što ste to učinili, uključite pozadinsko osvjetljenje tipkovnice. To vjerojatno ne možete učiniti pomoću tipkovnice, zato prijeđite na softver za tipkovnicu tvrtke Lenovo (ovo će varirati ovisno o vašem prijenosnom računalu i ovisno o tome koje je ono marke) i uključite pozadinsko osvjetljenje sučelje softvera.
- Na primjer, na prijenosnim računalima Lenovo Legion to se korisničko sučelje naziva „iCUE.“ Unutar njega možete odabrati ili kreirati jedan od profila pozadinskog osvjetljenja za uključivanje pozadinskog osvjetljenja svog računala.
- Nakon toga isključite svoje prijenosno računalo putem tipke za isključivanje, ne putem opcije za isključivanje, koja je dostupna unutar Windows sustava. Umjesto isključivanja putem sustava Windows, kliknite na tipku za napajanje na prijenosnom računalu dok se računalo ne isključi. Nakon toga ponovno uključite svoje prijenosno računalo i nakon svega ovoga, tipkovnica bi trebala raditi normalno.
Tipke na tipkovnici laptopa reagiraju sporo. Kako popraviti taj problem?
Ako tipkovnica radi, ali postoji zaostajanje ili kašnjenje između pritiska tipki i unosa koji se pojavljuju na zaslonu, dobra vijest je da ovo gotovo sigurno nije hardverski problem. Jedan od razloga spore reakcije koja se javlja nakon pritiske tipkovnica jest što je uključena značajka pristupačnosti “Tipki filtera.”
Ova mogućnost dovodi do toga da tipkovnica zanemaruje kratke pritiske tipki, kako bi korisnicima koji imaju problem s drhturenjem ruku olakšala tipkanje. Neprocjenjiva značajka za neke, ali za većinu može biti itekakav problem. No nasreću, za ovaj problem postoji vrlo lako rješenje.
Kako biste isključili tipke filtra, kliknite najprije na izbornik Start, a zatim na ikonu zupčanika koja označava Postavke i nakon toga na Jednostavnost pristupa. Kliknite na mogućnost tipkovnice, koja se nalazi s lijeve strane, a zatim idite prema dolje i provjerite je li “Use Filter Keys” odnosno ”Upotreba tipki filtra” postavljeno na “Off”.
Ako to ne uspije, možete pokušati obrisati i ponovno instalirati pogonske programe iliti drivere za tipkovnicu vašeg laptopa. Često puta se zna dogoditi da tipkovnica laptopa ne radi i ne funkcionira kako treba zbog neispravnih pogonskih programa.
Neispravan softver tipkovnice laptopa
Ako se prijenosno računalo pokrene u BIOS-e nakon što na tipkovnici pritisnete odgovarajuću tipku, to je dobra vijest i to u biti znači tipkovnica prijenosnog računala radi. Loša vijest je da Windows vašu tipkovnicu ”ne doživljava” pa ćete morati nešto učiniti po tom pitanju kako biste ”uvjerili” vaš operativni sustav da je tipkovnica prisutna i da pravilno funkcionira.
Jedna mala napomena ovdje: možda ćete trebati povezati vanjsku tipkovnicu s prijenosnim računalom kako biste mogli proći kroz ovaj postupak, jer ćete morati na neki način utipkati lozinku za Windows.
Uvijek je dobro provjeriti postoje li kakve greške sustava pomoću sfc/ scannow naredbe
Ako tipkovnica vašeg prijenosnog računala ne radi zbog softverskog problemaono što bi bilo dobro jest pokrenuti skeniranje sistemske datoteke, koje će skenirati ključne sistemske datoteke sustava Windows u potrazi za pogreškama, a zatim će popraviti sve oštećenja, ako je to moguće.
Da biste to učinili, pritisnite tipku Win, a zatim unesite cmd u Command Prompt. Nakon što se u rezultatima pojavi Command Prompt, kliknite na njega desnom tipkom miša i kliknite “Pokreni kao administrator”. Unutar Command Prompta unesite sljedeću naredbu i pričekajte neka sustav odradi svoje: sfc /scannow.
Reinstalirajte pogonske programe iliti drivere za tipkovnicu vašeg laptopa
Idite na “Upravitelj uređaja” (Device Manager), a zatim se pomaknite prema dolje i kliknite na opciju Tipkovnice. Ako uz zadanu tipkovnicu prijenosnog računala postoji uskličnik (u standardnom slučaju ona se zove “Standardna tipkovnica PS/2”), tada je Windows otkrio problem. Desnom tipkom miša kliknite na tu tipkovnicu, kliknite na “Deinstaliraj uređaj”, a zatim ponovno pokrenite računalo.
Tipkovnica bi se trebala ponovno instalirati odmah, čak i dok se samo prijavljujete u Windows i nakon toga bi, nadam se, trebala normalno raditi, kao što je radila i prije.
Deinstalirajte bilo koju sekundarnu tipkovnicu koja je instalirana na vaše prijenosno računalo
Ponekad pogonski programi drugih tipkovnica, koje ste prethodno priključili i koje ste instalirali, mogu ometati i automatski onemogućiti tipkovnicu prijenosnog računala. Stoga, deinstalirajte sve pogonske programe ostalih tipkovnica, koji su instalirani na vaše računalo i pokušajte ponovno.
Unutar Upravitelja uređaja kliknite na Prikaz, a zatim na “Prikaži skrivene uređaje”. Spustite se na tipkovnice, a zatim desnom tipkom miša kliknite na tipkovnice i deinstalirajte sve što se naziva “HID Keyboard Device”. Ovo je zapravo pomalo općenit pojam, jer se ovdje mogu uključiti razni drugi vanjski uređaji, čak i miševi. Zapamtite: da biste ponovo instalirali uređaj, samo ćete ga trebati priključiti, tako da ovakva deinstalacija nije problem.
Nadam se da su vam ovi savjeti pomogli u problemu nepravilnog rada ili ne funkcioniranja tipkovnice na prijenosnom računalu. Iako se ovi problemi ne pojavljuju često, dobro je znati da i za njih postoji rješenje (ili više njih) ukoliko do njih dođe.
Piše: Ivan Hečimović