YouTube kao jedan od najviše korištenih online servisa ima neke postavke koje olakšavaju rad korisnicima. Prva od njih su tipkovni prečaci. Iako mnogi misle da su oni isključivo vezani uz rad u raznim operativnim sustavima ili programima, upravo se njihovim korištenjem unutar YouTube servisa značajno može unaprijediti i ubrzati pregledavanje videa.
Osnovni prečac koji je možda mnogima poznat je početak pregleda i pauziranja videa. Pritiskom razmaknice ili tipke K na tipkovnici započinje se reprodukcija videa tj. pauzira se reprodukcija u playeru.
Želite li video prebaciti na početak, dovoljno je pritisnuti tipku 0. Pritiskom tipke END video se prebacuje na kraj. Ako gledate playlistu na YouTubeu, pritiskom tipke END prebacit će se player na sljedeći video.
Unutar playliste postoje dodatni prečaci za kretanje među dostupnim videima. Pritiskom kombinacije tipki SHIFT i N prebacuje se na sljedeći video, dok se pritiskom kombinacije SHIFT i P prebacuje na prethodni video. Ove kombinacije vrijede samo unutar playliste, ali je potrebno spomenuti kako se pritiskom kombinacije SHIFT i N kod uobičajenog pregleda videa prebacujemo na sljedeći koji nam je preporučen.
Za ubrzavanje ili vraćanje videa tj. skokove naprijed i natrag u vremenskim intervalima od 5 sekundi možete koristiti strelicu lijevo ili strelicu desno. Ako su vam potrebni duži vremenski skokovi od 10 sekundi, u tom slučaju koristite tipke J za vraćanje i L za skokove naprijed.
Numeričke tipke od 1 do 9 (ne na numeričkom dijelu tipkovnice) bit će korisne ako se želi kretati po sekcijama videa. Drugim riječima, pristikom tipke 1 video se prebacuje na 10 posto videa, pritiskom tipke 2 na 20 posto, tipke 3 na 30 posto itd.
Reprodukciju videa možete ubrzati ako držite pritisnutom tipku SHIFT i pritisnete tipku sa zarezom (,). Usporiti reprodukciju možete na sličan način, samo je potrebno držati pritisnutom tipku SHIFT i pritisnuti tipku s točkom (.).
Pritiskom tipke F aktivirate prikaz videa na cijelom ekranu, tipkom I se otvara miniplayer, a tipkom T se prebacuje između “Theater modea” i običnog načina gledanja.
Tipkovni prečac za uključivanje/isključivanje zvuka videozapisa je tipka M.
Tipkom C aktivirate ili skrivate titlove ukoliko su oni dostupni. Ovo može biti jako korisno kad reprodukcija videa koji gledate ne smije biti previše glasna te će vam titlovi olakšati njegovo praćenje.
Ukoliko želite pregledavati kadar po kadar videa, postoji tipkovni prečac koji se koristi samo kad je video pauziran. Pritiskom tipke sa zarezom (,) prebacujete se na sljedeći kadar, a pritiskom tipke s točkom (.) prebacujete se na prethodni kadar.
Unutar YouTubea postoje još neke korisne postavke osim tipkovnih prečaca koje mogu značajno unaprijediti uporabu servisa.
U nebrojenim situacijama želite s nekim podijeliti zanimljivi video koji gledate, ali samim prosljeđivanjem njegove poveznice osoba koja otvara video morat će ga pogledati ispočetka. Postoji ipak jedan trik kako bi proslijeđena poveznica počela s reprodukcijom videa baš od određenog vremenskog trenutka. Prilikom gledanja videa treba doći do dijela od kojeg se namjerava početi, klikne se desnom tipkom miša na video i odabere se opcija “Get video URL at current time”. Nakon toga se kopira stvorena poveznica i može se slobodno proslijediti. Time svakim otvaranjem poveznice reprodukcija videa počinje točno u trenutku kad smo htjeli. Kod ove opcije postoji i mogućnost ručnog podešavanja URL-a, ali desni klik mišem na video je puno jednostavniji način kako poveznicu podesiti.
Prilikom korištenja YouTubea zna nam se dogoditi da smo počeli gledati video i zbog obaveza ga ne stignemo pogledati do kraja ili nas je nešto u tome spriječilo. Postoji vrlo korisna opcija u ovim situacijama. Potrebno je samo u desnom kutu ispod videa kliknuti na opciju “Save” i označiti “Watch later”. Video će se nakon toga prebaciti u “Watch later” playlistu i možemo ga nastaviti gledati neki sljedeći put. Do pregleda “Watch later” liste možemo doći tako da u izborniku u gornjem lijevom kutu (s prikazom tri crte) odaberemo “Watch later” i tad će nam se prikazati svi videi koje smo ondje smjestili.
Prilikom pregledavanja YouTubea, a pogotovo navečer, nekima je bijela pozadina previše svijetla i smeta tijekom gledanja u ekran. YouTube zato nudi opciju tzv. “Dark modea/themea”. Potrebno je u gornjem desnom kutu kliknuti na svoj korisnički profil i pod opcijom “Appearance” odabrati “Dark mode/theme”. Pozadina će nakon toga postati crna.
Od YouTube videa, odnosno od njihovih dijelova koje odaberemo, možemo vrlo lako napraviti GIF. Potrebno je samo unutar URL-a u traci upisati riječ “gif” prije adrese poslužitelja tj. riječi “youtube”. Prebacit će nas na web stranicu www.gifs.com i ondje možemo odabrati vremenski početak i kraj isječka koji ćemo pretvoriti u GIF.
Korisno je još znati da rezultate pretraga i trendova na YouTubeu možemo pratiti koristeći alat Google Trends. Kad pretražujemo određeni sadržaj unutar trake “Explore topics” na vrhu, nakon dobivenih rezultata samo kliknemo na padajući izbornik “Web Search” i unutar njega odaberemo “YouTube Search”. Na taj način će se filtrirati rezultati samo vezani uz popularni servis.
YouTube aplikaciju vrlo često koristimo na pametnim telefonima i znamo da reprodukcija videa može biti teret za podatkovni promet, što na kraju povećava potrošnju podatkovnog paketa. Za uspostavu racionalnog trošenja podatkovnog prometa postoji jedna skrivena opcija u YouTube aplikaciji. Potrebno je kliknuti na “Settings” i nakon toga na opciju “General”. Unutar nje potrebno je omogućiti opciju “Limit mobile data usage” koja će racionalizirati upotrebu mobilnog interneta. Istodobno se preporuča i isključivanje opcije “Autoplay” unutar istog izbornika. Ovakvim postavkama mogu se napraviti vidljive uštede.
Piše: Ervin Mičetić

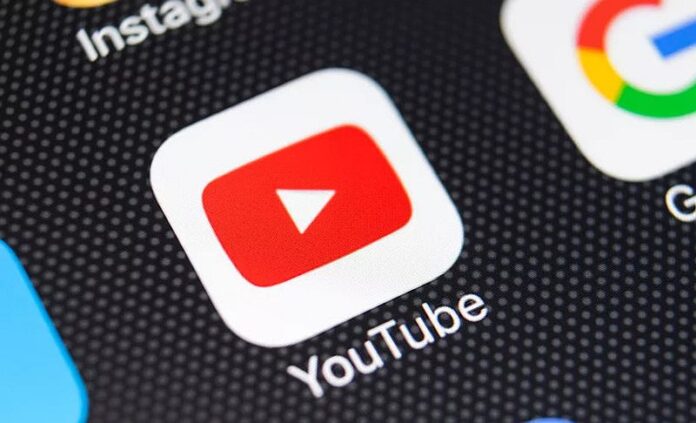

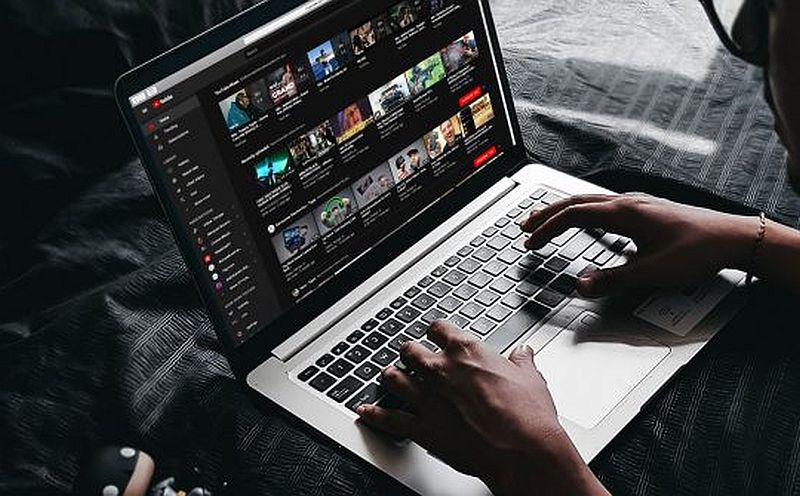

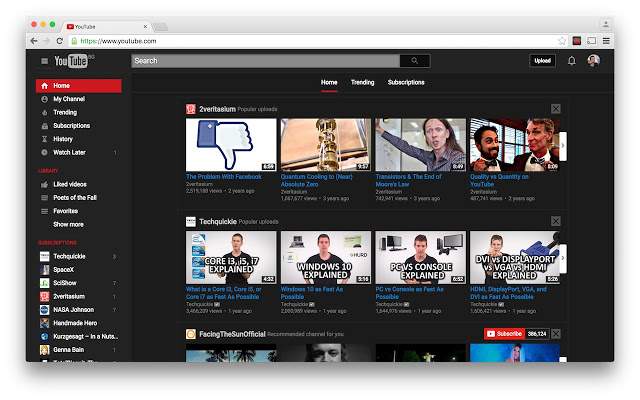

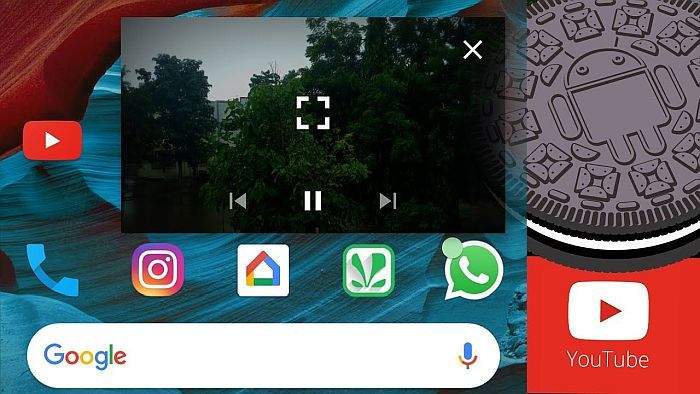
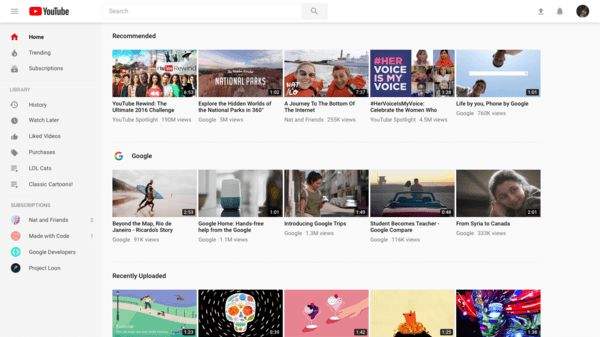


Hvala na ovim trikovima, veoma korisno !!