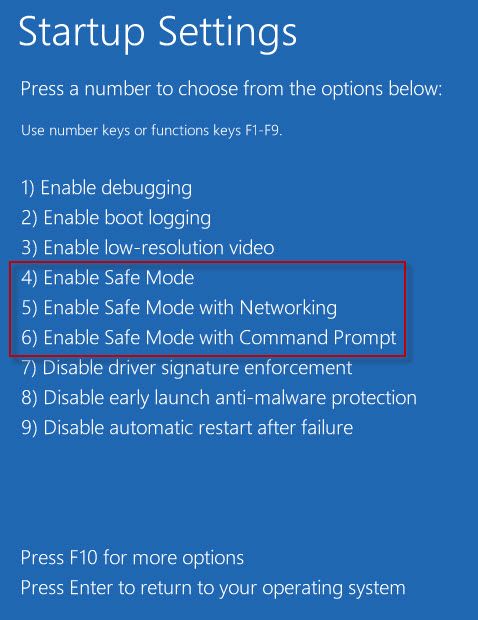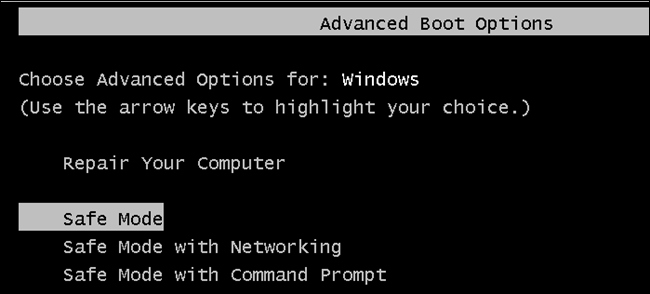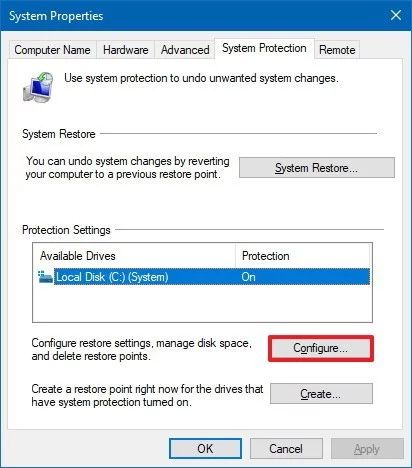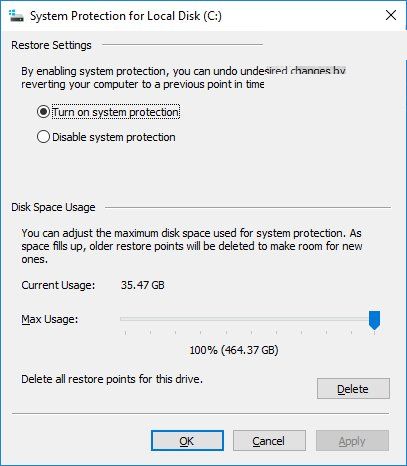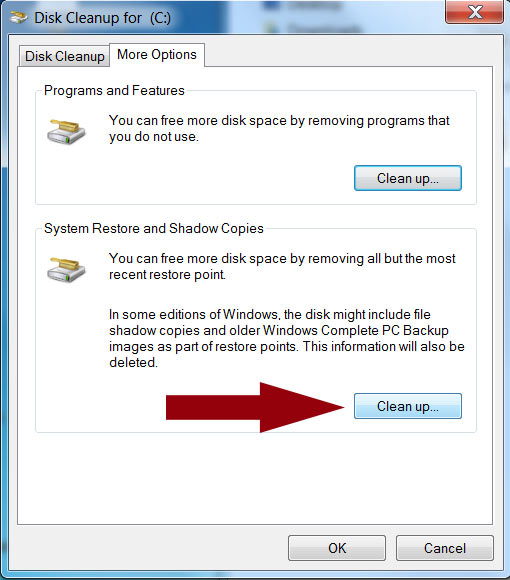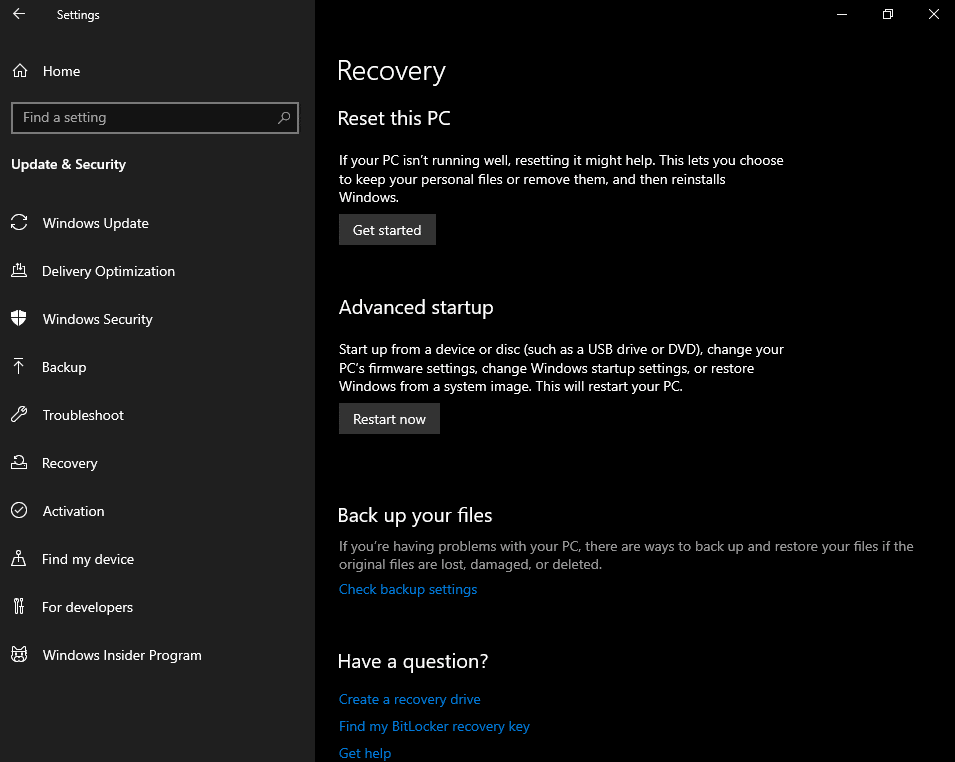Svatko tko se malo bolje razumije u rad računala zna da je ”System Restore” jedan od najvažnijih, ako ne i najvažniji alat za oporavak računala. Ako imamo bilo kakav veći problem zbog kojih nam Windowsi ne rade ili ne rade kako treba System Restore nam može pomoći.
Uz pomoć ovog alata svoje računalo možemo vratiti na posljednju konfiguraciju koja je radila kako treba, možemo pokušati vratiti oštećene datoteke te možemo vratiti podatke vezane uz ”Registry” Windowsa na posljednje ispravno stanje. U slučaju da su podaci na vašem računalu bili na bilo kakav način oštećeni System Restore će te oštećene datoteke obrisati i zamijeniti ih sa ispravnim.
Sve u svemu System Restore je odličan alat za oporavak Windows računala. No što je sa svim onim situacijama kada System Restore ne radi ili kada ne radi kako treba? Što kada pokušamo pokrenuti System Restore, no umjesto da se alat pokrene vidimo samo poruku o grešci? Ako vam se takvo što dogodi pokušajte primijeniti jedan (ili svaki) od ovih pet načina otklanjanja ovog problema.
Rješenje broj 1: pokušajte sa nekom drugom točkom oporavka
Prvo potencijalno rješenje je da probate s nekom drugom točkom oporavka sustava, odnosno sa drugom ”System Restore Point”. Vjerojatno se dogodilo nešto što je onemogućilo da ona točka oporavka koju ste zadali radi kako treba zbog čega se System Restore u toj točki neće pokrenuti. Ako pokušate pokrenuti System Restore i vidite da se on ne želi pokrenuti pokušajte s nekom drugom točkom oporavka. Ovo se može napraviti na vrlo jednostavan način.
Za početak u tražilicu Start izbornika utipkajte ”recovery”. Kliknite na ”Open System Restore”. Ako imate samo jednu točku oporavka, to nije dobro. Bolje ih je imati barem dvije, baš za slučaj ovakvih situacija. Ako imate više od jedne točke oporavka probajte odabrati onu koja se nalazi tik ispod one koja je najnovija.
Možda ćete da bi vam se to otvorilo najprije morati kliknuti na ”Show more restore points”. Uglavnom nakon što kliknete na drugu točku oporavka, idite na ”Next” i samo slijedite upute koje će vam se pokazati na zaslonu računala. Ovo bi trebalo riješiti problem sa System Restore. No ako problem i dalje bude postojao krenite na rješenje broj dva.
Rješenje broj 2: pokrenite System Restore iz sigurnog načina rada
U slučaju da prvo rješenje nije upalilo pokušajte ovo. Safe mod ili siguran način rada će vam spasiti glavu u računalnom smislu u mnoštvu situacija. Za razliku od uobičajenog načina podizanja sustava Safe mode prilikom uključivanja računala podiže samo neke drivere i datoteke.
Kako bootati u sigurnom načinu rada ako imam Windowse 8, 8.1 ili Windowse 10?
S obzirom da većina korisnika danas (nadam se) na svojim Windows računalima ima Windows 10 najprije ću objasniti kako bootati Windows 10 u sigurnom načinu rada.
Idite pod ove opcije: Settings – Update and Security – Recovery – Advanced Start-up – Restart now. Nakon toga odaberite ”Troubleshoot” – Advanced options – Startup Settings – Restart. Prilikom restartiranja računala vidjeti ćete popis mogućih opcija. Odabirom broja 4 ili pritiskom na F4 vaše Windows 10 računalo će se bootati u sigurnom načinu rada.
Siguran način rada u Windowsima 8 ili 8.1 se može otvoriti na ovaj način: prvo pritisnite u isto vrijeme tipke Windows i R. Nakon toga unutar tražilice utipkajte msconfig i pritisnite Enter. Otvorit prozor za Boot ili podizanje i ovdje odaberite na koji način želite da vam se računalo podigne. Restartajte svoje računalo.
Za vrijeme podizanja sustava pritisnite tipku F8 kako biste uključili siguran način rada. Nakon što uđete u siguran način rada idite ponovno pod Start tražilicu i ondje utipkajte recovery. Sa popisa ponuđenih opcija odaberite Recovery, idite na Open System Restore – Advanced recovery tools.
Kako bootati Windows u sigurnom načinu rada ako imam Windows 7?
Za početak u isto vrijeme pritsnite tipke Windows i R i unutar tražilice utipkajte msconfig. Otvorite ”Boot” prozor i ondje označite kvadratić pored ”Safe Mode” opcije. Kliknite na ”Apply”, zatvorite prozor i restartirajte svoje računalo. Nakon što se ono restartira i ponovno pokrene pritisnite F8 za vrijeme bootanja Windowsa kako biste otvorili izbornik naprednih opcija podizanja sustava (ili ”Windows Advanced Boot Options”). Ovdje odaberite siguran način rada (ili ”Safe Mode”) i to je to.
Nadalje, ako System Restore radi sasvim normalno u sigurnom načinu rada onda je vrlo vjerojatno stvar u tome da neka aplikacija, program ili usluga koja je instalirana na vaše računalo onemogućuje da on isto tako normalno funkcionira j u normalnom načinu rada. Ponekad uzok problema može biti u virusima ili drugim štetnim programima, dok u nekim situacijama uzrok može biti i u antivirusnim ili ”anti-malware” aplikacijama.
Rješenje broj 3: probajte konfigurirati iskoristivost diska System Restore-a
Ako problem i dalje postoji, pokušajte promijeniti količinu diska koju System Restore koristi. Preporučuje se barem 4 GB prostora na disku. Konfiguracija prostora za System Restore na disku računala se može obaviti na više načina. Jedan je da se u tražilici Start izbornika utipka ”system protection” – Create a system restore point – Configure i ovdje povećajte ”Disk Space Usage” na barem 4 GB.
Ako imate Windows 7 na svom računalu povećanje iskoristivosti diska se može obaviti na ovaj način. Kliknite desnim klikom miša na ikonu računala i odaberite svojstva – System properties – Protection Settings – Configure. Ovdje slobodno povećajte upotrebu diska sa predefiniranih 3% na recimo do nekih 10%.
Rješenje broj 4: obrišite stare točke oporavka na svom računalu
Isto tako na svom računalu možete obrisati stare točke oporavka. Svaki puta kada se jedna točka oporavka stvori ona zamjenjuje prethodnu, koja onda zamjenjuje onu koja je bila nakon nje i tako do prve točke oporavka (što može potrošiti dosta prostora na disku računala, pogotovo ako ste na računalu uključili više od jedne točke oporavka).
Brisanje starih točaka oporavka se radi na nekoliko načina, ovisno o tome imate li na svojim računalima Windows 7, 8, 8.1 ili 10. Ako imate 8, 8.1 ili Windows 10 onda učinite ovo:
- Idite pod Start tražilicu i ondje utipkajte disk clean. Desnim klikom idite na najbolji rezultat pretraživanja i na to kliknite sa ”Run as administrator”.
- Odaberite C: kao disk koji želite očistiti i idite na OK.
- Idite pod prozor ”More options”. Unutar ”System Restore and Shadow Copies” odaberite ”Clean Up”.
- Nakon što vidite poruku kliknite na ”Delete” ako želite nastaviti. Nakon što se brisanje završi na vašem računalu će ostati posljednja točka oporavka.
- Kod Windowsa 7 ide slično: disk clean na Start tražilici – odabir prve opcije – Disk Cleanup – Clean up system files – More options – Clean up.
Rješenje broj 5: reinstalirajte, resetirajte ili popravite Windowse
Ove tri opcije su posljednje što biste trebali raditi, no ako ništa drugo ne upali tada vam ne preostaje ništa drugo nego da popravite Windows. Imajte na umu da kod novijih Windowsa (verzija 8, 8.1 i 10) možete odabrati ”Refresh” (reinstalira Windows, ali svi osobni podaci ostaju nedirnuti) ili ”Reset” (reinstalira Wndowse i briše sve datoteke, postavke i aplikacije, osim onih koji su došli zajedno sa računalom) instalacijskih datoteka.
- Windows + I – Update and Security – Recovery – Reset this PC – Get started će vas odvesti do izbornika gdje možete osvježiti ili restartirati svoje Wndowse. Ovdje odaberite ili ”Keep my files” ili ”Remove everything”. S obzirom da nam je cilj osvježiti sustav odaberite prvu opciju.
- Kod Windowsa 7 je situacija drugačija. Korisnici Windowsa 7 mogu ili reinstalirati ili popraviti Windows (što je u stvari jednostavnije).
- Za vrijeme podizanja sustava pritisnite F8 što će vas odvesti u napredni sustav podizanja sustava. Ovdje idite pod ”Repair your Computer”. U slučaju da ”Advanced Boot Menu” popravak ne uspije poslužite se instalacijskim medijem Windowsa 7 (što može biti disk ili Windowsi na USB sticku).
Piše: Z.K.