Windows Registry direktorij u sebi sadrži cijeli spektar korisnih mogućnosti i ”tweakova”, zahvaljujući kojima možemo svoje Windows 10 računalo namjestiti (gotovo) onako kako svaki korisnik to želi. Od otključavanja dodatnih stvari vezanih uz Windows 10 dizajn do otključavanja raznoraznih skrivenih stvarčica, Windowsov Registry je čarobno mjesto na kojemu je puno toga moguće. Kako bismo vam pomogli da u unaprijeđenju svog vlastitog Windows 10 iskustva, evo nekih savjeta i trikova u vezi Windows 10 Registry direktorija.
Upozorenje prije nego što krenemo…
Svako ”diranje” Windows Registryja može dovesti do kvarova ili nepravilnog rada unutar samih Windowsa. Kako do tih kvarova i grešaka ne bi došlo potrebno je pomno pratiti savjete, koje ću napisati u nastavku ovog članka. Prije nego što krenemo na posao, kreirajte sigurnosnu kopiju Windows Registry direktorija. U tom slučaju ako se nešto i dogodi, moći ćete jednostavno sve vratiti iz te sigurnosne kopije.
Kako ostvariti pristup Windows Registry direktoriju?
Pristup Registry direktoriju možete ostvariti ako u isto vrijeme pritisnete tipke ”Window” i ”R” i ako nakon toga u tražilicu utipkate naredbu regedit. Klikom na ”OK” otvorit će vam se Windows Registry.
Isključivanje zaključanog ekrana
Mogućnost zaključanog ekrana je svakako koristan, dodatni sloj sigurnosti Windows računala. Svaki puta kada se vaše računalo zaključa (odnosno nakon što se ekran zaključa) trebat ćete utipkati lozinku kako biste ga ponovno otključali. No, u slučaju da se osjećate dovoljno sigurno i da vam ne treba zaključani ekran, njega možete isključiti. Evo i kako.
Za početak trebate doći do ove lokacije unutar Registry direktorija: HKEY_LOCAL_MACHINE\SOFTWARE\Policies\Microsoft\Windows\. Nakon što dođete ovdje, desnim klikom kliknite na ”Window”, koji se nalazi na lijevoj strani, odaberite ”New – Key” i taj novi ključ nazovite ”Personalization”.
Odaberite ”Personalization” i onda nakon toga u desnom stupcu desnim klikom miša kliknite na prazan prostor i ovdje odaberite: ”New – DWORD (32-bit) Value”. Vrijednost imenujte sa ”NoLockScreen”, nju sa 0 promijenite na 1 i kliknite na OK.
Prikazivanje detaljnih informacija prilikom uključivanja računala i pokretanja sustava
U slučaju da se vaše računalo stalno ruši ili da je odjednom naglo usporilo u radu (a da za to ne postoji nikakav razlog niti uzrok), ono što biste svakako trebali jest pokušati dijagnosticirati uzrok problema. Jedan način kako to možete učiniti jest tako da Windows 10 ”Startup” način rada postavite u ”Verbose Mode”.
Nakon što računalo postavite u takav način rada, svaki puta nakon što se ono uključi i nakon što se OS pokrene, vidjet ćete detaljan popis svega onoga što se pokrenulo u vašem računalu zajedno s operacijskim sustavom. Na taj način moći ćete brzo odrediti što je ono što uzrokuje neočekivan pad brzine ili ”rušenje” računala.
Kako biste aktivirali Windowsov ”Verbose Mode” idite na ovu lokaciju:
HKEY_LOCAL_MACHINE\SOFTWARE\Wow6432Node\Microsoft\Windows\CurrentVersion\Policies\System.
Nakon što ste pronašli ovo, desnim klikom kliknite na prazno mjesto u desnom stupcu. Odaberite ”New – DWORD (32-bit) Value”. Vrijednost imenujte sa ”VerboseStatus”, desnim klikom kliknite na tu vrijednost, odaberite ”Modify” i unutar ”Value data” napišite 1.
Kako otvoriti posljednji aktivan prozor u alatnoj traci?
Način na koji Windows 10 OS organizira otvorene kartice i prozore jest da sve otvorene prozore jedne te iste aplikacije stavi pod jednu te istu ikonu alatne trake. Nakon što korisnik klikne na tu ikonu, ona se otvara i s njom se otvaraju svi prozori koji su se krili unutar nje.
Iako ovo može biti vrlo korisno, ono što ćete možda poželjeti da možete raditi jest da ako kliknete na ikonu alatne trake, da vas ona odmah odvede do prozora kojeg ste posljednjeg otvorili. Kako biste omogućili otvaranje posljednje otvorenog prozora sa alatne trake najprije idite do:
HKEY_CURRENT_USER\SOFTWARE\Microsoft\Windows\Current\Version\Explorer\Advanced.
Ovdje desnim klikom kliknite na prazan prostor s desne strane, odaberite ”New – DWORD (32-bit) Value” i nakon toga tu vrijednost imenujte kao ”LastActiveClick”. Desnim klikom kliknite na novokreirani upit unutar Registryja i vrijednost promijenite sa 0 na 1.
Onemogućite ”Shake to Minimize” ili ”Protresi kako bi smanjio” mogućnost
”Aero Shake” mogućnost, s kojom smo se prvi puta upoznali u Windowsima 7, je mogućnost koja korisnicima omogućuje minimiziranje prozora na način da onaj prozor kojeg korisnik želi ostaviti otvorenog primi i ”protrese”. Možda niste nikada niti znali da vaše Windows računalo ima ovu mogućnost, no sada kada znate za nju možda vam ni ne treba. Ako je želite maknuti, evo kako to možete učiniti.
Najprije idite u Registry i to u sljedeću lokaciju:
Computer\HKEY_CURRENT_USER\Software\Microsoft\Windows\Current\Version\Explorer\Advanced.
Ovdje desnim klikom ponovno kliknite na prazan prostor s desne strane, odaberite ”New – DWORD (32-bit) Value” i nju imenujte ”DisallowShaking”. Dvostrukim klikom kliknite na novokreiranu vrijednost i nakon toga promijenite iznos te vrijednosti unutar ”Value” sa 0 na 1 i kliknite na OK.
Kako dodati aplikacije koje korisnik želi na kontekstualan izbornik?
Sam kontekstualan izbornik je po sebi vrlo dobar i koristan. No, ako zaista želite preuzeti kontrolu nad njime, možete kreirati unose unutar Registryja i u te unose možete specificirati aplikacije. Evo kako ovo izgleda za Notepad aplikaciju:
- Najprije idite pod:
Computer\HKEY_CLASSES_ROOT\Directory\Background\shell. Ovdje desni klikom unutar ”shell” datoteke stvorite novi ključ koji će se zvati ”Notepad”. Nakon toga unutar tog ključa stvorite novi ključ koji će se zvati ”command”. Unutar ”command” direktorija kliknite desnim klikom na ”Default” i nakon toga unutar ”Value” utipkajte ”notepad.exe”. To je sve. Sada kada zatvorite Registry Editor i nakon što desnim klikom miša kliknete na radnu površinu svog računala, trebali biste vidjeti Notepad aplikaciju unutar kontekstualnog izbornika.
Onemogućite ”Windows Startup Delay”
Windows tijekom svog ”startupa” odnosno podizanja primjenjuje određenu odgodu ili ”delay”. Razlog toga jest bolja fluidnost tijekom podizanja sustava. Ipak, ako za vrijeme podizanja Windowsa 10 na vašem računalu Windows ne podiže puno aplikacija, onda je ovaj ”delay” nepotreban. Tu odgodu možete onemogućiti unutar Registryja, što će dovesti do ubrzanja kod pokretanja i očitavanja Windowsa. Evo kako to možete učiniti:
- Za početak idite unutar:
Computer\HKEY_CURRENT_USER\Software\Microsoft\Windows\Current\Version\Explorer. Odavde desnim klikom kliknite na ”Explorer” i iz ”New” opcije odaberite ”Key”. Nakon što kreirate novi ključ, imenujte ga sa ”Serialize”.
Ako ”Serialize” ključ već postoji unutar ”Explorer” ključa, nema potrebe da uopće prolazite kroz postupak iznad. Nakon toga, desnim klikom kliknite na ”Serialize” i odaberite ”DWORD Value” iz ”New” opcije. DWORD vrijednost će biti stvorena na desnoj strani. Ovaj ključ preimenujte u ”StartupDelayinMSec” i pobrinite se da je njegova vrijednost 0. Ako ste sve dobro napravili, Windows će se malo brže podizati.
Izmjene koje možemo raditi unutar Windows Registryja su jedan od načina, uz pomoć kojih od svojih Windows 10 računala možemo izvući još malo više. Uz pravilno korištenje Registryja svako Windows 10 računalo može davati bolje performanse, što će se kasnije osjetiti u radu.
Piše: Z.K.




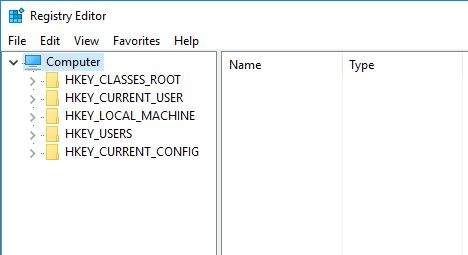

Par dobrih savjeta, hvala.