Što kada Windows System Restore ne radi? Postoji li neki drugi način kako možemo vratiti funkcionalnost Windowsa?
System Restore je jedan od najvažnijih, ako ne i najvažniji način kako se Windows računalo, odnosno računalo koje unutar sebe ima instaliran Windows OS može obnoviti funkcionalnost. Svaki puta kada se susretnemo s nekima od problema unutar Windowsa, ono što nam najjednostavnije može pomoći da vratimo funkcionalnost Windowsa je upravo System Restore.
Radi se o točci oporavka koju ima svaki Windows. Svaki puta kada je neka važnija datoteka oštećena, ne može se otvoriti ili nešto unutar sustava ne radi onako kako bi trebalo, System Restore je tu da sve ”popravi” i vrati stvari onako kakve su bile prije pojave problema.
Sve u svemu, System Restore je odličan alat koji se nalazi unutar Windows operativnih sustava i koji će bez većih problema otkloniti ogroman broj postojećih problema vezanih uz pravilan rad i pravilno funkcioniranje Windowsa. Ipak, kao i sve unutar Windowsa, tako i System Restore može doći pod rizik toga da ”odjednom” ne radi. Što tada učiniti?
Što možemo mi kao korisnici učiniti kada vidimo da Windows OS ne radi kako treba, ali da isto tako niti System Restore ne radi onako kako bi trebao? Naravno, za svaki problem postoji rješenje, pa tako i za ovaj. Uz malo planiranja, veliki broj potencijalnih problema vezanih uz System Restore se mogu u potpunosti zaobići.
Oni problemi koji se ipak pojave se mogu riješiti. U nastavku ćemo govoriti o tome što je ono što svaki korisnik može učiniti ako uoči da System Restore ne radi kako treba, kao i ono što može učiniti ne bi li potencijalne probleme spriječio.
Pokušaj korištenja alternativne točke oporavka
Prvo što možemo pokušati učiniti ako opazimo da System Restore ili ne radi kako treba ili ne radi uopće jest pokušati koristiti neku drugu točku oporavka operativnog sustava. Stvar je u tome da je vrlo vjerojatno nešto uzrokovalo to da je predefinirana točka oporavka sustava (u ovom slučaju System Restore) bude pokvarena ili da ne radi, što je i razlog zbog kojeg se System Restore ne želi pokrenuti.
Ovdje uskaču različite alternativne točke oporavka. Osim za zaobilaženje problema vezanim uz System Restore, alternativne točke oporavka mogu pomoći i kod velikog broja drugih problema.
Prije nego što počnemo, trebamo provjeriti koliko točaka oporavka postoji instalirano na računalu. To se provjerava na sljedeći način: kod novijih verzija Windows OS-a, kao što su Windows 7, 8 i 10, idite pod Start izbornik i ondje utipkajte ”recovery.” Odaberite Open System Restore i ondje ćete vidjeti koliko točki oporavka se nalazi unutar vašeg računala.
Ako vidite da unutar prozora točaka oporavka imate više od jednog ponuđenog izbora, odaberite onaj koji je ispod onoga koji se koristi najčešće. Da biste dobili točan uvid u to koliko se točno točaka oporavka nalazi unutar operativnog sustava vašeg računala možda ćete trebati kliknuti na opciju ”Show more restore points.” Nakon što ste odabrali jednu točku oporavka, kliknite na ”Next” i slijedite upute koje će vam se pokazati na zaslonu.
U idealnim situacijama, ovo bi trebalo riješiti problem. No ako vidite poruku koja vas izvještava o grešci u radu ili ako System Restore opcija ne riješi probleme koji su se pojavili unutar vašeg operativnog sustava, vrlo je vjerojatno riječ o tome da System Restore ne radi kako treba. Ako se s ovime susretnete, nastavite dalje čitati jer ćemo u nastavku nešto više reći o tome što i kako dalje.
Pokušajte pokrenuti System Restore opciju u Sigurnom (ili Safe) modu rada
Safe mod ili Siguran način rada može nas spasiti u velikom broju situacija. Nije niti čudo što svaki puta kada se neki problem dogodi, prva stvar kojoj velik broj korisnika pribjegava odmah je upravo pokretanje računala u Sigurnom modu.
Najveći razlog zbog čega je Safe mod ”spasitelj” puno situacija jest taj što za razliku od ”normalnog” moda rada, Safe mod pokreće samo određen broj drivera i datoteka koje su potrebne za rad operativnog sustava i računala uopće. Zbog toga je Safe mod mod unutar kojeg se velik broj problema koji su prije bili ”nerješivi” sada rješavaju bez ikakvih problema.
Kako pokrenuti Safe mod u Windowsima 8, 8.1 i Windowsima 10
Idite pod Settings – Update & Security – Recovery. Ondje kliknite na ”Advanced start-up” i odaberite ”Restart Now.” Ovo bi trebalo restartirati vaše računalo i pokrenuti ga sa naprednim start-up izbornikom. Nakon što ste to dogodi, odaberite Troubleshoot – Advanced options – Startup settings – Restart. Prilikom restarta vidjeti ćete popis novih opcija. Vi odaberite 4 ili F4 da biste pokrenuli svoje računalo u Safe modu (pritiskom ili odabirom na broj 5 ili tipku F5 pokrećete računalu u Safe modu s omogućenim mrežnim pretraživanjem – Safe Mode with Networking).
Pritisnite tipke ”Window” i R i u traku upišite ”msconfig.” Otvorite Boot prozor i označite kvadratić koji se nalazi pored Safe moda. Nakon što pritisnete ”Apply” dobiti ćete izbor da restartirate svoje računalo. Imajte na umu da će se vaše računalo nakon ovoga stalno pokretati u Safe modu sve dokle god ne odznačite System Configuration opciju ili Opciju sustavne konfiguracije.
Restartirajte svoje računalo. Pritisnite tipku F8 za vrijeme postupka pokretanja računala da biste ušli u Safe mod. Ovo je još jedan način pristupa Safe modu, s time da ovaj način neće funkcionirati ako koristite Windows Fast Startup mogućnost.
Pokretanje u Safe modu unutar Windowsa 7
Pritisnite Windows tipku zajedno sa tipkom ”R” i u alatnu traku isto tako upišite ”msconfig.” Otvorite ”Boot” prozor i označite Safe mod. Kliknite na ”Apply” i zatvorite System configuration prozor nakon čega ćete dobiti upit u vezi toga želite li restartirati svoje računalo. Ovdje isto vrijedi kao i kod pokretanja Safe moda kod Windowsa 8, 8.1 i 10 – računalo će vam se pokretati u Safe modu sve dok ne odznačite System configuration izbornik.
Restartirajte svoje računalo i za vrijeme ponovnog pokretanja pritisnite F8 te u novom izborniku Safe mode. Nakon što ste otvorili Safe mode, utipkajte ”recovery” u tražilicu Start izbornika. Odaberite Recovery sa popisa i nakon toga ”Open System Restore.” Slijedite upute koje će vam se pokazati na zaslonu.
Promijenite prostor na disku
Sljedeća stvar koju možemo pokušati jest promjena prostora na disku koji je određen za System Restore. Najmanja veličina prostora koji treba biti odvojen za System Restore na disku je 4 GB.
Na Windowsima 8, 8.1 i 10 određivanje zauzeća prostora na disku za System Restore se može učiniti tako što ćete u Start izborniku upitkati ”system protection” (uvijek bez navodnika). Nakon toga odaberite Create a system restore point, pa Configure. Ako je prostor na disku 300 MB ili manje, povećajte ga.
Kod Windowsa 7 je ovo malo drugačije. Otvorite Start izbornik, desnim klikom kliknite na Computer i odaberite Properties – System Protection. Nakon toga odaberite disk na kojem se nalazi instaliran Windows (najčešće Lokalni disk C). Kliknite na ”Configure.” Windows 7 ne treba podjednaku veličinu prostora na disku kao što je to slučaj kod Windowsa 8 i 10. Ipak povećajte zauzeće diska sa predefiniranih 3% na više od 5%.
Brisanje točaka oporavka ili System Restore
Ponekad je jednostavno potrebno stvari vratiti zaista na početak (pod ovime mislim na brisanje točke oporavka ili System Restore). Da biste to učinili potrebno je slijediti korake koje ću navesti ispod. Prvo ću objasniti kako stvari stoje na Windowsima 8 i 10, a nakon toga za Windowse 7.
Windows 8 i Windows 10
Unutar Start izbornika utipkajte ”disk clean” i desnim klikom otvorite na opciju koja vam se pokaže (koju isto tako trebate pokrenuti kao administrator). Odaberite Lokalni disk C kao disk koji želite očistiti i pritisnite na OK. Nakon ovoga otvorite opciju ”More” ili Više i pod System Restore and Shadow Copies odaberite ”Clean-up.” Pritisnite Delete i System Restore će biti obrisan.
Windows 7
Korisnici Windowsa 7 isto tako unutar Start izbornika trebaju upisati ”disk clean” i odabrati prvu opciju. Unutar izbornika Disk Cleanup opcije treba odabrati Clean up System Files. Ovo će otvoriti nove opcije koje se isto tako zovu System Restore and Shadow Copies kod kojih korisnik treba kliknuti na ”Clean up.” Delete će obrisati System Restore na vašem računalu.
System Restore je vrlo važan dio svakog Windows OS-a i zato je još važnije da on funkcionira kako treba. Ako se ipak dogodi situacija u kojoj i System Restore ”iznevjeri” dobro je za znati da postoje rješenja i za ove probleme.
Piše: S.M.





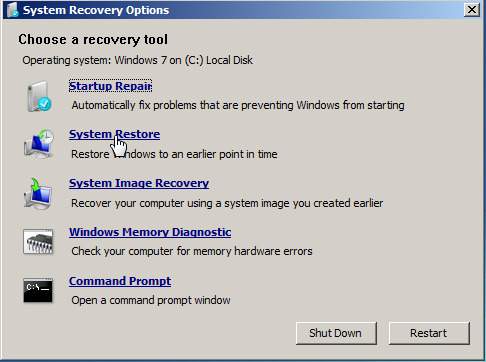
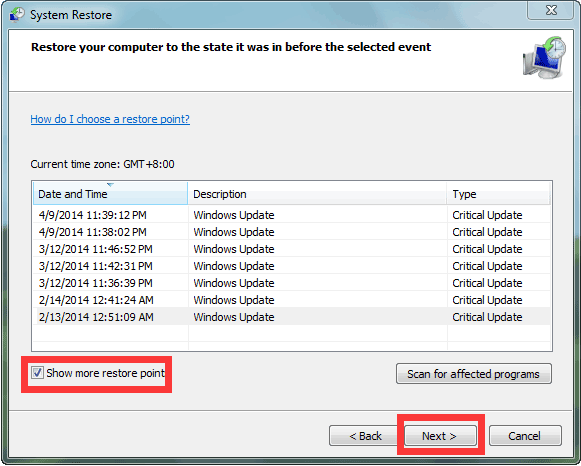
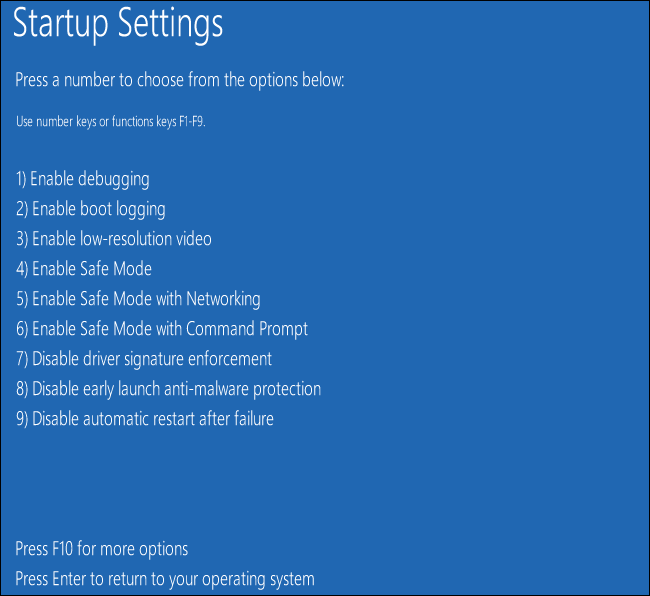

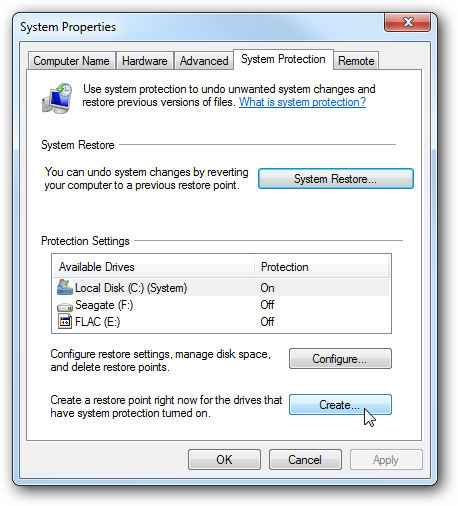
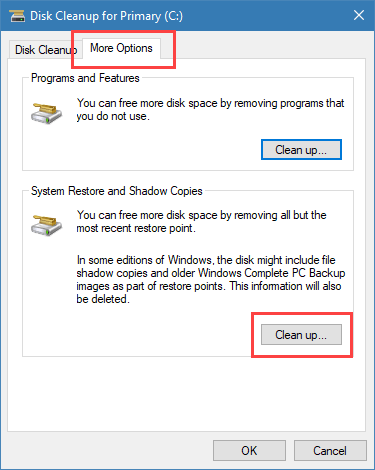


Odgovor na pitanje – vjerojatno crko HDD.
A što se tiče članka manje više sve gore navedene opcije ne funkcioniraju. Windows 10 je ukidanjem F8 tipke tj. safe moda i ono malo mogućnosti popravka sje………. sve.