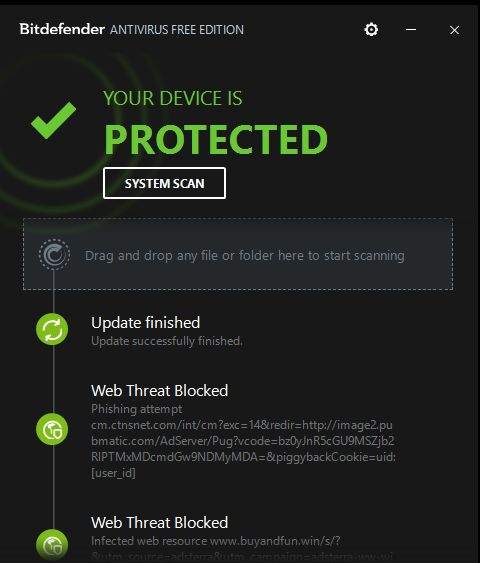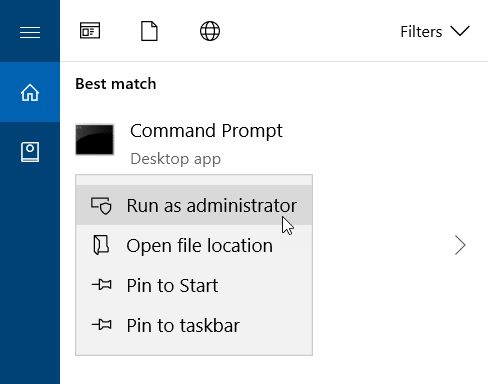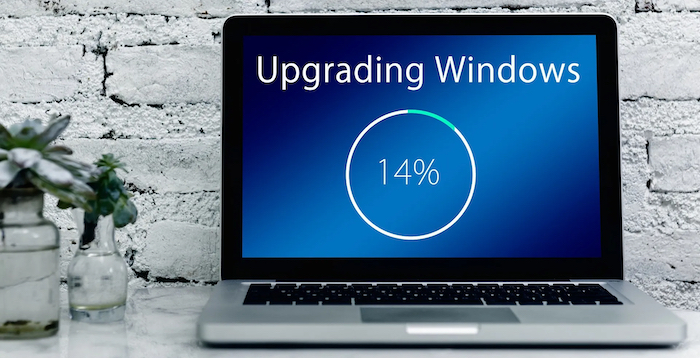Greška pod kodnim nazivom 0xc00000e5 koja se pojavljuje tijekom korištenja sustava Windows 10 i 11 povezana je s nizom pogrešaka, zbog kojih korisnik neće moći koristiti aplikacije ili ih neće moći ni pokrenuti. S obzirom na to da je ova greška povezana s radom aplikacija, kada do ove greške dođe, korisnik će dobiti i poruku sljedećeg sadržaja: “Aplikacija se nije mogla ispravno pokrenuti”.
Što učiniti kada vam se na zaslonu računala pokaže ovakva greška? Postoji nekoliko potencijalnih rješenja koja možete isprobati kako biste riješili ovaj problem. O kakvim se rješenjima radi, saznat ćete u nastavku ovog članka.
Općenite potencijalne metode popravka greške 0xc00000e5
Prije nego što krenemo na specifične metode za uklanjanje ove greške, koje su navedene u nastavku, postoji nekoliko općenitih metoda, koje mogu poslužiti za rješavanje ove greške. To uključuje provjeru zadovoljava li sustav minimalne zahtjeve za pokretanje aplikacije, pokretanje skeniranja druge aplikacije u potrazi za zlonamjernim programom, kao i ažuriranje relevantnih upravljačkih programa. Ono što je isto tako dobro za učiniti jest provjeriti konfiguracije sporne aplikacije, kako bi se vidjelo je li aplikacija ispravno konfigurirana.
-
Privremeno onemogućite antivirusni (ili antivirusne) program/programe koji su instalirani na vašem računalu
Ako niti jedna od općenitih metoda nije dala ploda, prva stvar koju je dobro učiniti nakon toga jest da privremeno onemogućite svoj sigurnosni program. Pogreška 0xc00000e5 obično se pojavljuje kada antivirusni program pogrešno identificira spornu aplikaciju kao zlonamjerni softver ili potencijalno štetan softver, odnosno kada antivirusni ili anti-malware program označi neku aplikaciju kao ”lažno pozitivnu” (štetnu za sustav, iako ona to nije, no budući da ju je označio kao štetnu, onemogućuje ju u radu, što može imati posljedice za cijeli Windows sustav).
Kako biste provjerili je li to slučaj u vašoj situaciji, privremen onemogućite sigurnosni program za zaštitu prije pokretanja željene aplikacije. Kako se to točno radi se može razlikovati se razlikovati, ovisno o antivirusnom programu kojeg koristiti. Za potrebe ovog vodiča koristit ćemo AVG antivirusni program, sigurnosni program koji često zna označiti sasvim legitimne aplikacije kao nešto što one nisu, nakon čega zna doći do problema.
- Kliknite na ikonu strjelice koja se nalazi u programskoj traci, za prikaz skrivenih ikona. Desnom tipkom miša kliknite ikonu AVG i isključite zeleni klizač pored opcije koja kaže da je zaštita omogućena.
- Nakon toga pokrenite spornu aplikaciju i pogledajte radi li sve normalno ili se i dalje javna greška.
-
Unutar sigurnosnog programa kojeg koristite, označite spornu aplikaciju kao sigurnu za korištenje
Ako ne želite baš onemogućiti svoj antivirusni program, ono što možete učiniti jest označiti spornu aplikaciju, unutar samog antivirusnog programa, kao dopuštenu za korištenje. Većina sigurnosnih programa omogućuje vam da postavljanje konfiguracija postavki, kako bi sam program preskočio skeniranje određenih aplikacija ili njezinih komponenti.
Koraci stavljanja ciljane aplikacije na popis dopuštenih aplikacija također će se razlikovati, ovisno o sigurnosnom programu kojeg koristite. Kod svakog antivirusnog programa to će uključivati pristup izborniku postavki antivirusnog programa, pronalaženje značajke popisa izuzetaka i dodavanje ciljane aplikacije na taj popis. U nastavku ćemo prikazati kako se aplikacija stavlja na popis dopuštenih unutar AVG antivirusnog programa.
- Pokrenite AVG i kliknite na ikonu “Izbornik” ili ”Menu”, koja se nalazi u gornjem desnom dijelu. S popisa odaberite ”Options” ili ”Postavke”.
- Idite do ”General” pa do ”Exceptions” ili ”Iznimke”.
- Kliknite na tipku “Dodaj iznimku” i dodajte aplikaciju koju želite staviti na popis dopuštenih aplikacija. Ručno unesite put datoteke ili direktorija do aplikacije ili kliknite na “Pregledaj” kako biste odabrali aplikaciju.
- Odaberite aplikaciju i kliknite na tipku “Dodaj iznimku”, to jest ”Add Exception”.
-
Pokrenite aplikaciju kao administrator
Pogreška 0xc00000e5 također može biti povezana s dopuštenjima ili pravima pristupa željenoj aplikaciji. Na primjer, program kojeg pokušavate pokrenuti može zahtijevati viši stupanj dopuštenja za pristup određenim datotekama, direktorojima ili postavkama. Kako biste bili sigurni da ciljana aplikacija ima potrebna dopuštenja za rad, pokrenite je kao administrator. Evo kako to možete učiniti:
- Desnim klikom kliknite na ikonu aplikacije.
- Iz ponuđenog izbornika odaberite ”Run as administrator” ili ”Pokreni kao administrator”.
- Potvrdite radnju kroz upit pod nazivom ”Kontrola korisničkog računa” ili ”User Account Control” kako biste nastavili i provjerili jeste li odabirom ove mogućnosti riješili spornu grešku.
-
Ažurirajte Windows operativni sustav
Zastarjela verzija Windows operativnog sustava također može onemogućiti pravilan rad aplikacija. Većina aplikacija dizajnirana je za rad s određenim verzijama sustava Windows. Nakon što verzija postane zastarjela ili kada za nju prestane podrška, vjerojatno ćete se suočiti s problemom vezanim uz kompatibilnost te problemima poput ovog kojeg pokušavamo riješiti. Ako već neko vrijeme niste ažurirali svoj Windows OS, ono što bi svakako bilo poželjno jest da provjerite kakva su ažuriranja dostupna te da odvojite malo vremena ne bi li vaše računalo preuzelo i instaliralo dostupna ažuriranja. Sama ažuriranja sustava često sadrže ispravke grešaka, sigurnosne zakrpe i različita poboljšanja performansi rada računala, što znači da možda baš sljedeće ažuriranje sustava može riješiti problem.
No može se dogoditi još jedna stvar. Ako ste se počeli susretati s ovom greškom nakon instaliranja ažuriranja na vašem sustavu, postoji mogućnost da je jedno od ažuriranja oštećeno ili da je neispravno. U tom slučaju možete deinstalirati ažuriranja i vidjeti hoće li to učiniti ikakvu razliku. Evo kako možete deinstalirati ažuriranja:
- Idite na “Upravljačka ploča -> Programi -> Programi i značajke -> Instalirana ažuriranja” (odnosno ”Control Panel -> Programs -> Programs and Features -> Installed updates”).
- Pomaknite se prema dolje u glavnom prozoru do naslova “Microsoft Windows” i vidjet ćete sve KB i sigurnosna ažuriranja za Windows 10 ,zajedno s datumima kada su instalirana. Desnom tipkom miša kliknite onu koju želite deinstalirati i ponovno pokrenite računalo.
- Windows 11 također dolazi s mogućnošću deinstaliranja nedavnih ažuriranja. Kliknite na ”Postavke -> Windows ažuriranje -> Deinstaliraj ažuriranja” (to jest ”Settings -> Windows Update -> Uninstall updates”) i kliknite na tipku ”Deinstaliraj” pored ažuriranja koje želite deinstalirati.
Piše: Ivan Hečimović