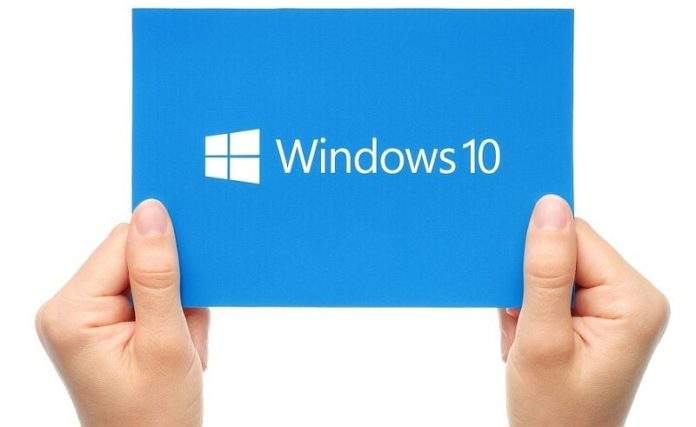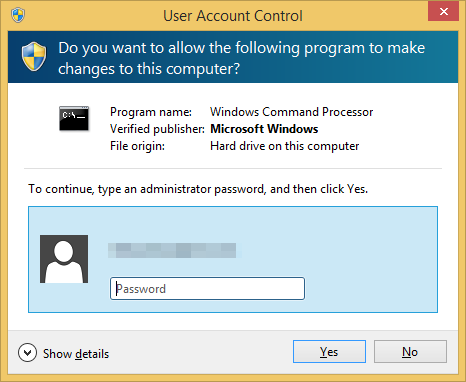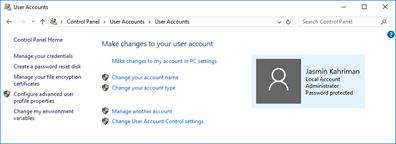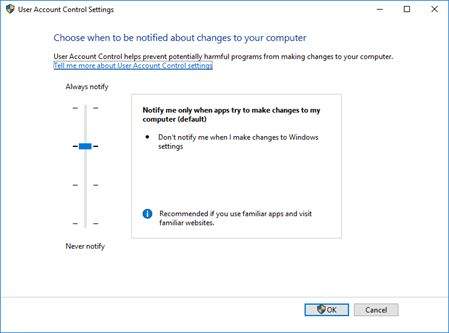UAC (User Account Control) je tehnologija predstavljena u operacijskom sustavu Windows Vista s ciljem da poveća sigurnost rada u Windowsima. UAC je dostupan i danas, i smatra se jednim od sigurnosnim mehanizama koji limitiraju krajnje korisnike privilegijama koje imaju na raspolaganju.
Ukoliko se odlučimo da kreiramo korisničke račune u operacijskom sustavu Windows, i dodjelimo im privilegije, na raspolaganju imamo dvije opcije, uključujući Administrator i Standard User Account. Administrator ima mogućnost da radi šta god poželi unutar operacijskog sustava Windows, mijenja podešavanja sustava, instalira aplikacije i mijenja podešavanja aplikacija i mnoge druge aktivnosti.
S druge strane, Standard User Account je limitiran, i nema mogućnost da radi promjene na nivou operacijskog sustava ili određenih aplikacija. Ukoliko dijelimo računalo sa članovima obitelji koji nemaju bogato IT znanje, preporuka je kreirati Standard User Account i omogućiti im korištenje operacijskog sustava. Također, ukoliko smo zaposleni u tvrtki, preporuka je kreirati centralno upravljanje IT Infrastrukturom (Domain) i dodjeliti krajnjim korisnicima korisničke račune sa Standard User privilegijama.
Ukoliko pokrenemo određenu aplikaciju ili odlučimo da napravimo neke promjene unutar operacijskog sustava biti ćemo informirani od strane Windowsa, koji će od nas zahtijevati administratorske privilegije za izvršavanje određene aktivnosti. Na slijedećem prozoru, Windows zahtijeva Administratorske privilegije za pokretanje Registry Editor.
Tako npr, ukoliko krajnji korisnik skine neku aplikaciju unutar koje je integriran zlonamjerni kod, neće ju moći pokrenuti, jer nema dozvole Administratora.
Na koji način možemo pristupiti UAC i promjeniti podešavanja? UAC možemo pokrenuti kroz Control Panel. U nastavku članka, pokazati ćemo Vam na koji način pristupiti UAC u operacijskom sustavu Windows 10 x64 Pro. Procedura je kompatibilna i sa prethodnim verzijama Windowsa.
- Držati Windows logo a zatim pritisnuti R
- Upisati control panel a zatim pritisnuti Enter kako bi otvorili Control Panel
- Kliknuti User Account kako bi pristupili podešavanjima koja se tiču određenog korisničkog računa
4. Zatim opet kliknuti User Account, a onda kliknuti Change User Account Control settings
5. Potrebno je odabrati odgovarajuću opciju. Na raspolaganju imamo četiri opcije uključujući:
- Always notify me when – uvijek me informiraj kada
- Appy try to install software or make changes to my computer – aplikacija pokušava instalirati program ili napraviti promjene na računalu
- I make changes to Windows settings – mijenjam podešavanja u operacijskom sustavu Windows
- Notify me only when apps try to make changes to my computer (default) – informiraj me kada aplikacije pokušaju napraviti promjene na računalu (zadano)
- Don’t notify me when I make changes to Windows settings – ne informiraj me kada mijenjam podešavanja u operacijskom sustavu Windows
- Notify me only when apps try to make changes to my computer (do not dim my desktop) – informiraj me kada same aplikacije pokušaju napraviti promjene na računalu (bez zamagljenja radne površine)
- Don’t notify me when I make changes to Windows settings – ne informraj me kada mijenjam podešavanja u operacijskom sustavu Windows
- Never notify me when – nikada me ne informiraj kada
- Apps try to install software or make changes to my computer – kada aplikacije pokušaju instalirati program ili napraviti promjene na računalu
- I make changes to Windows settings – mijenjam podešavanja u operacijskom sustavu Windows
Na osnovu prethodnim objašnjenja što odrabrati? Nije preporučeno ugasiti UAC osim ako krajnji korisnik ima bogato IT znanje i ukoliko želi ugasiti „dosadna“ UAC upozorenja. Često, IT Administratori ugase UAC jer ne žele svaki put da se susreću sa UAC notifikacijama, kada pokreću aplikaciju ili rade promjene unutar operacijskom sustava.
No, ostavimo UAC da rade po zadanim postavkama, kako bi povećali sigurnost rada unutar operacijskog sustava.
Autor: J.K.