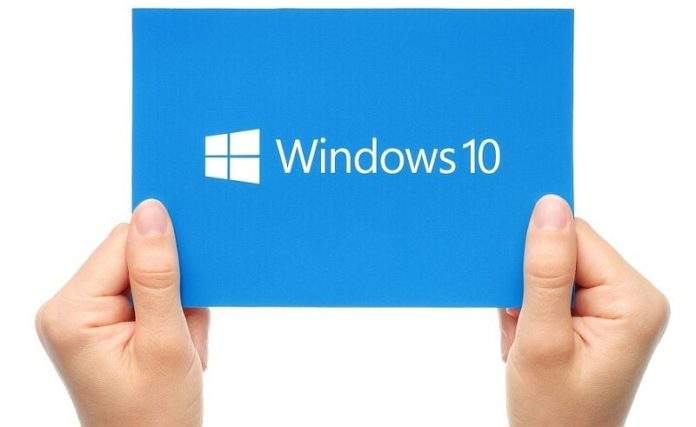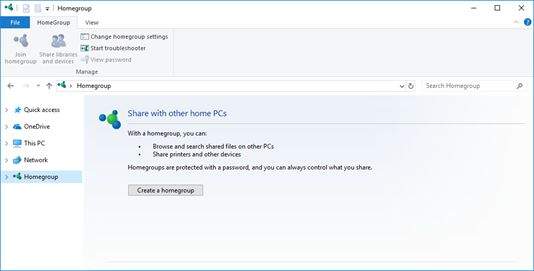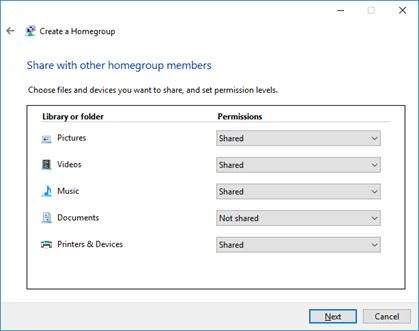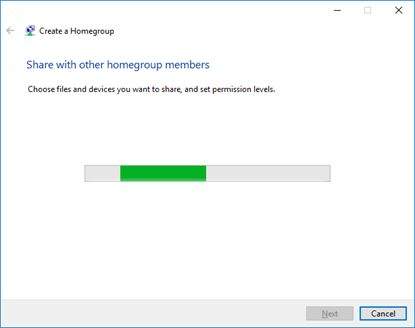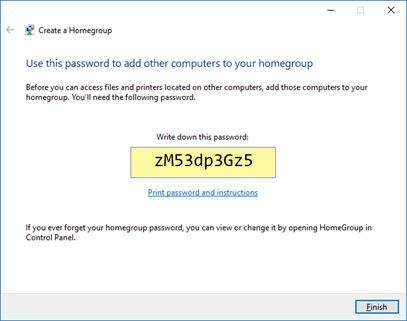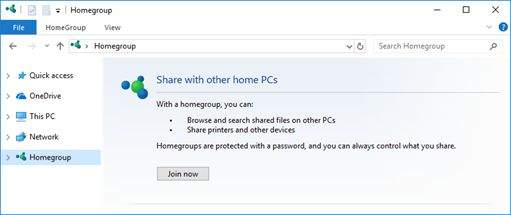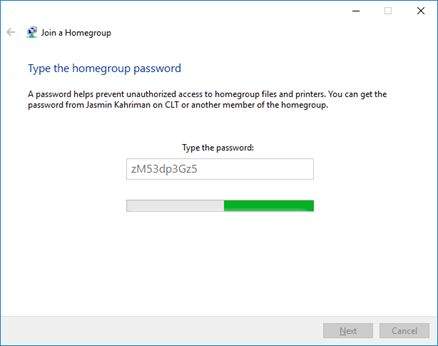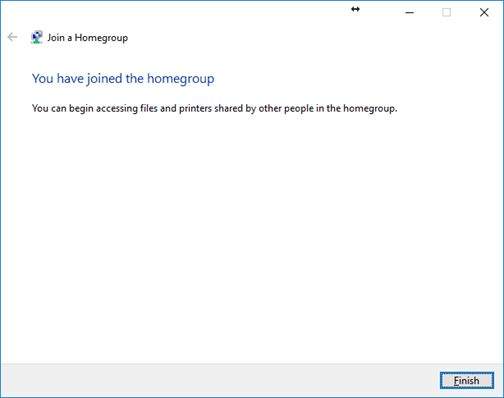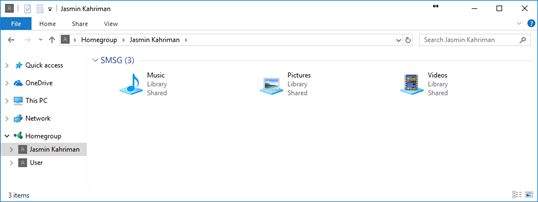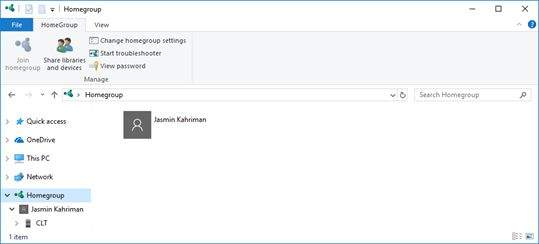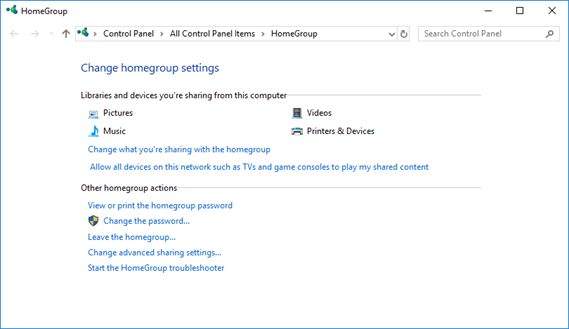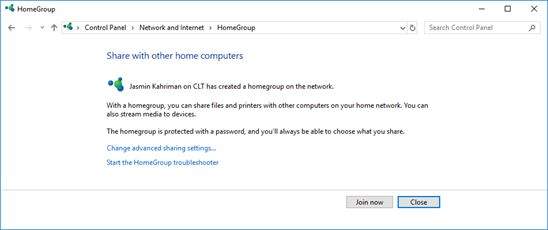U prethodnom članku pisali smo o različitim načinima administriranja Windows mašina, uključujući Workgroup i Domain infrastukturu. Workgroup infrastuktura predstavlja decentralizirano upravljanje klijentskim mašinama za kompanije do 20-tak zaposlenika.
Workgroup omogućuje dijeljenje podataka i printera između zaposlenika unutar iste računalne mreže. Domain infrastuktura predstavlja centralizirano upravljanje klijentskim i serverskim mašinama, i zahtijeva fizički ili virtualni Windows Server, na kojem je instalirana uloga Active Directory Domain Services (ADDS).
Domain omogućuje dijeljenje podataka, printera, te upravljanje tisućama računala, laptopa ili servera. Microsoft nije zaboravio na korisnike koji koriste Windows mašine u kućnom okruženju. Zahvaljujući tehnologiji Homegroup koju je Microsoft integrirao u operacijski sustav Windows, možemo kreirati radnu grupu za računala u kućnom okruženju.
Homegroup omogućuje dijeljenje podataka, printera i streaming multimedijalnog sadržaja. Da bi klijentske mašine mogli spojiti na HomeGroup-u potrebna nam je lozinka za pristup.
Da bi razumjeli kako radi HomeGroup-a i kako ju konfigurirati, simulirati ćemo manju računalnu mrežu u kućnom okruženju. U kućnom okruženju imamo tri Windows 10 klijentske mašine i jedan printer, koji je instaliran na jednu od Windows mašina, kao što je prikazano na sljedećoj slici.
U prvom dijelu članka kreirati ćemo Homegroup u operacijskom sustavu Windows 10, a u drugom dijelu članka spojiti ćemo se sa drugih računala na kreiranu Homegroup-u. Također, pokazati ćemo Vam kako promijeniti neke od postavki HomeGroup-e.
Da bi uspješno kreirali Homegroup potrebno je ispuniti neke od uvjeta, a koji uključuju korištenje private mrežne lokacije, na mreži na koju smo spojeni. Što je to mrežna lokacija i kako ju konfigurirati, možete pročitati u članku Što su to mrežne lokacije ili profili u Windows 10? Drugi uvjet je točno vrijeme i datum na računalu ili laptopu. Također, potrebno je uključiti IPv6 na mrežnim karticama.
HomeGroup-u možemo pristupiti na više načina, koristeći Windows Explorer ili File Explorer, Control Panel, prečice za pristup itd. Mi ćemo Vam pokazati kako pristupiti Homegroup kroz File Explorer u operacijskom sustavu Windows 10. Identična procedura je kompatibilna i sa starijim operacijskim sustavima.
- Držati Windows logo a zatim pritisnuti E kako bi otvorili File Explorer
- U navigacijskom meniju sa lijeve strane kliknuti na Homegroup
- Klikuti na Create a homegroup kako bi kreirali HomeGroup-u
- Kliknuti na Next
- Odabrati što želimo podijeliti sa ostalim korisnicima unutar Homegroup, a zatim kliknuti Next. Na osnovu zadanih postavki operacijskog sustava Windows 10, unutar Homegroup podijeljeni su sljedeći direktoriji: Pictures, Videos, Music, Printer & Devices. Ukoliko želite možete isključiti dijeljene direktorije klikom na Not shared unutar Permission U našem slučaju ostaviti ćemo zadane postavke HomeGroup-e, kao što je prikazano na sljedećoj slici:
- Sačekati dok Windows završi kreiranje HomeGroup-e
- U sljedećem prozoru HomeGroup će generirati lozinku koja omogućuje ostalim korisnicima unutar iste računalne mreže da pristupe HomeGroup-i. Lozinku možemo proslijediti korisniku putem elektronske pošte, IM-a ili ju možemo isprintati klikom na Print password and instructions. Nakon što proslijedimo lozinku ostalim korisnicima, potrebno je kliknuti na Finish.
U sljedećem dijelu članka, pristupiti ćemo drugom Windows računalu koji želimo dodati u kreiranu HomeGroup-u. Nakon što pristupimo Windows mašini, potrebno je uraditi sljedeće:
- Držati Windows logo a zatim pritisnuti E kako bi otvorili File Explorer
- U navigacijskom meniju sa lijeve strane kliknuti na Homegroup
- Kliknuti na Join now kako bi pridružili Windows mašinu u HomeGroup-u
- Kliknuti na Next
- Kliknuti na Next
- Upisati lozinku za pristup HomeGroup-i, a zatim kliknuti na Next
- Pričekati dok Windows završi spajanje na HomeGroup-u
- Čestitamo, uspješno ste spojili računalo u HomeGroup-u. Kliknuti na Finish
- Nakon uspješnog spajanja na HomeGroup-u, moći ćete pristupiti podacima koji su podijeljeni od strane korisnika koji su dio iste HomeGroup-e
Zadane postavke HomeGroup-e je moguće promijeniti, shodno željama krajnjeg korisnika ili IT Administratora. Pokazati ćemo Vam kako promjeniti postavke kreirane HomeGroup-e u operacijskom sustavu Windows 10.
- Držati Windows logo a zatim pritisnuti E kako bi otvorili File Explorer
- U navigacijskom meniju sa lijeve strane kliknuti na Homegroup
- Unutar izbornika kliknuti na Change homegroup settings kako bi promjenili postavke Homegroup-e. Unutar prozora, na raspolaganju imamo sljedeće postavke:
- Change what you’re sharing with the homegroup – koje direktorije želimo podijeliti sa korisnicima unutar HomeGroup-e. Na osnovu zadanih postavki operacijskog sustava Windows 10, unutar HomeGroup-e podijeljeni su sljedeći direktoriji: Pictures, Videos, Music, Printer & Devices.
- Allow all devices on this network such as TVs and game console to play my shared content – omogućiti da svi uređaji na mreži (TVs, konzole za igranje) mogu gledati dijeljeni sadržaj (video, muzika)
- View or print the homegroup password – vidjeti ili printati trenutnu lozinku za pristup HomeGroup-i
- Change the password… – promjena lozinke za pristup HomeGroup-i
- Leave the homegroup… – napuštanje HomeGroup-e
- Change advanced sharing settings… – promjena naprednih postavki dijeljenja unutar HomGroup-e
- Start the HomeGroup troubleshooter – pokretanje alata za detektiranje i rješavanje problema u radu HomeGroup-e
Ukoliko Vaša mašina ne može da se spoji na Homegroup-u, preporučujemo da pokrenete Homegroup Troubleshooter koji se nalazi na sljedećoj lokaciji Control Panel\Network and Internet\HomeGroup. Potrebno je kliknuti na Start the HomeGroup troubleshooter, a zatim slijediti proceduru za detektiranje i rješavanje grešaka.
Autor: J.K.