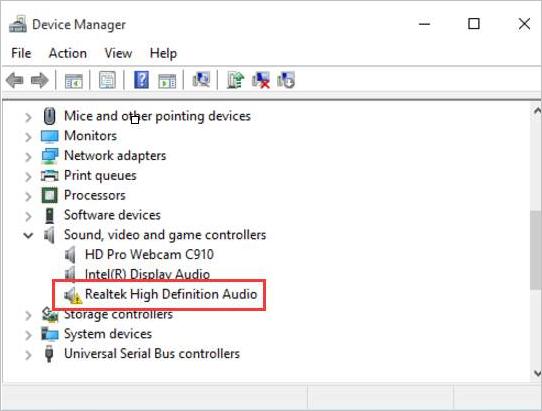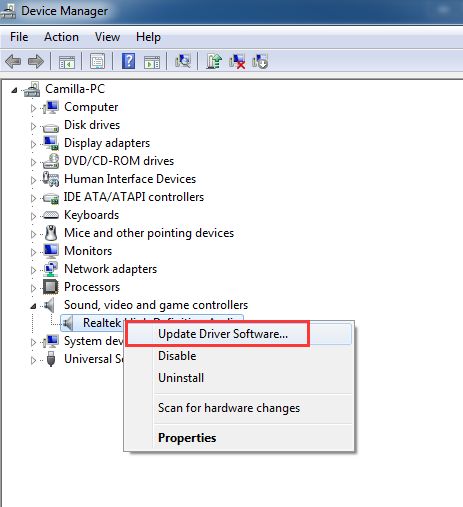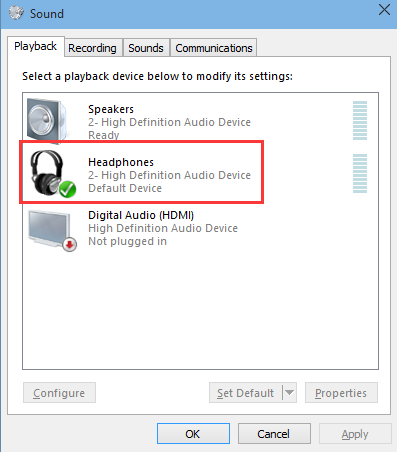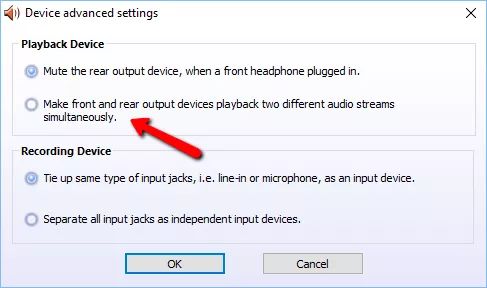Postavljanje i instaliranje uređaja za zvuk na računalu može biti zeznut i ne baš jednostavan posao. Može doći do ”sukoba” među driverima, Windows može pogrešno očitavati uređaje tako da ćete nerijetko morati samo čačkati po postavkama zvuka ne biste li otkrili u čemu je točno problem.
Jeste li kada imali problem s radom slušalica? Utaknete slušalice ili svoj headset u minijaturni utor od 3.5 mm u svoje računalo ali se…ništa ne dogodi. Umjesto zvuka čuje se poznati zvuk tišine koji pokazuje da nešto nije u redu. S obzirom da se ovakvi problemi često događaju na Windows 10 računalima u nastavku ovog članka reći ćemo nešto o tome kako otkloniti problem sa radom, odnosno ne-radom slušalica.
Možda je problem sa driverima zvučne kartice
Problemi sa zvukom, odnosno radom slušalica na računalima se mogu pojaviti u nekoliko razina. Na primjer, možete utaknuti slušalice i ne čuti ništa. To naravno ukazuje da postoje neki ozbiljniji problemi. No ako ste svoje slušalice utaknuli u računalo koje na sebi ima Windows 10 i ako možete čuti onaj ”ding” zvuk (koji signalizira jesu li slušalice detektirane od strane operacijskog sustava ili ne) to je donekle dobra vijest.
Ovo znači da su Windowsi detektirali vaše slušalice. No loša vijest je da nešto nije u redu s programskim dijelom rada. S obzirom da nešto ne valja u vezi softvera vaše slušalice ne mog reproducirati zvuk koji šalje vaše računalo.
Postoji nekoliko potencijalnih načina kako se ovo može popraviti. Jedan od načina je da idete pod Upravitelj uređaja (ili ”Device Manager”. Nakon toga idite pod ove opcije: Sound – Video and game controllers i ovdje odaberite neki od ponuđenih zvučnih pogonskih programa (ili drivera).
Najčešće će driver kojeg ćete tražiti biti Realtekov High Definition Audio driver. Za početak desnim klikom miša kliknite na driver i odaberite opciju ”Update driver”. Pobrinite se da je vaše računalo spojeno na internetsku vezu i nakon toga odaberite opciju da računalo automatsko pretraži dostupne nadogradnje (ili ”Search automatically for updated driver software”).
U slučaju da nakon pronalaska i nadogradnje drivera stvar upali, to znači da ste riješili problem. Ipak, ako problem i dalje bude prisutan, pokušajte ovo. Desnim klikom miša kliknite na određeni driver (u našem slučaju Realtek High Definition Audio driver) i nakon toga kliknite na onemogućivanje uređaja ili ”Disable device”.
Nakon nekoliko trenutaka opet idite na omogućivanje rada uređaja ili na ”Enable this device”. Treća stvar ovdje koju možete probati jest degradiranje (ili ”Rolling back”) verzije drivera koja je instalirana na vašem računalu. Ovo možete uraditi tako što ćete odabrati Svojstva ili ”Properties” (kliknite desnim klikom miša na opcije drivera i odaberite ”Driver – Roll Back Driver”).
Postoji i četvrta mogućnost koju možete pokušati, u slučaju da vam niti jedna od tri koje sam objasnio nije uspjela. Jedan dio korisnika izjavio je da im je ova metoda uspjela, tako da ne bi bilo na odmet opisati ju. Naime, unutar prozora ”Update Driver” kliknite na ”Browse my computer for driver software” i nakon toga odaberite ”Let me pick from a list”.
Sa popisa dostupnih drivera odaberite High Definition Audio Device. Može vam se pojaviti i poruka upozorenja unutar koje će pisati da je driver koji ste odabrali nekompatibilan sa vašim uređajem, ali tu poruku slobodno ignorirajte i jednostavno nastavite sa instalacijom pogonskog programa.
Jesu li slušalice stavljene na ”Default Device” i jesu li omogućene u opcijama?
Još jedno mjesto gdje ćete možda trebati obaviti neke promjene kako biste omogućili svojim slušalicama da normalno rade jest prozor opcija zvuka. Do njega možete najjednostavnije doći tako što ćete desnim klikom miša kliknuti na ikonicu zvučnika i nakon toga kliknuti na ”Sounds”. Ikona zvučnika se nalazi u donjem, desnom kutu trake za obavijesti na svakom Windows OS.
Nakon što sam se otvori prozorčić zvučnih opcija kliknite na ”Playback”. Odavde desnnim klikom kliknite na prazan prostor koji se nalazi ispod i ondje označite dvije opcije: ”Show Disabled Devices” i ”Show Disconnected Devices”. Nakon što ste to obavili listajte prema dolje sve dok ne dođete do opcija ”Speakers”, ”2nd Audio output” ili ”Headphone/Headset”.
Ovdje bi se trebala nalaziti opcija za zbog koje su slušalice na vašem računalu onemogućene. Ukoliko nađete takvu opciju, desnim klikom miša kliknite na slušalice koje su onemogućene i kliknite na ”Enable” ili Omogući. Iduće je da desnim klikom miša kliknete na slušalice i da ih postavite kao predefinirano korišten uređaj na računalu (ili ”Set as default device”).
Promijenite format predefiniranost vaših slušalica
Još uvijek se nalazimo u prozoru za zvuk. Kliknite na ”Playback”. Desnim klikom kliknite na svoje slušalice (koje se mogu pojaviti kao zvučnici ili ”Speakers” u slučaju da su utaknute ili kao drugi uređaj za zvuk- ”2nd audio output”). Nakon toga kliknite na Svojstva ili ”Properties” i idite pod karticu Napredno ili ”Advanced”.
Dok ste unutar ovih opcija pokušajte isprobati opcije vezane za predefinirani format slušalica (”Default Format”). Promijenite ih nekoliko puta i svaki puta nakon što stavite neki drugi predefinirani format kliknite na ”Test” kako biste isprobali radi li ili ne.
HD Audio ili AC97?
HD Audio i AC97 su dva standardna načina koja se povezuju s radom i pravilnim funkcioniranje, 3.5-milimetarskog utora za slušalice stolnih i prijenosnih računala. Ovisno o tome koji mod vaše računalo koristi za rad ono će koristiti drugačije zaglavlje matične ploče računala za reprodukciju zvuka.
Pod uvjetom da je u unutrašnjosti vašeg računala sve spojeno normalno (što nalaže i korištenje HD Audio zaglavlja koji omogućuje automatsko detektiranje zvukova) trebali biste otići pod alate zvučnog drivera i ondje provjeriti jesu li postavke konektora ili ”Connector Settings” postavljene na točne postavke.
Ako imate Realtekov HD Audio Manager (možete ga pronaći u kontrolnoj ploči svog računala) otvorite ga i idite pod Postavke (koje su označene malenom ikonom zupčanika koja se nalazi u gornjem, desnom kutu). Ovdje unutar ”Connector Settings” pogledajte i pazite na to je li odabran ”HD Audio Front Panel”.
Nadalje, dok smo ovdje možemo pokušati svoje slušalice iskoristiti kao sekundaran zvučni uređaj (umjesto da zvučnike zamijenimo tako što ćemo označiti kvadratić pored opcije ”Make front and rear output devices playback two different audio streams simultaneously”).
Piše: Z.K.