Stvar sa Windowsima ili Windows operativnim sustavima jest ta da niti jedan od tih operativnih sustava nikada nije bio ”jedinstven.” Svaka verzija Windowsa se sastoji od mnoštva mogućnosti, koji onda kada se kombiniraju u ”jedno” tvore ono što neki od nas vole, neki ne vole, ali zato manje-više svi znaju za barem jednu verziju Windows OS-a.
S obzirom da je svaka verzija Windowsa obogaćena novim mogućnostima koje vrlo vjerojatno nismo imali prilike vidjeti u starijim verzijama, zna se čest dogoditi da određen broj korisnika nije upoznat sa dobrim dijelom tih mogućnosti, koje bi bilo dobro poznavati.
Windows 10 je još uvijek najnovija verzija Windows OS-a. No, bez obzira na to što je ”desetka” s nama već neko vrijeme, još uvijek postoje stvari za koje neki korisnici ne znaju. Iz tog razloga smo odlučili zaviriti ”dublje” u to što sve Win 10 nudi i napisati članak na temu trikova i savjeta u vezi Windows 10 operativnog sustava za koje smatramo da bi bilo poželjno znati ih. Savjeti i trikovi u vezi Windowsa 10 koji će svakom korisniku poboljšati njegovo ”Windows iskustvo” – slijede u nastavku!
”Tajni” Start meni
Ako se ubrajate u ”old-school’ korisnike Windowsa i starih Start menija, a novi Start meni vam ide na živce i nikako se ne možete snaći na njemu, problema nema. Desnim klikom na Windows ikonu koja se nalazi u donjem desnom kutu zaslona otvoriti ćete tekstualni meni koji će u sebi sadržavati određen broj poznatih popularnih mogućnosti (npr.- nekad Programs danas Apps and Features, Search, Run, itd.).
Sve ove mogućnosti su dostupne preko standarnog sučelja menija, no stvar je u tome da ćete do njih puno brže doći preko tekstualnog sučelja.
”Tajna” desktop tipka
Ova desktot tipka zapravo seže još iz doba Windowsa 7, no iznenađujuće, o njoj se vrlo malo zna. Tajna desktop tipka se nalazi u donjem, desnom kutu stranice. Ako pomno pogledate na krajnjem djelu desnog kuta, ondje gdje se nalazi datum i vrijeme, ima jedna mala strelica prema gore. Malenu, srebrna strelica skoro pa nevidljiva.
Klikom na nju minimizirati ćete sve otvorene prozore, Na taj način jednim klikom sve otvorene prozore možete u jednom trenu ”smanjiti” i tako prikazati desktop. Korisno ako vam se dogodi da vam se prozori odjednom ”smrznu.”
Okrenite zaslon preko tipkovnice uz korištenje tipki Ctrl+Alt+D+bilo koja strelica
Sliku na zaslonu računala je moguće zarotirati ako u isto vrijeme pritisnete Ctrl+Alt+D+ bilo koja tipka za smjer. Strelica za dolje će sliku okrenuti prema dolje, dok će strelice za lijevo i desno sliku okrenuti za 90 stupnjeva, ovisno u koju stranu pritisnete. Strelica za gore će sliku vratiti na ”standardnu” orijentaciju. Na nekim računalim to radi kada sve tipke stisnete od jednom, dok na nekim pritisnite tipke po redu.
Alternativno, možete kliknuti desni klik na desktop pozadinu – Graphic options – Rotation i na taj način možete okretati stranicu na način koji vi odaberete. Ova mogućnost je dostupna na Windowsima 7 i 10.
Omogućite klizanje umjesto standardnog načina isključivanja računala
Ovaj trik funkcionira samo na Windowsima 10. Malo je kompliciran za izvesti, no onaj tko želi pokušati, slobodno može.
Desnim klikom na desktop otvorite New – Shortcut. U novonastalom prozoru upišite sljedeći kod:
%windir%\System32\SlideToShutDown.exe
Ovo će stvoriti ikonu na vašem desktopu na koju je moguće kliknuti. Ikonu je moguće preimenovati kako god to korisnik odabere. Da biste svoje računalo isključili preko ”klizanja”, dvostrukim klikom na novonastalu ikonu ćete otvoriti mogućnost klizanja prema dolje. Nakon toga, mišem povucite prema dolje, sve do donje strane zaslona.
Imajte na umu da ovako ne stavljate svoje računalu u stadij ”spavanja” nego ga isključujete.
Omogućite ”God mode”
Ubrajate li se vi među ”power” korisnike računala koji od svojeg računala žele izvući baš sve i koji žele moći mijenjati gotovo sve što žele? Ako je dogovor da jeste, onda je ovaj ”božanski” mod kao stvoren za vas. Evo kako ga možete omogućiti:
Desnim klikom na desktop – New – Folder. Preimenujte mapu ovim kodom:
GodMode.{ED7BA470-8E54-465E-825C-99712043E01C}
Da biste ostvarili konačan pristup ”God” modu, dva puta kliknite na novonastalu mapu, detalje pogledajte u ovom videu:
Desni klik na izbornik sa zadacima
Ovo je jedan izbornik koji može biti itekako koristan jer vam omogućuje brz pristup vrlo velikom broju predefiniranih mogućnosti sa zadacima, Cortanu i sheme za prozore. Izbornik sa zadacima zaista sadrži puno toga, a radi se o izborniku koji se nalazi samo jedan klik od vas, tako da ako ste željni isprobavanja novih mogućnosti Windowsa, samo izvolite!
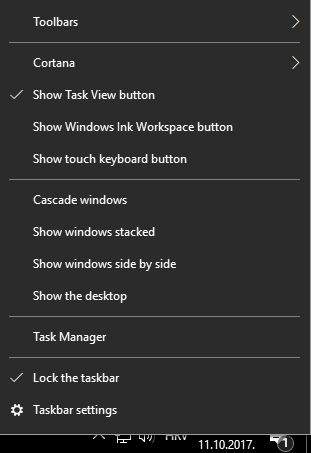
Protresite ga!
Ova mogućnost je prvi puta viđena opet na našem dragom Windows 7 operativnom sustavu, no opet radi se o mogućnosti za koju nažalost vrlo velik broj korisnika- i starih i novih- ne zna.
Ako je vaš zaslon ”krcat” prozorima, sve to možete ”počistiti” na način da jednostavno uzmete vrh nekog prozora i da ga ”protresete.” Na taj način će svi ostali prozori biti minimizirani. Ako želite da se svi minimizirani prozori ”vrate” ponovno protresite prozor kojeg ste prvi puta protresli i sve će se vratiti kako u svoje prvotno stanje.
Skrivene igre u Cortani
Iako ovo nisu igre u punom smislu te riječi, radi se o cool, jednostavnim igricama s kojima ćete si skratiti vrijeme koje imate u pauzi između poslova ili dok čekate ručak. U Cortani možete tipkati (ili reći) ”Rock Paper Scissors, Roll the Die ili Flip the Coin” i na taj način pokrenuti ove jednostavne, ali opet zabavne mini-igre. Nešto kao T-Rex u Google Chromeu.
Učinite da vaš Command Prompt prozor bude proziran
Čini se da je ova mogućnost nova i jedinstvena za Windows 10 i kako je nije bilo u prijašnjim verzijama Windowsa. Možda ova mogućnost neće biti od koristi širokom spektru korisnika, no ako ste vi jedan od onih koji vole ”čeprkati” po skrivenim kutovima Windowsa preko Command Prompt naredbi, dobra vijest za vas jest da da u Windowsima 10 imate mogućnost koristiti ”prozirnu” verziju Command Prompt sučelja.
Ako želite pristupiti Command Prompt sučelju u Windowsima 10, kliknite na Windows izbornik i ondje utipkajte ”Command Prompt”, što će vam pružiti gotovo instant-pristup desktop aplikaciji za CP. Ako želite personalizirati CP iskustvo, kliknite desnim klikom na vrh prozora i u novootvorenom prozoru kliknite na Properties.
Nakon toga kliknite na Colors. Na dnu ovog prozora pronaći ćete ”Opacity”, odnosno mjerač ”prozirnosti” slike. Povlačenjem na jednu stranu učiniti ćete da Command Prompt prozor postane gotovo pa u cijelosti proziran (što je dobro ako ste multi-tasker i/ili ako volite pomalo hakirati u skrivena bespuća Windows predjela).
Koje Windows 10 savjete i trikove vi koristite i znate, a da ih mi nismo naveli? Svoje komentare, savjete i pokude nam slobodno napišite u komentarima ispod teksta!
Piše: S.M.





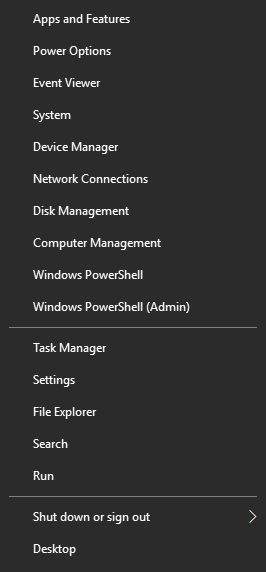
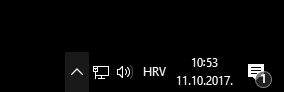


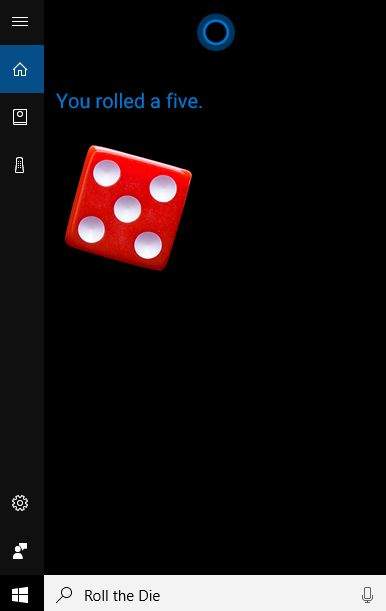
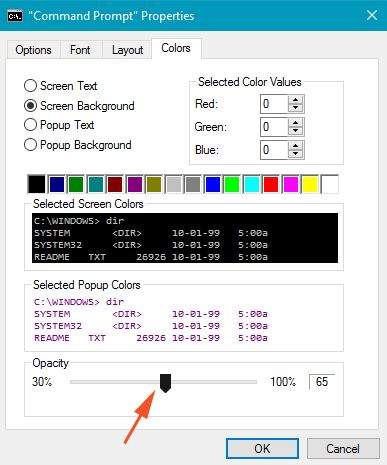
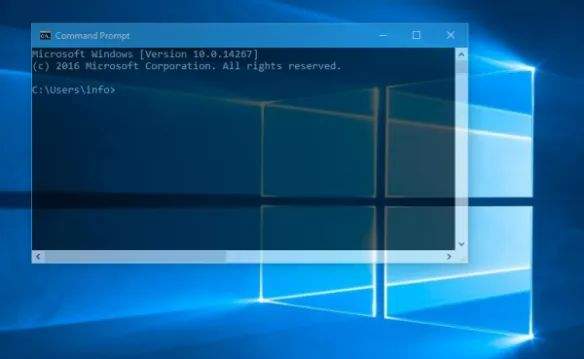

Mala srebrna strelica je mali vertikalni stupac na samom desnom kraju task-bara na Windowsima 10. Osim toga niste rekli da se od davnina svi prozori smanjuju, odnosno desktop otkriva pritiskom na tipke Win+M!