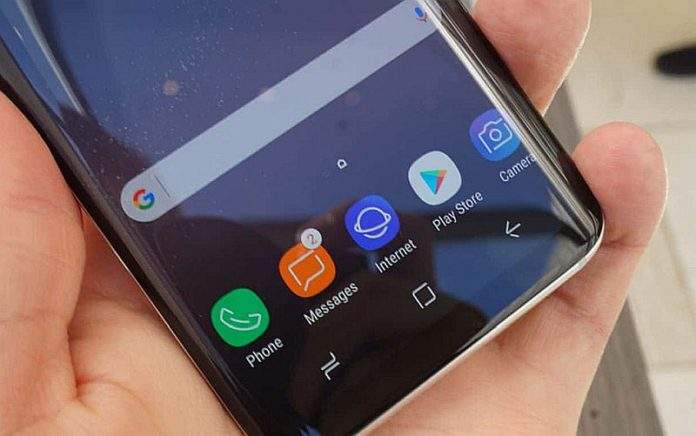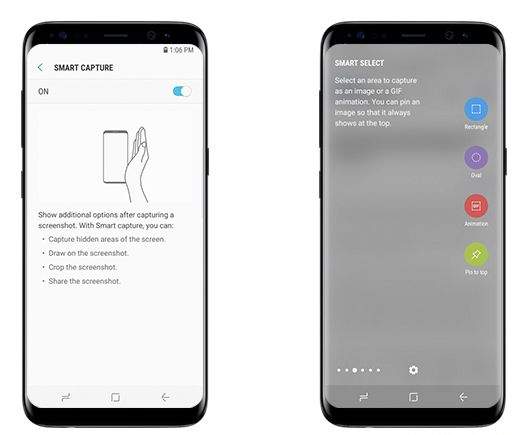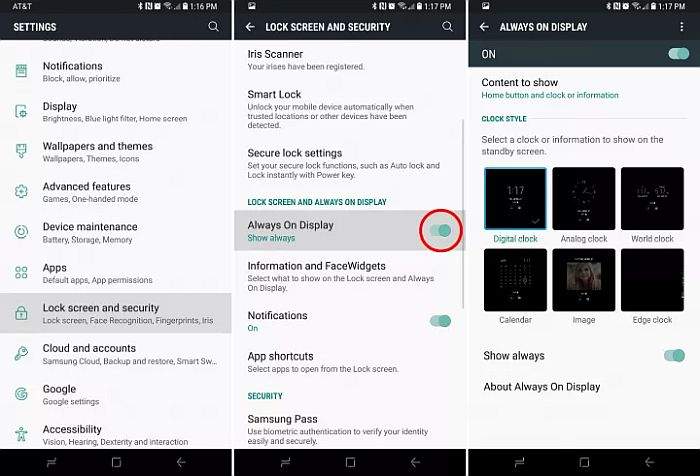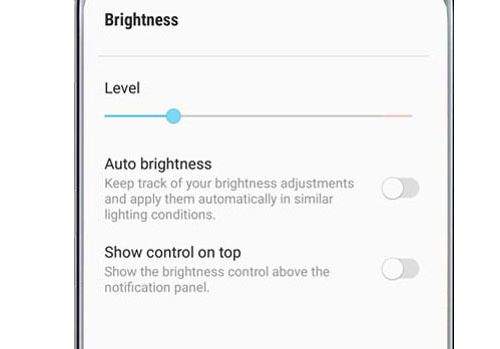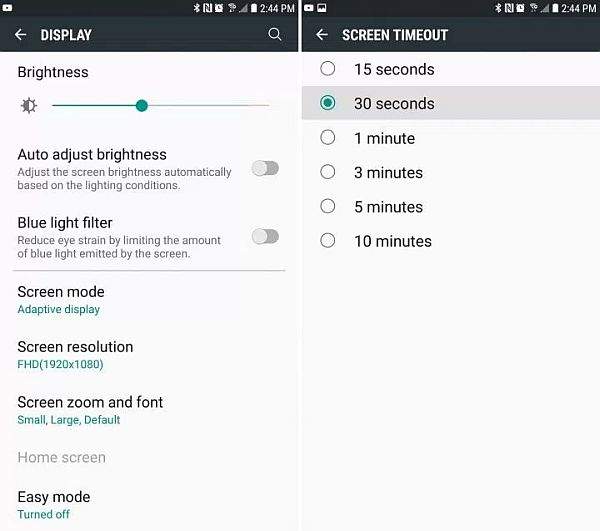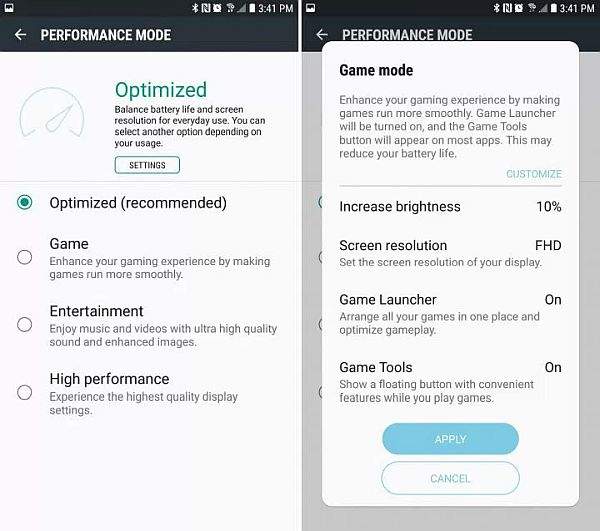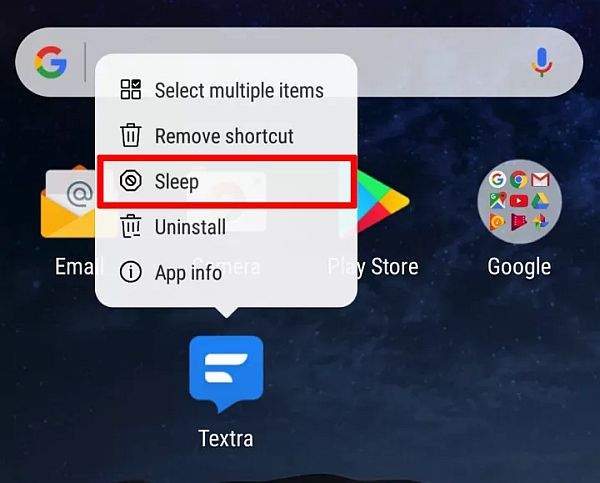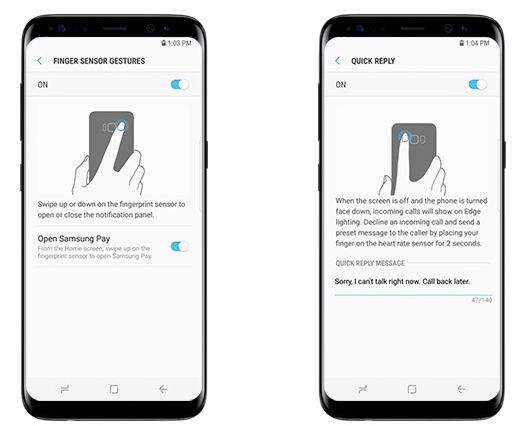Samsung Galaxy S8 je najnoviji flagship koji je pušten u prodaju od strane južnokorejskog proizvođača uređaja pametne tehnologije. Uređaj je još uvijek poprilično nov i baš iz tog razloga bilo bi dobro znati što je više moguće toga što će svakom korisniku korištenje Galaxy S8-ice učiniti što je ugodnije i bolje moguće. U nastavku slijede savjeti i trikovi uz pomoć kojih će svaki vlasnik svog najdražeg flagshipa moći izvući ono najbolje.
Uključite ”Smart Select”
Jedna od možda najboljih funkcija koju smo mogli vidjeti na Samsung Galaxy S8 uređaju i jedna od funkcija koja je ”preživjela” propast ”starog” Galaxy Notea 7 je Smart Select mogućnost. Na Note 7 Smart select je bio integriran u S olovku. Samsung je ovu mogućnost prilagodio za S8 i S8+ i integrirao je u sam rub zaslona.
Zaslon je još uvijek podijeljen na pojedinačne panele, što korisniku daje brz pristup aplikacijama, zadacima, kontaktima i svemu ostalome. Da biste aktivirali Smart select, idite pod Settings – Display – Edge panels – Smart Select.
Uređujte svoje screenshotove i uključite prebacivanje videa u GIF putem ”Smart Select”
Smart select isto tako nudi dodatne druge mogućnosti, kao što su napredne mogućnosti za uređivanje screenshotova. Ova mogućnost korisniku dopušta rezanja fotografija na kocke ili krugove, dodavanje zapisa i bilješki kao i izravno prelamanje fotografija te snimanje istih. Video uratci isto tako mogu biti konvertirani i podijeljeni u animirani GIF.
Ovo je u stvari vrlo dobar način za poboljšavanje kvalitete objava u slučaju stavljanja istih na društvene mreže ili slanje istih putem raznih messengera. Prvo što trebate napraviti jest pronaći video koji želite koristiti kao GIF. You Tube je odlično mjesto za započeti. Nakon toga slijedite upute koje ću napisati ispod:
- Povucite rub zaslona da biste otvorili Smart select mogućnosti i nakon toga na traci mogućnosti odaberite Animation.
- Oko videa koji želite uhvatiti napravite kutiju. To možete učiniti na način da rubove kutova mičete oko videa.
- Nakon toga, pustite video i odaberite Record. Video će biti ”uhvaćen”, odnosno snimljen.
Nakon što je video u obliku GIF-a spremljen, pokazati će vam se tajmer i pokazatelj veličine koji će vam omogućiti kolika je ukupna veličina uratka kao i to koliko je velika datoteka. Nakon toga svoj GIF uradak ćete moći pronaći u aplikaciji Google Photos odakle ćete svoj uradak moći slati prijateljima, stavljati na Facebook ili drugdje.
Onemogućite ”Always On”
Povremeno bacanje pogleda na mobitel da bismo provjerili koliko je sati je OK. Više čak nije potrebno niti kliknuti na tipku. Zahvaljujući Always On mogućnosti zaslon uređaja ostaje uključen čak i onda kada je uređaj u stanju mirovanja. Ipak, Always On ima jedan problem- troši bateriju i troši ju poprilično. Ovo se moće riješiti na vrlo jednostavan način- isključivanjem Always On Display moda.
Da biste onemogućili Always On idite pod Settings – Lock screen and security – Always On Display i ovdje pomaknite oznaku na Off. Nakon što ste to učinili vidjeti ćete da će zaslon vašeg uređaja ostati ugašen svaki puta kada je vaš uređaj zaključan. Ako želite provjeriti obavijesti ili vrijeme, sve što trebate napraviti jest kliknuti na Home tipku i zaslon će se nakratko uključiti.
Riješite se Auto brightness ili opcije za automatsku svjetlinu
Zaslon svakog uređaja je ujedno i najveći potrošač energije svakog uređaja. Na zaslonu se odvija i prikazuje velika većina onoga što se na svakom uređaju odvija i to kroz slikovni ili grafički prikaz. Što je nešto što radimo grafički zahtjevnije, to zaslon više troši energiju. Iz tog razloga je vrlo važno paziti na to kako uređaj troši struju baš putem zaslona.
Automatska svjetlina je opcija koju uređaji koriste sami. U slučaju visoke osvijetljenosti, uređaj smatra da je potrebno smanjiti svjetlinu pa to i učini. Vrijedi i obrnuto. Ipak, opcija za automatsku svjetlinu zaslona uvelike doprinosi povećanju potrošnje, no to se može vrlo lako riješiti. Ako želite isključiti automatsku svjetlinu zaslona, trebate ići na Settings – Display – Brightness.
Ondje ćete vidjeti opcije za uređivanje svjetline ovisno o tome koliko želite da zaslon vašeg uređaja bude svjetao, no ispod je i opcija koja se zove Auto brightness. Kod te opcije povucite prema lijevo i na taj način ćete onemogućiti automatsku svjetlinu zalona, a ujedno ćete i uštedjeti bateriju svog uređaja.
Ograničite vrijeme unutar kojeg će zaslon vašeg uređaja biti uključen
Ograničavanje vremena unutar kojeg će zaslon uređaja biti uključen je još jedan od načina povećavanja vijeka trajanja baterije- ne samo kod Galaxy S8, već kod svakog pametnog telefona ili tableta.
Predefinirano vrijeme trajanja uključenosti zaslona kod Samsung Galaxy S8 je 15 sekundi. To vrijeme možete ili ostaviti tako ili, ako baš želite, možete ga povećati na 30 sekundi. Sve više od toga će doprinjeti značajnom trošenju baterije, tako da razmislite o ovome.
Da biste namjestili vrijeme unutar kojeg će zaslon vašeg Galaxyja S8 biti uključen idite pod Settings – Display – Screen timeout.
Optimizirajte potrošnju baterije
I S8 i S8+ imaju impresivne zaslone koji imaju mogućnosti prikaza slike u vrlo visokim rezolucijama. To je svakako super stvar, no visoka rezolucija ima i svojih nedostataka, pogotovo ako sliku ili video visoke rezolucije gledate na pametnom telefonu. Jedan od najvećih nedostataka se ogleda baš u tome što će slike i video u Full HD ili QHD detaljima ”popiti” bateriju vašeg Galaxy S8 ili S8+ uređaja prije nego što kažete otorinolaringologija.
Stvar je u tome da većina korisnika pametnih telefona, pa tako i S8 odnosno S8+ uređaja spada pod ”casual” ili prosječne korisnike kojima kvaliteta slike u nekim velikim rezolucijama ne znači puno. Imajući to na umu Samsung je osmislio takozvane ”modove rada uređaja.”
S8 i S8+ kroz tvorničke postavke dolaze sa Optimiziranim modom. Osim ovog moda (koji je osmišljen da korisniku pruži optimum ili ravnotežu između idealne potrošnje energije i preformansi uređaja) postoje još tri moda rada. Ta tri moda su ”Game mod, Entertainment” i ”High Performance mod.”
Svaki od tih modova od uređaja izvlači više u pogledu performansi, s time da će High Performance mod korisniku dati maksimum performansi, ali uz ogromnu potrošnju energije (jer su procesor, grafička kartica, radna memorija i ostale komponente u tom slučaju ”pod punim gasom”).
Ako želite regulirati ove modove, to možete učiniti na način da odete pod Settings – Device management – Performance mode i to je to. Ondje možete odabrati svoj preferirani način rada uređaja.
Pošaljite svoje aplikacije ”na spavanje”
Galaxy S8 ima još jednu ”zgodnu” mogućnost koja je isto tako vezana uz produživanje rada baterije, a odnosi se na ručno slanje aplikacija ”na spavanje.”
Nakon što je aplikacija stavljena na spavanje, neće se pokretati u pozadini, što znači da neće dodatno crpsti bateriju. Da biste neku od aplikacija stavili na spavanje, dugim pritiskom na ikonu aplikacije otvorite menu za postavke. Ondje odaberite Sleep i nakon što se pojavi drugi prozor odaberite OK.
Uz pomoć Home tipke ”preskočite” zaključani zaslon
Još jedna odlična stvar kod S8 uređaja jest što sada možete ”preskočiti” ili zaobići zaključani zaslon. Kako? Jednostavno. Dugim pritiskom na Home tipku dok je Always On uključen. Ova mogućnost se može aktivirati odlaskom na Settings – Display – Navigation bar – Unlock with Home button.
Brzi odgovor uz pomoć senzora za mjerenje otkucaja srca
Ako ste često zauzeti, ako ste političar (jesu li oni često zauzeti?) ili ako ste stalno na sastancima, a ljudi vas doslovo opsjedaju svojim porukama, ova mogućnost će vam vrlo dobro doći. Mogućnost koja se zove Quick Reply može biti aktivirana senzorom za mjerenje otkucaja srca.
Sve što trebate napraviti jest držati svoj prst na njemu dvije sekunde nakon čega će vam se pokazati mnoštvo unaprijed napisanih, pristojnih i uljudnih odgovora. Ova mogućnost se može pronaći ako odete na Settings – Display – Edge screen – More options – Quick reply.
Fotografiranje korištenjem tipke za uključivanje uređaja
Jeste li se umorili od toga da stalno propuštate ”hvatanje” savršenih prilika za fotografiranje samo zato što niste bilo dovoljno brzi? Ako jeste, onda je ovo rješenje idealno za vas. Dvostrukim klikom na tipku za uključivanjem uređaja pokreće se kamera Samsung Galaxy S8 uređaja. Zoomiranje se obavlja u trenu; klizanjem nadesno i nalijevo tipke za okidač koja se nalazi na zaslonu.
Jesmo li nešto propustili? Svoje komentare i savjete nam slobodno napišite u komentarima na dnu stranice.
Piše: I.H.