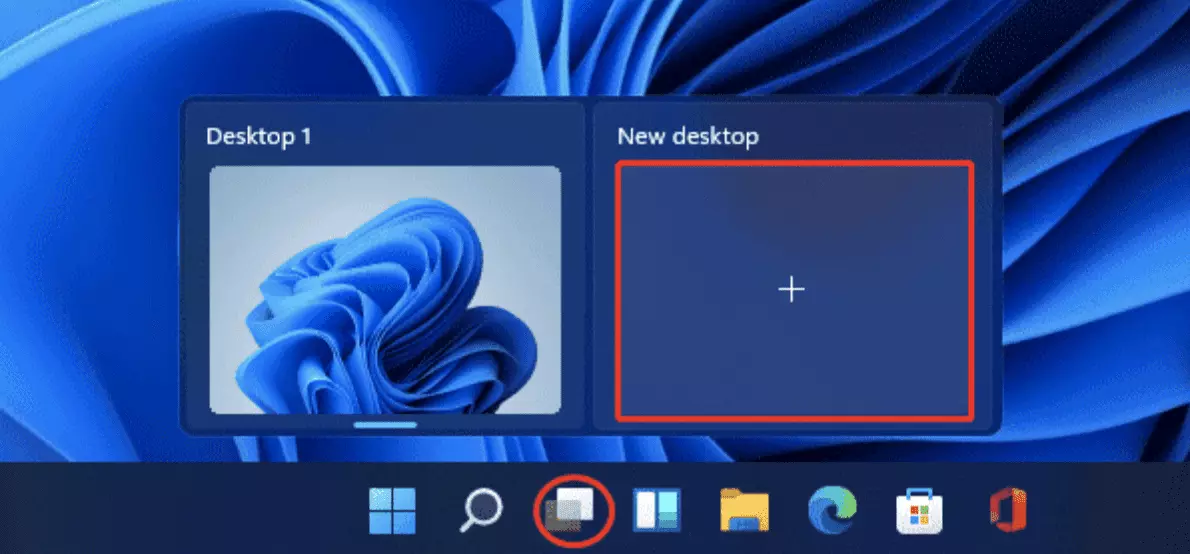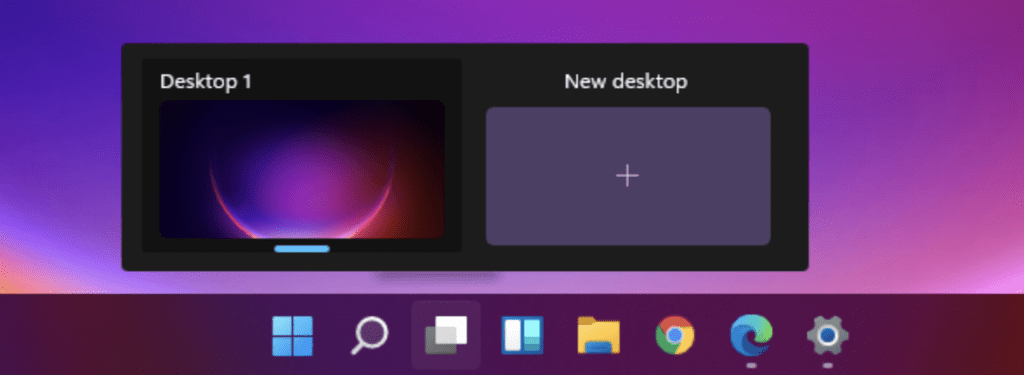Korisnici na Windowsima 10 i Windowsima 11 imaju mogućnost organizacije otvorenih prozora pomoću značajke pod nazivom „virtual desktops“. Ona zapravo omogućuje odvajanje korištenih aplikacija u potpuno drugačija okruženja.
Ako niste sigurni kako korištenje virtualnih desktopa izgleda, pročitajte u nastavku kratki vodič gdje ćemo nastojati objasniti sve aspekte ove korisne funkcije.
Što je virtualni desktop?
Izraz „desktop“ (radna površina) odnosi se na dostupni izbor ikona koje se prikazuju preko slike pozadine na Windows računalima. Isti izraz može se odnositi i na uređenje aplikacija i prozora koji su otvoreni u određenom periodu. Zapravo cijelo okruženje računala s Windowsima je desktop s cjelokupnim prikazom ikona.
Na Windowsima 10 Microsoft je bio predstavio mogućnost korištenja većeg broja desktopa na istom računalu i oni se nazivaju virtualnim desktopima. Različiti desktopi omogućuju otvaranje različitih aplikacija u svakome od njih. Drugim riječima, iste aplikacije u radu mogu biti u jednom desktopu dok drugi može, na primjer, imati otvorene medijske sadržaje uz vrlo jasnu međusobnu odvojenost.
Virtualni desktopi samo odvajaju vaše otvorene aplikacije, no ikone su na svima iste.
Kako stvoriti i koristiti virtualni desktop na Windowsima 10 i 11?
Otvaranje virtualnih desktopa na Windowsima 10 i Windowsima 11 je vrlo lako. Potrebno je kliknuti na „Task View“ gumb na traci zadataka (nalazi se desno od trake za pretraživanje) ili možete upotrijebiti tipkovni prečac Windows tipka + Tab.
Otvorit će vam se pregled svih otvorenih aplikacija zajedno s prikazom virtualnih desktopa te vaših aktivnosti u zadnjih nekoliko dana.
Ako imate Windows tablet, „Task View“ možete otvoriti tako da s četiri prsta napravite svajp preko zaslona.
Izgled „Task View“ sekcije
Kad ste jednom otvorili „Task View“ sekciju, za otvaranje novog virtualnog desktopa kliknite na „+“ znak s napomenom „New desktop“.
Otvorit će se novi virtualni desktop pod nazivom „Desktop 2“ (ili s drugom brojčanom oznakom ovisno o tome koliko virtualnih desktopa je otvoreno). Kliknite na njega i odmah će vas prebaciti.
Novi virtualni desktop ima praznu površinu kad govorimo o otvorenim aplikacijama i sada ih možete početi otvarati na isti način kao kad počinjete rad na desktopu kad otvorite računalo. U svakom trenutku možete kliknuti na „Task View“ gumb ili pritisnuti tipkovni prečac Windows tipka + Tab kako bi vidjeli sve otvorene aplikacije te se prebacivali među desktopima.
Kako pomicati aplikacije između otvorenih virtualnih desktopa?
Ako ste greškom otvorili aplikaciju na pogrešnom desktopu, nemojte se previše brinuti. Postoji način na koji se otvorene aplikacije mogu prebacivati među desktopima.
Potrebno je napraviti sljedeće:
- Smjestite se unutar desktopa koji ima aplikaciju ili aplikacije koje želite premjestiti.
- Kliknite na „Task View“ gumb ili pritisnite tipkovni prečac Windows tipka + Tab.
- Kliknite na aplikaciju koju želite premjestiti te držite. Dobit ćete mogućnost njenog prebacivanja putem drag-and-drop metode.
- Prebacite aplikaciju u otvoreni desktop koji želite.
- Alternativni put može biti klik desnom tipkom miša na otvorenu aplikaciju, odabir opcije „Move to“ te označavanje desktopa u koji će se aplikacija prebaciti.
Kako se na brži način kretati među virtualnim desktopima?
Ako ne želite stalno koristiti „Task View“ za prebacivanje među desktopima, postoje tipkovni prečaci koji znatno olakšavaju ovaj postupak:
- Windows tipka + Ctrl + lijeva strelica – pomicanje na sljedeći desktop s lijeve strane od onog koji se trenutno koristi
- Windows tipka + Ctrl + desna strelica – pomicanje na sljedeći desktop s desne strane od onog koji se trenutno koristi.
Na tabletima ovo možete napraviti tako da napravite svajp u stranu s četiri prsta kako bi se prebacivali među desktopima, a slične gestikulacije možete izraditi i na svom laptopu.
Otvorene desktope također možete povlačiti kako bi im promijenili raspored.
Kako prilagoditi virtualni desktop?
Kod virtualnih desktopa postoji mogućnost određenog stupnja prilagodbe. Možete im promijeniti nazive i pozadinu, a to se može učiniti na vrlo lak način.
Promjena naziva:
- Otvorite „Task View“.
- Kliknite na naziv virtualnog desktopa koji želite promijeniti.
- Utipkajte novi naziv.
Promjena slike pozadine je nešto kompliciranija jer ima neka ograničenja. Ako koristite slideshow ili određenu boju na desktop pozadini, promjene će se primijeniti na svim otvorenim desktopima. Vi ovo ne morate slijediti pa imate mogućnost postavljanja statičke slike pozadine za svaki pojedini virtualni desktop.
To se radi na sljedeći način:
- Otvorite „Task View“.
- Desnom tipkom miša kliknite na desktop koji želite prilagoditi.
- Kliknite na „Choose background“.
- Pobrinite se da je „Personalize your background“ opcija postavljena na „Picture“. U suprotnom će se promjene pozadine primijeniti na druge desktope.
- Kliknite na „Browse photos“ kako bi odabrali desktop pozadinu ili izabrali neke od novijih fotografija na popisu.
Ovaj postupak morate ponoviti za svaki desktop na kojem želite imati individualiziranu pozadinu.
Kako ukloniti virtualni desktop?
Ako više nemate potrebu za korištenjem virtualnog desktopa, možete ga ukloniti na lak način. Vaše otvorene aplikacije automatski će se prebaciti na drugi desktop i nećete ih izgubiti. Kako bi ovo napravili, jednostavno otvorite „Task View“, smjestite se na desktop koji želite izbrisati te kliknite na „X“ gumb u njegovom gornjem desnom kutu.
Promjena aplikacija koje se pokazuju na virtualnim desktopima
Postoje još neke postavke pomoću kojih možete urediti način na koji Windowsi prikazuju aplikacije na desktopima.
Potrebno je napraviti sljedeće:
- Otvorite „Settings“ aplikaciju
- Odaberite „System“.
- Kliknite na „Multitasking“.
- Kod „On the taskbar, show all the open windows“ opcije odaberite na koji način želite vidjeti otvorene aplikacije na traci zadataka na desktopima.
- Kod „Show all open windows when I press Alt + Tab“ opcije odaberite ako će navedeni tipkovni prečac uključiti aplikacije koje su na trenutno korištenom desktopu ili na svim desktopima.
Kod obje opcije birate ako će se odnositi na pojedinačni desktop ili na sve desktope koji su otvoreni.
Treba napomenuti da su virtualni desktopi na Windowsima 11 nešto kompleksniji u odnosu na Windowse 10 na kojima neće sve mogućnosti biti dostupne.
Piše: Ervin Mičetić