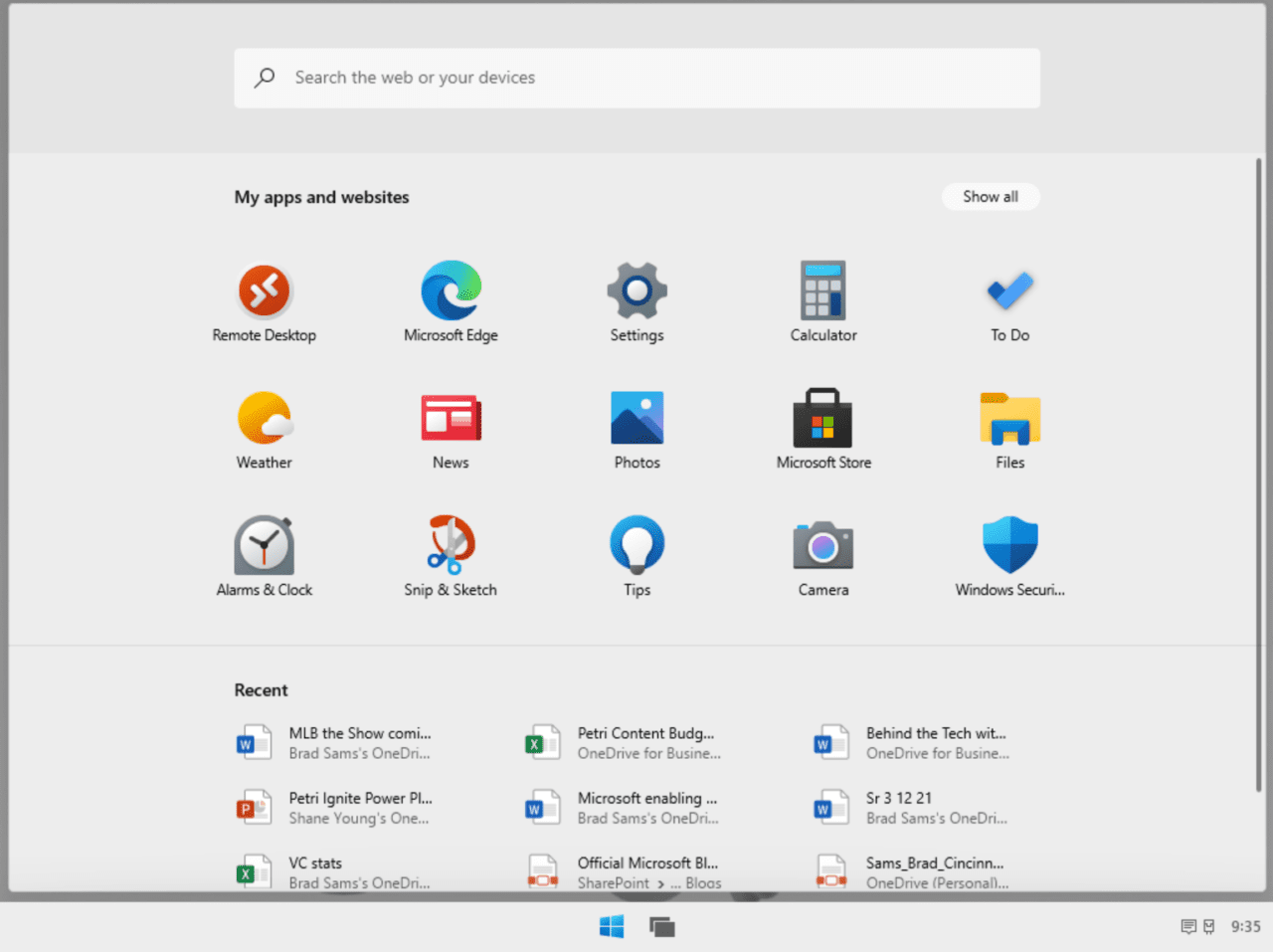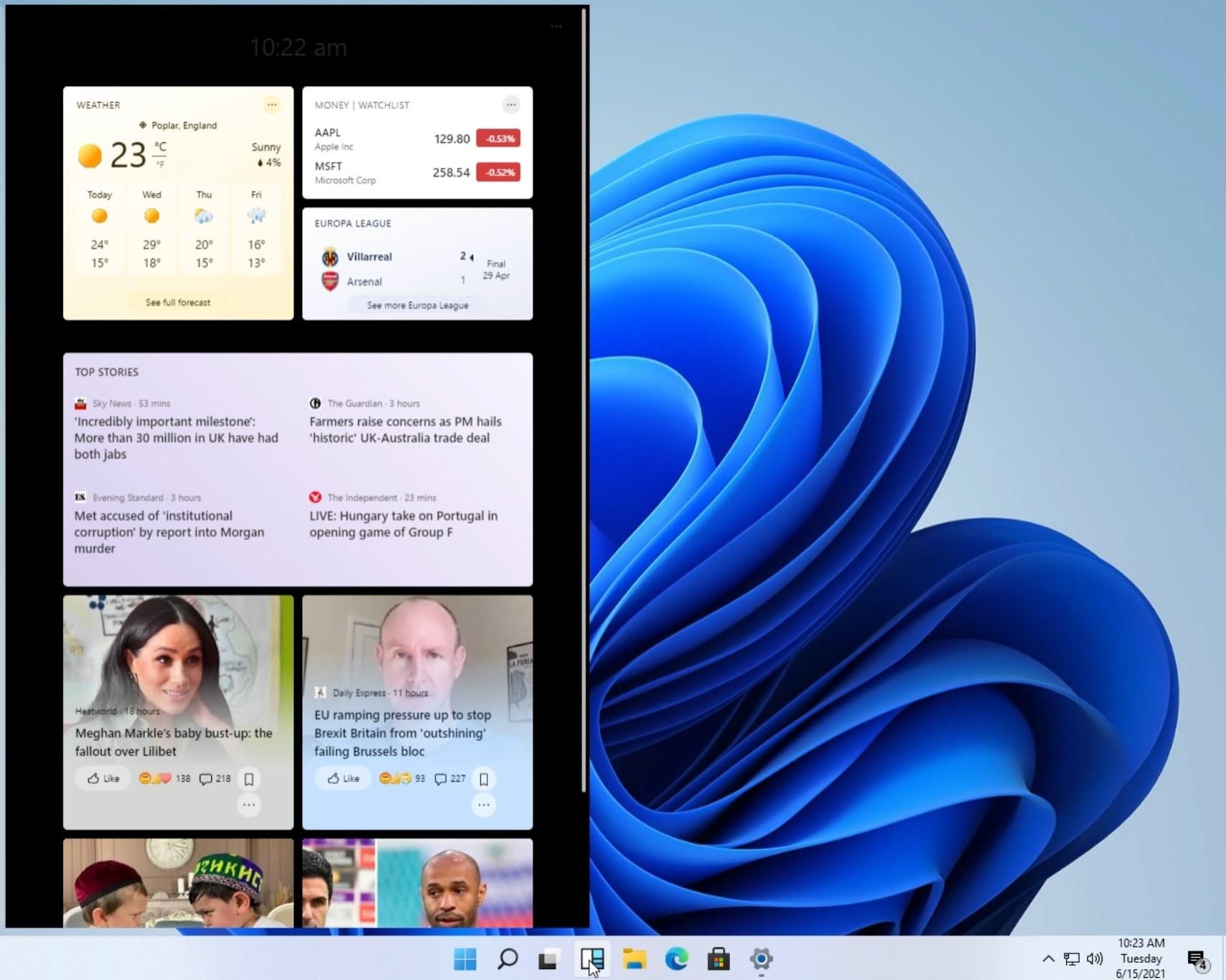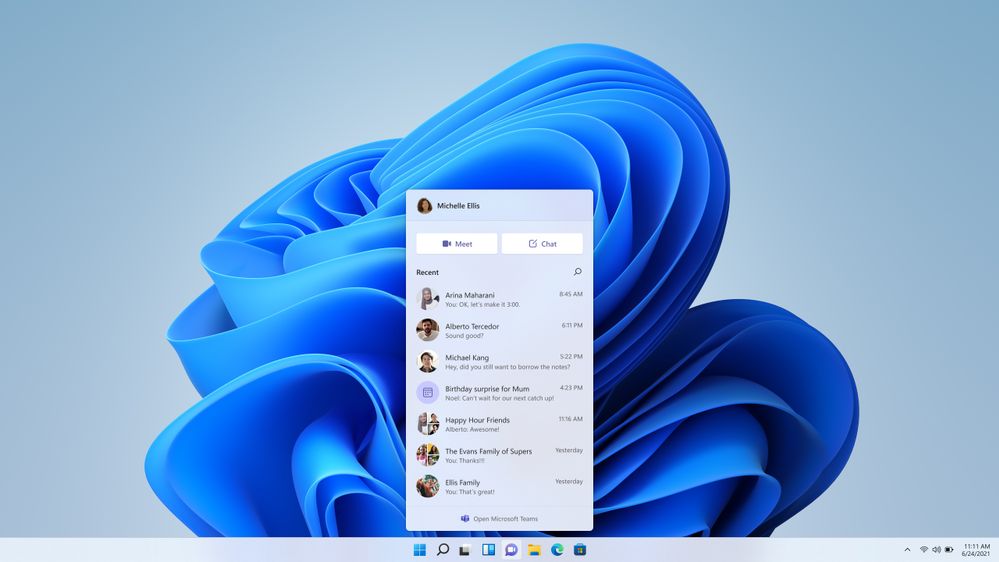Ako ste upravo nadogradili svoje računalo na Windows 11, uskoro ćete saznati da novi operativni sustav donosi mnoge nove značajke i poboljšanja. Dobro je svakako za znati da postoje mnoge skrivene postavke koje možete omogućiti kako biste maksimalno iskoristili novi Windows 11 sustav. O čemu se točnije radi, saznajte u nastavku članka.
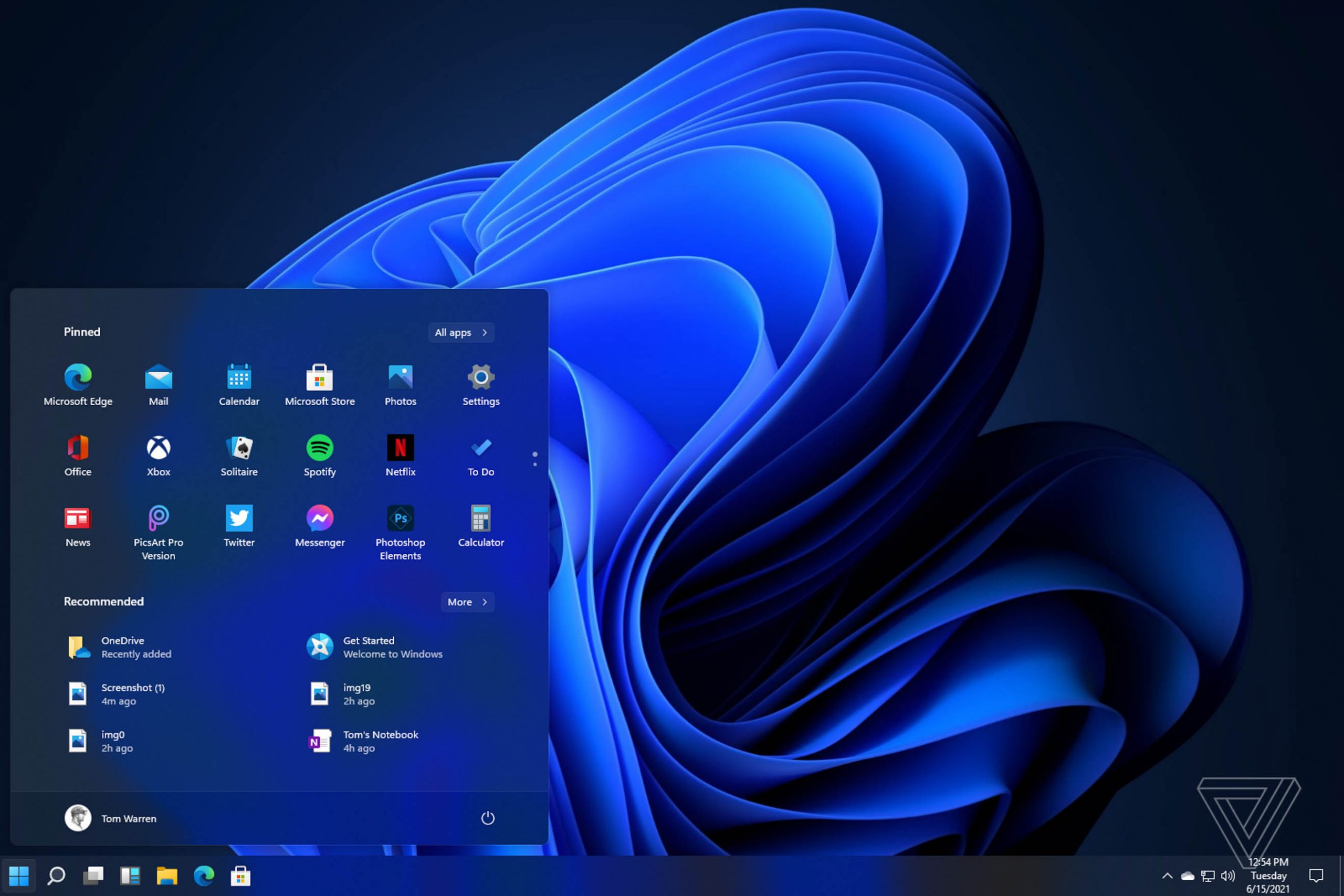
Za početak, ”Taskbar”, odnosno alatnu traku i Start izbornik vratite na klasično mjesto
Jedna od najvećih razlika između Windows 10 i Windows 11 je položaj trake zadataka i izbornika Start. U sustavu Windows 10 traka zadataka i izbornik Start isključeni su s lijeve strane zaslona. Windows 11, međutim, to mijenja pomicanjem oba u središte. Ako vam ovo smeta, to možete lako promijeniti. Samo pritisnite tipku Windows + I da otvorite aplikaciju Postavke. Zatim odaberite Personalizacija i traka zadataka. Odatle odaberite Ponašanje trake zadataka i kliknite Lijevo ispod Poravnanje trake zadataka. Zbog ovoga bi Windows 11 trebao još više izgledati kao Windows 10, što je uvijek dobro.
Vratite ponovno datoteke na Start izbornik
Još jedna pritužba mnogih koji su svoja računala ažurirali na Windows 11 sa Windows 10 odnosi se na nemogućnost stavljanja datoteka na izbornik Start. Dobro je za znati da Windows 11 ima ugrađenu postavku koja može prikazati datoteke pored tipke za napajanje na izborniku Start, no loše je to što su te datoteke koje mogu biti prikazane samo one koje se odnose na sustav.
Kako biste prikazali i one osnovne datoteke sustava na izborniku Start, pritisnite tipku Windows + I na tipkovnici, a zatim odaberite Personalizacija. Nakon toga odaberite Start, a zatim Datoteke. Zatim možete prebaciti prekidače na On za različite datoteke sustava koje želite vidjeti na izborniku Start. Odabir uključuje postavke, File Explorer, dokumente, preuzimanja, glazbu, slike, video zapise, mrežu i osobnu datoteku korisnika.
Sakrijte Preporučene datoteke i neka vam umjesto njih Windows 11 prikazuje predložene aplikacije
Još jedna temeljna značajka sustava Windows 11 je odjeljak Preporučeno, kojeg pokreće Microsoft 365. U ovom odjeljku izbornika Start vidjet ćete svoje najčešće otvarane ili nedavno otvorene datoteke. Ako vam se ovo iz nekog razloga ne sviđa i ako ovo želite isključiti, to možete učiniti, no u tom slučaju ćete ostaviti prazan prostor u izborniku Start. Ovo je dosta uočljivo, što je jedan od razloga zbog kojeg korisnici obično onemogućuju sve ovo zajedno u korist prikazivanja nedavno dodanih aplikacija, kako ne bis gubili prostor. Evo isključiti preporučene datoteke.
Najprije pritisnite tipku Windows + I na tipkovnici, zatim kliknite Personalizacija, a zatim Start. Uključite prekidač za Prikaži nedavno dodane aplikacije i isključite prekidače za Prikaži nedavno otvorene stavke u Startu, Jump Lists i File Explorer. Imajte na umu da ako se odlučite za to, više nećete vidjeti preporuke datoteka u File Exploreru, jer je ova postavka univerzalna za Windows 11.
Možete isključiti Widgete i Chat mogućnost
Značajke Widgeta i Chata dvije su ključne nove značajke u sustavu Windows 11. Uz pomoću njih možete ostati u kontaktu s ljudima i stvarima do kojih vam je najviše stalo. Međutim, ako niste ljubitelj ovih značajki, možete ih isključiti i uštedjeti si malo prostora na traci zadataka. Evo kako to učiniti.
Najprije pritisnite tipku Windows + I na tipkovnici, a zatim odaberite Personalizacija. Odatle odaberite traku zadataka i potražite gumbe Prikaži ili sakrij koji se pojavljuju na programskoj traci. Zatim možete isključiti prekidače za Taskview, Widgete ili Chat.
Možete promijeniti isto tako i način na koji funkcionira dodirna tipkovnica na zaslonu računala
Windows 11 donosi mnoge promjene, zbog kojih je novi koje operativni sustav još ugodniji za korištenje, što pogotovo vrijedi za uređaje osjetljive na dodir, poput Surface Pro 8. Jedna od tih promjena je mogućnost podešavanja dodirne tipkovnice. Za ovu tipkovnicu postoje mnoge novine u pogledu namještanja i personalizacije, što je svakako pozitivna stvar koju je Microsoft implementirao u Windows 11. Više ne morate koristiti samo predefiniranu bijelu ili tamnu dodirnu tipkovnicu sustava.
Kako promijeniti stvari unutar tipkovnice osjetljive na dodir unutar Windows 11 sustava? Za početak, odaberite Windows Key + I na tipkovnici, zatim kliknite Personalizacija, a zatim Touch Keyboard. Odavde možete odabrati različite teme i veličine tipkovnice. Postoji ukupno 16 unaprijed postavljenih tema, ali također možete stvoriti vlastitu prilagođenu temu, promijeniti veličinu tipki i još mnogo toga.
Isprobajte nove prečace tipkovnice
Baš kao i Windows 10, Windows 11 ima novi skup prečaca za tipkovnicu računala. Te prečace možete koristiti na primjer, kako biste si uštedjeli vrijeme tijekom svog užurbanog, radnog dana. Sami po sebi iznimno su korisni i mogu vam pokazati stvari kao što su widgeti, aplikacija za chat, brze postavke, centar za obavijesti, rasporedi za snimanje i još mnogo toga. O nekim od prečaca koje je Microsoft uvrstio u prečace unutar Windows 11 sustava moći ćete pročitati u nastavku.
- Win + W – Otvara prozor s Widgetima.
- Win + A – Otvara Brze postavke za Wi-Fi mogućnosti, svjetlinu, itd.
- Win + N – Otvara Centar za obavijesti.
- Win + Z – Otvara predloške za Snap.
- Win + C – Otvara aplikaciju za Teams Chat.
Također je vrijedno napomenuti da Windows 11 i dalje ima neke od istih prečaca za tipkovnice kao i Windows 10. Prečaci za kopiranje, lijepljenje, birač emotikona i snimke zaslona su isti kao i na ”desetki”.
”Tipkajte” uz pomoć glasovnih zapovijedi unutar Windowsa 11
Jedna od zgodnih značajki u sustavu Windows 11 je značajka takozvanog ”pisanja” glasom. Vjerojatno ste na ovu mogućnost naviknuli na svom iPhone ili Android uređaju, ali Windows 11 također ima ugrađeno glasovno ”tipkanje”. Pritisnite tipku Windows + H na tipkovnici kada ste u tekstualnom okviru i tako ćete početi pretvarati svoj glas u riječi.
Morat ćete odabrati tipku mikrofona u skočnom izborniku kako biste počeli koristiti tu značajku. Zatim ga možete prilagoditi svojim željama klikom na ikonu postavki i podešavanjem glasovnog tipkanja, tako da može umetnuti automatsku interpunkciju na temelju tempa vašeg glasa.
Vratite natrag stare izbornike koji se otvaraju desnim klikom miša
Windows 11 donosi novi, pojednostavljeni izbornik kojeg otvarate desnom tipkom miša, s uobičajenim kontrolama za kopiranje, lijepljenje i preimenovanje datoteka, koje se nalaze ispred i u sredini.
Međutim, ako ste iskusni korisnik, možda ćete poželjeti vratiti stari izbornik koji se otvara desnom tipkom miša, koji je skriven pod Prikaži više opcija. Možete jednostavno kliknuti na vrh stavke kao i obično, a zatim pritisnuti Shift+ F10 na tipkovnici da biste otvorili naslijeđeni izbornik desnom tipkom miša s punim popisom opcija.
Piše: Ivan Hečimović