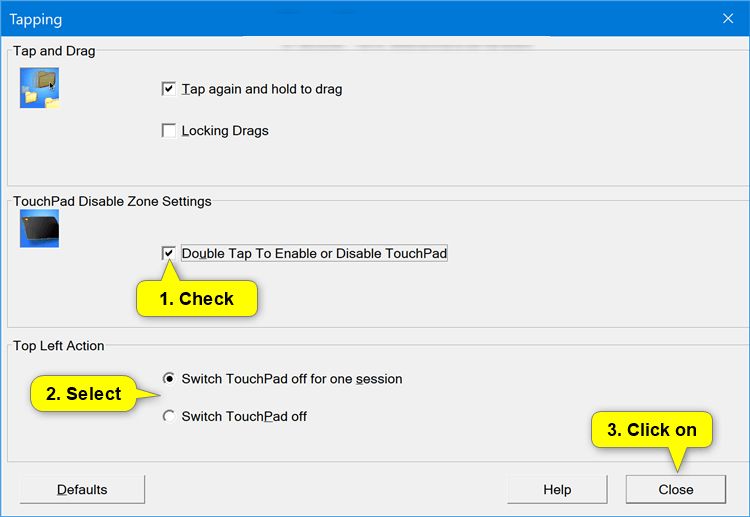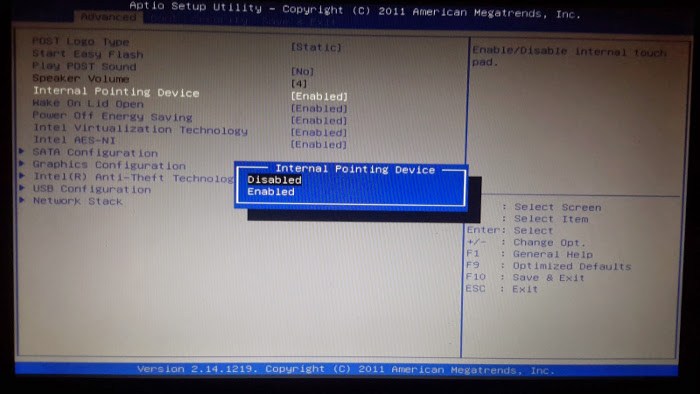Touchpad je stara je stvar koja je ”od davnina” prisutna na prijenosnim računalima. U početku smo umjesto dodirnika koristili malenu palicu, koja je kolokvijalno, zbog oblika i dimenzija čak bila nazivana i ”bradavicom”. No kasnije su se laptopi modernizirali i dobili smo ono što i danas imamo na prijenosnim računalima, dobili smo touchpade, koji se i danas koriste na laptopima umjesto klasičnih miševa.
Touchpad može biti vrlo koristan, pogotovo kada vam miš nije pri ruci ili kada ne možete koristiti miš, a morate uključiti i upotrijebiti laptop za nešto. No, tijekom korištenja touchpada mogu se dogoditi različiti problemi, zbog kojih touchpad neće raditi kako treba ili neće raditi uopće. Imate li i vi problema s touchpadom na laptopu? Ako imate, nastavite čitati, jer ćemo u nastavku članka nešto više reći o čak 9 potencijalnih rješenja za probleme koji se mogu dogoditi s ovom komponentom prijenosnog računala.
Touchpad na mom HP laptopu ne radi
Nažalost, zbog Microsoftovih ”mušica”, koje su prisutne na Windowsu 10, određeni HP laptopi imaju različite probleme s touchpad-om. Ti problemi mogu varirati, no uobičajeno je da, nakon instalacije određenih nadogradnji, touchpad jednostavno prestane funkcionirati.
Neki od korisnika otkrili su da je uzrok problema u serijskim IO pogonskim programima, odnosno da problem leži u driverima uz pomoć kojih laptop ostvaruje ”komunikaciju” s vanjskim uređajima, od kojih je i touchpad jedan. Osim Windowsa 10, probleme s touchpadom uzrokuju i pogonski programi koji su ”out-of-date”, odnosno driveri koje je potrebno ažurirati.
Kako riješiti ovaj problem?
Za početak, trebat ćete skinuti i instalirati najnovije IO drivere. To ćete moći učiniti ako najprije odete na službenu HP-ovu stranicu i ondje sa stranice gdje se nalaze paketi pogonskih programa skinete one programe koji odgovaraju modelu vašeg prijenosnog računala. Uz to, pripazite da se verzija pogonskog programa podudara s verzijom Windowsa koja je instalirana na vašem računalu. To možete lako provjeriti ako odete pod ove opcije: Settings – System – About i ondje listajte prema dolje dok ne dođete do ”Windows Specification”.
-
Odspojite svoj miš.
Ovo zvuči prejednostavno da bi bilo istinito i baš je zato to nešto što mnogim korisnicima jednostavno promakne. Kod nekih prijenosnih računala, ne kod svakog modela i ne kod svakog proizvođača, touchpad se automatski isključi svaki puta kada na svoj laptop spojite miš.
Rješenje za ovaj ”problem” je jednostavan: samo trebate odspojiti svoj miš, kojeg ste utaknuli putem USB utora ili unutar Bluetooth postavki isključite miš, ako ste ga spojili putem tih postavki, odnosno ako koristite bežični miš. Iako je ovo nešto što je vrlo jednostavno za odgonetnuti, začudili biste se koliko korisnika zanemari ovo kao moguć uzrok problema.
-
Zona za onemogućivanje touchpad-a
U slučaju da ovo nije riješilo problem s touchpadom koji ne radi, dobro je za znati da postoji maleni. četvrtasti logo koji se nalazi u gornjem, lijevom kutu touchpad površine vašeg prijenosnog računala. Opet, može se dogoditi da kod nekih laptopa taj logo ne postoji, dok kod drugih postoji.
Ako ga vaš laptop ima, dvostrukim klikom kliknite na njega, na taj ćete način uključiti, odnosno isključiti funkcioniranje touchpad-a. Postoji mogućnost da ste možda nenamjerno isključili touchpad dvostrukim klikom na taj dio njegove površine. Dogodi se. U svakom slučaju, ako touchpad ne radi, pokušajte s ovime i vidite ima li kakvih promjena.
Ako vam je ovaj problem poznat i ako želite jednom zauvijek isključiti mogućnost uključivanja i isključivanja touchpad-a na ovakav način, to možete učiniti ako odete pod postavke svog računala – uređaje ili ”Devices” – Touchpad” – dodatne postavke ili ”Additional Settings” – Touchpad Entry – Settings – Touchpad Disable Zone i ovdje jednostavno odznačite kvačicu pored kvadratića gdje piše ”Double Tap to Disable Touchpad”.
-
Trackpad onemogućen unutar BIOS-a?
Postoji razlog, zbog Bog zna kojeg uzroka, da je touchpad vašeg laptopa onemogućen unutar BIOS-a matične ploče. Takve se stvari mogu dogoditi nakon što se ažurirali BIOS-e laptopa ili jednostavno zbog ”mušica” Windowsa 10. Kako biste provjerili je li u tome problem, trebat ćete ući u BIOS-e. To možete napraviti ako, za vrijeme bootanja ili podizanja sustava vašeg laptopa, odnosno prije nego što se na zaslonu pokaže logo Windowsa, neprekidno tipkate po tipkama Delete ili F2. To hoće li tipka Delete ili F2 vaš laptop baciti u BIOS postavke ovisi o modelu laptopa.
Jednom kada uđete u BIOS-e ovdje vam je za cilj pronaći opciju pod nazivom ”Internal Pointing Device”. Ne mora nužno biti taj naziv, ali treba biti sličan, treba ukazivati na to da se radi o uređaju za unos. Ta mogućnost može se i nalaziti unutar posebnog odjeljka ”Advanced” ili naprednih opcija. U svakom slučaju, kada je pronađete, omogućite je, odnosno kliknite na ”Enable”. Nakon toga, izađite iz BIOS-a tako što ćete otići pod ”Save Changes and Exit”.
-
Ponovno omogućite touchpad korištenjem tipke ”Fn” ili ”Function”
Ovo se isto tako vrlo lako može dogoditi. Prijenosna računala na svojim tipkovnicama imaju jednu tipku koju tipkovnice za stolna računala nemaju, jer im ne treba. To je tipka ”Fn” ili ”Function”. Ona se najčešće nalazi između tipki Ctrl i Window, s donje, lijeve strane tipkovnice, što znači da vam se vrlo lako može dogoditi da je slučajno pritisnete i da uz pomoć tipke ”Fn” isključite touchpad.
Na primjer, želite pojačati ili stišati zvuk na svome laptopu koristeći tipke Fn i F2, odnosno F3, ali pritisnete na pogrešnu tipku, u ovom slučaju na tipku F6 i onemogućite touchpad. Ovo je još jedna stvar koja vam lako može promaknuti iz razloga što se radi o banalnosti. Ako ste sve pokušali, a touchpad vam i dalje ne radi, možda ste ga onemogućili pritiskom na tipke Fn i F6.
Kako ponovno omogućiti touchpad? Ponovno u isto vrijeme pritisnite tipke Fn i F6 ili bilo koju drugu F tipku na vašem laptopu koja na sebi ima ikonu koja označava isključivanje touchpad-a (poput prekriženog touchpad-a ili nešto slično).
-
Deinstalirajte sve druge pogonske programe za miševe
Ponekad se može dogoditi da kod drivera ili pogonskih programa dođe do konflikta. To se najčešće zna dogoditi ako na računalu imate instaliranih više podvrsta istih vrsta drivera, kao u ovom slučaju više drivera za različite miševe plus driver za touchpad.
Idite u opcije Device Manager ili Upravitelj uređajima, ondje idite na ”Mice and other pointing devices” ili ”Miševi i drugi uređaji za korištenje”, kliknite desnim klikom i deinstalirajte sve pogonske programe za miševe koje ste instalirali na svom prijenosnom računalu.
-
Nadogradite ili ”vratite za jedan unatrag” pogonske programe touchpad-a
Već kad ste unutar opcija Upravitelja uređaja ili Device Managera, možete desnim klikom kliknuti na touchpad koji je instaliran na vašem laptopu. Ovisno o modelu laptopa, driver će se drugačije zvati. Pazite na to da je taj driver omogućen, odnosno da je uključena opcija ”Enable”. Ako jest, idite na opciju ”Update Driver”. U slučaju da postoje novi driveri, vaše će ih računalo skinuti i instalirati.
S obzirom na to da je Windows 10 takav sustav koji voli ”prčkati” po hardveru i softveru, može vam se dogoditi da vam je touchpad prestao raditi nakon nadogradnje Windowsa. U tom slučaju, idite u Device Manager, desnim klikom kliknite na touchpad i idite na svojstva ili ”Properties”. Ondje odaberite mogućnost ”Roll Back Driver”.
-
Omogućite touchpad unutar opcija svojstava miša
U velikom broju slučajeva, sam Device Manager neće biti odgovoran za omogućavanje i onemogućavanje touchpad-a. Putem njega ćete ga moći uključiti, no taj servis sam neće onemogućiti touchpad. Ako je vaš touchpad onemogućen, ponovno ga omogućite. To ćete moći učiniti ako odete unutar Windows svojstva opcija miša i ondje ga omogućite.
Za početak otipkajte mouse unutar Windowsove tražilice i idite pod postavke miša ili ”Mouse Settings”. Ondje kliknite na ”Additional mouse options” pa idite pod ”Device settings” ili pod ”Touchpad”. Ovdje pronađite svoj touchpad, odaberite ga i kliknite na ”Enable”.
-
Onemogućite Tablet PC Input uređaj
Ako je vaše prijenosno računalo zapravo hibrid između laptopa i tableta, odnosno ako ima zaslon osjetljiv na dodir, postoji mogućost da se mogućnost pod nazivom ”Tablet PC Input Service” umiješala u rad touchpad-a i da zbog toga touchpad ne radi.
Tablet Input Service možete onemogućiti slijedeći ove korake:
- Za početak u isto vrijeme pritisnite tipke Windows i R i utipkajte services.msc. Nakon toga listajte prema dolje sve dok ne dođete do ”TabletInputService” ili opcije pod nazivom ”Tablet PC Input Service”. Desnim klikom kliknite na tu mogućnost i onemogućite je.
Ono što je vrijedno za upamtiti jest to da različiti modeli prijenosnih računala dolaze s različitim programima za ažuriranja touchpad-a i s različitim nazivljem samih programa, što znači da ove upute možda neće biti 100% točne za svaki model, no okvirno to je to. Ako budete slijedili ove upute, bez obzira na to koji laptop imate, trebali biste znati riješiti problem s touchpad-om koji ne radi.
Touchpad je jedna od komponenti koja se najmanje kvari i koja je najmanje podložna greškama i problemima, što je svakako dobro. No problemi se i dalje znaju dogoditi, pogotovo od novih nadogradnji za Windows 10, koje nerijetko puta izazovu dodatne probleme, umjesto da riješe već postojeće.
Piše: I.H.