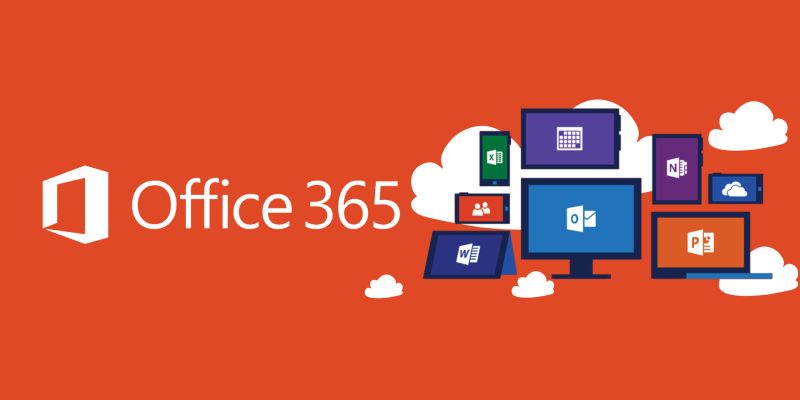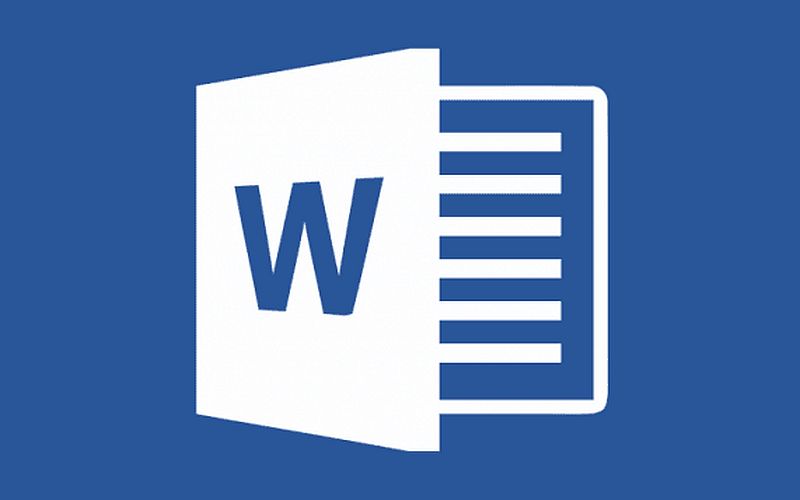Sigurno ste imali situaciju kod korištenja Microsoft Worda da neke dokumente niste mogli otvoriti jer je sadržaj nečitljiv. Obično vas Word tada obavještava o „Word Found Unreadable Content“ greški i prva vam je pomisao da nešto nije u redu s dokumentom te ga treba konvertirati u drugi format ili odustati od pokušaja otvaranja.
Nerijetko se događa da ova obavijest o greški predstavlja Wordov glitch koji se može otkloniti. Najprije možete pokušati s osnovnim metodama kao što je ponovno pokretanje Worda ili rebootanje sustava. Ako s time ništa niste uspjeli, u nastavku teksta navodimo moguća rješenja za nastali problem.
- Popravak dokumenta
Wordova obavijest o greški zapravo vam ništa ne govori o tome kako istu popraviti. Čak i ako kliknite na „Yes“ opciju s kojom će se dokument pokušati otvoriti, lako može doći do neuspješnog učitavanja samog sadržaja.
Kad vam se događa problem nečitljivog sadržaja kod pojedinačnih dokumenata, pokušajte dati Wordu da sam riješi nastale poteškoće.
To možete uraditi na sljedeći način:
- Otvorite prazni Wordov dokument.
- Kliknite na File>Open.
- Kod sekcije „Other locations“ kliknite na „Browse“.
- Pretražite i odaberite problematični Wordov dokument.
- Proširite „Open“ padajući izbornik i odaberite „Open and Repair“.
- Pričekajte dok Word odradi svoj proces te provjerite ako je problem riješen.
- Isključite „Read-only“ atribut
Još jedan mogući uzrok nečitljivog sadržaja u Wordu može biti što su atributi dokumenta postavljeni na „Read-only“. Kako bi ovo popravili, desnom tipkom miša kliknite na dokument i otvorite „Properties“ izbornik. Sada se morate smjestiti pod „General“ tab i maknuti oznaku s „Read-only“ opcije. Za spremanje promjena kliknite na „Apply“ pa zatim na „Ok“.
- Popravak Microsofta 365
Ako Word nije jedina aplikacija unutar Microsoft 365 paketa koja ne radi, moglo bi se raditi o većem problemu. Postoji šansa da Microsoft 365 servis nema važna ažuriranja ili su njegovi dokumenti postali korumpirani.
Za popravak ovog problema na Windowsima napravite sljedeće korake:
- Pritisnite tipkovni prečac Windows tipka + I kako bi se otvorila „Settings“ aplikacija.
- Unutar izbornika odaberite „Apps“ i otiđite na sekciju s instaliranim aplikacijama.
- Kliknite na ikonu od Microsofta 365 te odaberite „Modify“.
- Unutar pop-up prozora koji se pojavi kliknite na „Repair“ gumb.
U slučaju da s ovim niste popravili problem nečitljivog sadržaja te otvaranja dokumenata, još jednom napravite opisane korake, no ovog puta odaberite „Online Repair“ opciju. Ovaj proces će trajati nešto duže, ali imate bolju šansu za popravak nastalih poteškoća.
- Isključite „Protected View“
„Protected View“ značajka dizajnirana je kako bi prevenirala otvaranje opasnih datoteka. S druge strane, ona je ponekad previše rigorozna i oprezna pa može zaustavljati pristup sigurnim datotekama te prikazivati obavijesti o nečitljivom sadržaju.
Ako ste sigurni da je dokument koji želite otvoriti siguran ili iz pouzdanog izvora, možete privremeno onemogućiti „Protected View“ značajku.
Napravite sljedeće korake:
- Pokrenite Microsoft Word.
- Otiđite na File>Options.
- Odaberite Trust Center>Trust Center Settings.
- Iz izbornika s lijeve strane otvorite „Protected View“.
- Onemogućite sve tri uključene opcije.
- Kliknite na „Ok“.
Pokušajte ponovno otvoriti dokument. Ako radi, kopirajte njegov sadržaj u novi Wordov dokument i ponovno omogućite „Protected View“.
- Upotreba „Recovery“ značajke
Kad u bilo kojem trenutku imate problem s Wordovim dokumentom, a ovo se ne odnosi samo na grešku nečitljivog sadržaja, pokušajte koristiti „Recover Text from Any File“ značajku. Na ovaj ćete način oporaviti tekstualni sadržaj dokumenta čak i ako je sama datoteka korumpirana.
Napravite sljedeće:
- Otvorite Microsoft Word.
- Idite na File>Open>Browse
- Odaberite dokument koji ne možete otvoriti.
- Kliknite na „Browse“ izbornik.
- Odaberite „Recover Text from Any File“.
Kod ove metode možete imati mnogo uspjeha kad želite oporaviti tekst iz starijih verzija dokumenata ili zbog obavijesti o određenim greškama, ali s njom ne možete ispraviti baš cijeli sadržaj. Naglasak je na oporavku teksta pa će se dogoditi da ćete morati umetnuti fotografije, crteže ili druge medijske sadržaje unutar dokumenata jer njih ipak nije bilo moguće oporaviti. Isto će biti i s postavljenim formatiranjem dokumenata pa ćete sve morati raditi iznova.
Nema više nečitljivih dokumenata
Obavijest o greški s nečitljivim sadržajem zna se povremeno pojaviti, no metode koje smo prethodno naveli mogle bi u trenutku riješiti problem. Savjetujemo da najprije pokušate s ponovnim pokretanjem Worda ili rebootanjem računala. Ako te početne metode ne uspiju riješiti problem, koristite ove koje smo naveli i sigurni smo da vam mogu pomoći.
Greške s nečitljivim sadržajem mogu izrazito utjecati na produktivnost, a pogotovo su opasne kad niste napravili backup podataka i jedini primjerak dokumenta koji imate odjednom ne možete otvoriti.
Zapravo ono prvo što morate napraviti je backup podataka koji može biti lokalni na uređaju ili na oblaku putem nekih od servisa. Ovo je najbolji način prevencije i kad imate backup svojih dokumenata čak i da se dogodi greška s nečitljivim sadržajem, na vas to ništa ne utječe jer vam je njihov sadržaj odmah pri ruci.
Piše: Ervin Mičetić