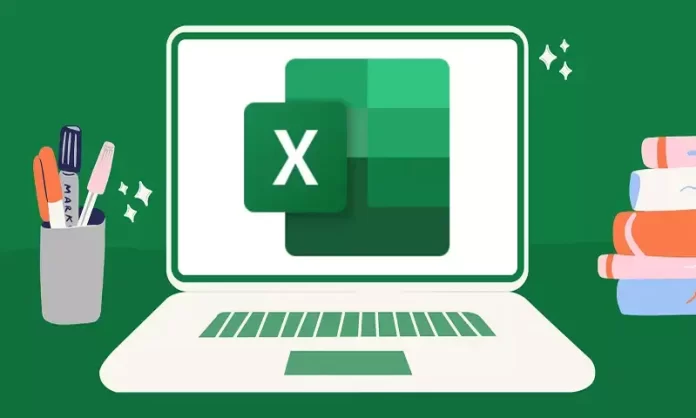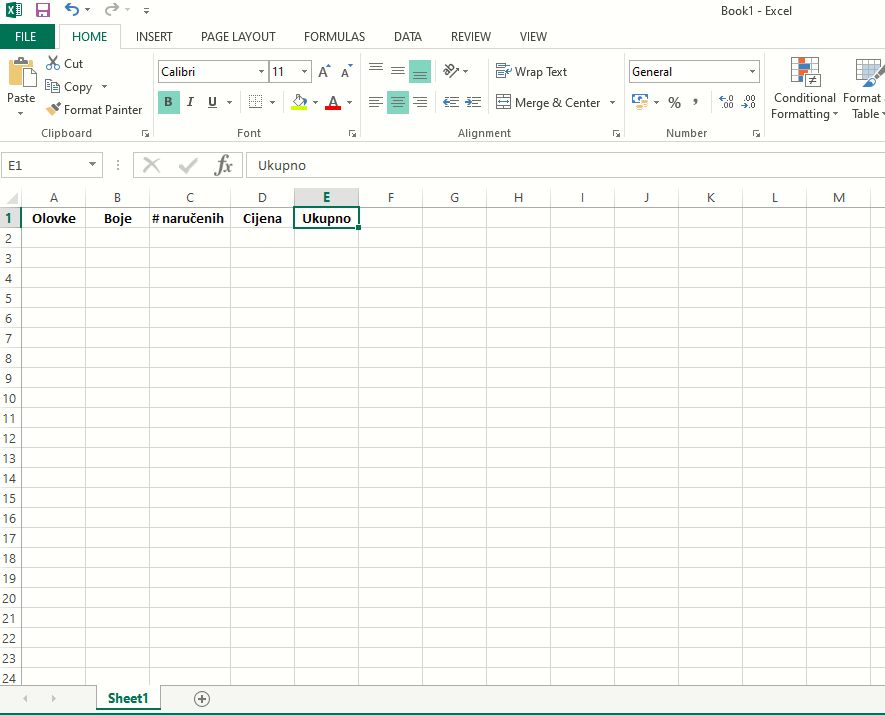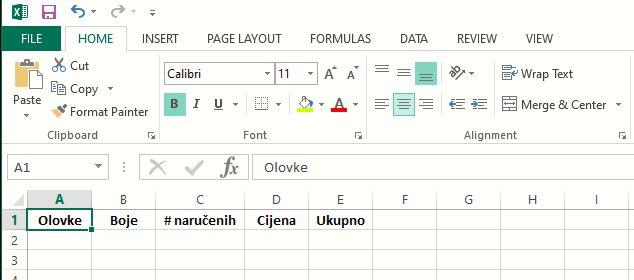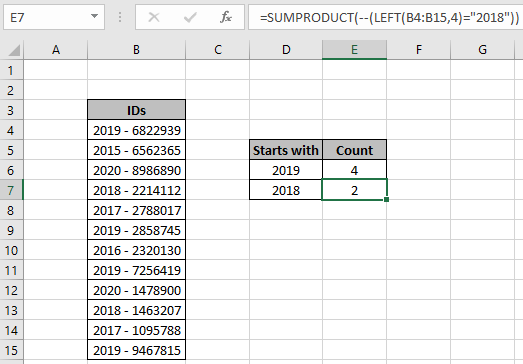Rad s proračunskim tablicama u Excelu kao završni korak često zna imati ispisivanje istih, no iz iskustva već znamo da se ponekad znaju javiti određene poteškoće. U tim situacijama glavni uzrok svih problema je prilagodba ispisa koja često zna izostati pa se pojavljuju razni oblici grešaka, nedostataka, nepraktičnih ispisa ili potpuno krivih ispisa koji su vrlo daleko od preglednosti. Najveću frustraciju stvara činjenica što često ne znamo gdje smo točno pogriješili.
U ovom tekstu navest ćemo neke od najčešćih grešaka koje se pojavljuju prilikom ispisivanja Excel tablica i opisat ćemo kako ih riješiti.
-
Nemogućnost ispisa („We Didn’t Find Anything to Print“ greška)
Ako vam u Excelu pretpregled ispisa (Print Preview) ništa ne pokazuje tj. nema prikaza sadržaja koji će se ispisati ili ste primijetili „We Didn’t Find Anything to Print“ grešku, obično se radi o tome da ste postavili pogrešno područje ispisa (Print Area).
Ovaj problem možete riješiti na sljedeći način:
- Vratite se na radni list (worksheet).
- Kliknite na „Page Layout“ tab na Excelovoj vrpci.
- Kliknite na „Print Area“.
- Kliknite na „Clear Print Area“.
Ako želite ispisati određeni dio svog radnog lista, napravite sljedeće:
- Odaberite područje radnog lista za ispis, pritisnite tipkovni prečac Ctrl + P i otvorit će se pregled dokumenta za ispisivanje (Print Preview).
- Pod postavkama (Settings) kliknite na padajući izbornik i odaberite „Print Selection“.
- Kliknite na gumb „Print“.
Ako želite ispisati trenutni radni list, napravite sljedeće:
- Pritisnite tipkovni prečac Ctrl + P i otvorit će se pregled dokumenta za ispisivanje (Print Preview).
- Unutar postavki (Settings) odaberite „Print Active Sheets“.
- Kliknite na „Print“ gumb.
Prikazani postupci su najbrže opcije za ispisivanje sadržaja u Excelu, no ipak se preporuča korištenje opcije za označavanje područja ispisa (Print Area) te odabira opcije „Print Selection“ unutar pregleda dokumenta za ispisivanje (Print Preview). Razlog tome je što će se na ovaj način izbjeći problem Excelovog ispisivanja praznih stranica.
-
Ispisana Excel tablica je premala
Excelov „Print Preview“ ima opciju za skaliranje unutar „Settings“ izbornika. Ako se sadržaj Excelove tablice čini premali za ispisivanje, to znači da ga je Excel skalirao kako bi stao na pojedinačnu stranicu.
Na sljedeći način možete povećati ispis tablice na papiru:
- Pritisnite tipkovni prečac Ctrl + P i smjestite se u „Print Preview“.
- Odaberite „No scalling“ opciju unutar „Settings“ izbornika.
- Primijetit ćete promjenu u veličini ispisa koja će se prebaciti u stvarnu veličinu na radnom listu.
Kod istog izbornika također imate opcije smještanja sadržaja na jednu stranicu (Fit Sheet on One Page), smještanja svih stupaca na jednu stranicu (Fit All Columns on One Page) te smještanja svih redova na jednu stranicu (Fit All Rows on One Page). One mogu dobro poslužiti kad vam je važno da sadržaj bude pregledan i da se sve informacije nalaze unutar stranice.
-
Obrubi u Excelu se ne ispisuju
Važno je znati da Excel ne ispisuje obrube prema zadanim postavkama.
Kako bi ovo promijenili, morate napraviti sljedeće korake:
- Unutar Excelove vrpce kliknite na „Page Layout“ tab.
- Otiđite na „Sheet Options“ sekciju i primijetit ćete da opcija „Print“ pod „Gridlines“ sekcijom nije označena.
- Označite „Print“ opciju.
- Pritisnite tipkovni prečac Ctrl + P i otvorit će se „Print Preview“. Vidjet ćete da su sada obrubi prikazani.
-
Netočno usmjerenje stranice
Ako ne postavite ispravno usmjerenje stranice (Portrait ili Landscape), neki stupci ili redovi mogli bi se prebaciti na sljedeću stranicu prilikom ispisivanja. Trebali bi odabrati „Landscape“ opciju ako imate tablicu s više stupaca nego redova. S druge strane, „Portrait“ orijentacija bolja je za tablice koji imaju više redova, a manje stupaca.
Navest ćemo dvije metode promjene usmjerenja stranice.
Prva metoda:
- Otiđite na „Page Layout“ tab unutar Excelove vrpce.
- U „Page Setup“ sekciji kliknite na padajuću strelicu pod „Orientation“.
- Odaberite prikladnu orijentaciju.
Druga metoda:
- Otiđite na „Print Preview“ s pritiskom tipkovnog prečaca Ctrl + P.
- Pod „Settings“ promijenite orijentaciju, ovisno o tome koje je odgovarajuća sadržaju vaših radnih listova.
-
„Margins Do Not Fit Page Size“ greška
Ako „Print Preview“ prikazuje „Margins Do Not Fit Page Size“ grešku, to obično znači da Excel ne prepoznaje skaliranje vašeg radnog lista. Najčešće se ova situacija događa kada imate driver koji koristi XML Paper Specification (XPS) PageScalling značajku.
Za izbjegavanje navedene greške možete promijeniti driver za pisač i koristiti onog koji ne koristi XPS PageScalling značajku ili samostalno napraviti potrebne izmjene.
Izmjene se rade na sljedeći način:
- Kliknite na „Page Layout“ tab na Excelovoj vrpci.
- Kliknite na „Margins“ padajući izbornik unutar „Page Setup“ sekcije.
- Kliknite na „Custom Margins“ kako bi se otvorio „Page Setup“ dijaloški okvir.
- Otiđite na „Page“ tab i primijetit ćete da je odabrana „Fit to“ opcija.
- Odaberite „Adjust to“ i unesite željeni postotak skaliranja.
- Kliknite na „Ok“.
-
Širina stupca je drugačija prilikom ispisa
Ponekad će „Print Preview“ kod Excela pokazati drugačiju širinu stupaca u odnosu na onu koju vidite. Ovo se događa kad koristite različite fontove sa znakovima čija širina zna varirati kao što su Times New Roman, Georgia ili Arial.
Ovdje imate dvije mogućnosti za rješavanje problema:
- Promjena fontova
Prebacivanje na fontove koji su pogodniji i ujednačeniji kao što su Courier New, Prestige Elite, Fixedsys ili ProFont će popraviti stvar.
Napravite sljedeći postupak:
- Označite sve ćelije koje sadrže podatke.
- Odaberite „Cells“ sekciju unutar „Home“ taba na Excelovoj vrpci.
- Otvorit će se „Format Cells“ dijaloški okvir.
- Unutar „Font“ taba odaberite odgovarajući font i kliknite na „Ok“.
- Manualno podešavanje fontova
Postupak s kojim samostalno podešavate fontove je sljedeći:
- Držite pritisnutom tipku CTRL i odaberite sva zaglavlja stupaca kojima želite promijeniti širinu.
- Desnom tipkom miša kliknite na odabrane stupce i odaberite „Column Width“. Unesite željenu širinu stupca i kliknite na „Ok“.
- Pritisnite tipkovni prečac Ctrl + P kako bi se otvorio „Print Preview“ gdje ćete provjeriti ako je sada širina stupaca u redu.
- Ako širina i dalje nije dobra, ponovite postupak i promijenite vrijednost unosa širine stupca.
-
Odabir područja ispisa (Print Area) nije moguć
Odabir područja ispisa tj. „Print Area“ može se naći unutar „Page Layout“ taba pod „Page Setup“ sekcijom. U slučaju da je ova opcija siva i ne može se na nju kliknuti, vjerojatno ste grupirali veći broj radnih listova ili spremili Excelovu datoteku s takvim njihovim uređenjem.
Ovaj se problem rješava tako da se odvoje radni listovi.
Postoje dva načina kako se to može učiniti:
- Odaberite bilo koji radni list (sheet). Na primjer, ako vam je označen Sheet1 i „Print Area“ gumb je sive boje, odabir drugog radnog lista (Sheet2 ili Sheet3) će ga opet aktivirati.
- „Print Area“ gumb također možete aktivirati tako da desnom tipkom miša kliknete na radne listove u donjem dijelu prozora te odaberete „Ungroup Sheets“ opciju.
Piše: Ervin Mičetić