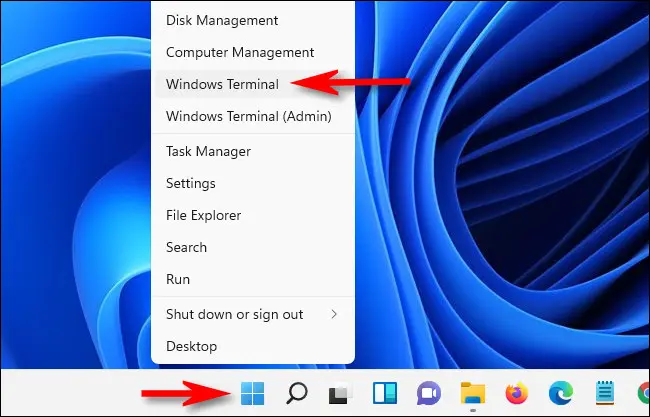Deinstaliranje aplikacija koje vam više nisu potrebne s računala sa sustavom Windows 11 izvrstan je način da stvari održite lijepima i urednima i očistite dragocjeni prostor na disku.
Deinstalirajte programe iz izbornika Start
Možete brzo deinstalirati aplikaciju s izbornika Start sustava Windows 11. Prvo kliknite ikonu Windows na programskoj traci da biste otvorili izbornik Start. Na vrhu izbornika Start vidjet ćete popis prikvačenih aplikacija. Ako se aplikacija koju želite deinstalirati nalazi na ovom popisu, kliknite je desnom tipkom miša, a zatim kliknite Deinstaliraj na kontekstnom izborniku koji se pojavi. Ako aplikacija koju želite deinstalirati nije na popisu prikvačenih aplikacija, kliknite Sve aplikacije desno od grupe prikvačenih aplikacija. Potpuni popis aplikacija pojavit će se na sljedećem zaslonu. Pronađite aplikaciju koju želite deinstalirati, kliknite je desnom tipkom miša, a zatim kliknite Deinstaliraj na kontekstnom izborniku.
Nakon odabira, pojavit će se skočna obavijest. Obavijest će vam reći da će se aplikacija i svi povezani podaci ukloniti. Ako ste sigurni, kliknite Deinstaliraj.
Deinstalirajte programe iz aplikacije Postavke
Ako volite koristiti aplikaciju, odnosno alat Postavki, dobro je znati da ga možete koristiti za deinstaliranje aplikacija. Najprije kliknite ikonu Traži na programskoj traci sustava Windows, u okvir za pretraživanje upišite Aplikacije i značajke, a zatim kliknite stavku Aplikacije i značajke iz rezultata pretraživanja. Sada ćete biti u grupi Aplikacije i značajke u aplikaciji Postavke. Pronađite aplikaciju koju želite deinstalirati, kliknite ikonu “izbornik” s desne strane aplikacije, a zatim kliknite Deinstaliraj na izborniku. Pojavit će se skočni dijaloški okvir u kojem se navodi da će aplikacija i povezani podaci biti uklonjeni. Ako ste sigurni, kliknite Deinstaliraj.
Deinstalirajte programe s Upravljačke ploče
Da biste deinstalirali aplikaciju s upravljačke ploče, otvorite aplikaciju Upravljačka ploča, a zatim kliknite Deinstaliraj program u grupi Programi. Pojavit će se popis aplikacija. Pronađite aplikaciju koju želite deinstalirati, kliknite je desnom tipkom miša, a zatim kliknite Deinstaliraj. Pojavit će se prozor za potvrdu. Potvrdite da želite deinstalirati aplikaciju da započnete postupak.
Deinstalirajte programe pomoću Windows terminala
Ako se želite osjećati kao haker, možete koristiti Windows terminal za deinstaliranje aplikacije. Prvo otvorite Windows Terminal kao administrator tako da desnom tipkom miša kliknete ikonu Windows na programskoj traci, a zatim kliknete Windows Terminal (Administrator) s izbornika Power User. Sada ćete morati koristiti uslužni program WMIC (Windows Management Instrumentation Command-line) u Windows terminalu da biste mogli deinstalirati programe. Da biste koristili WMIC, pokrenite ovu naredbu: wmic.
Sada ćete biti u wmic:root\cli. Sada ćete htjeti dobiti popis programa koji su instalirani na vašem računalu sa sustavom Windows 11. Nemojte preskočiti ovaj korak jer je način na koji se naziv aplikacije pojavljuje na ovom popisu upravo ono što ćete morati upisati da biste deinstalirali aplikaciju u sljedećim koracima.
- Kako biste dobili popis programa, pokrenite: product get name
- Sada zabilježite točan naziv programa koji želite deinstalirati, a zatim pokrenite ovu naredbu: product where name=”program name” call uninstall
- Zamijenite “naziv programa” imenom stvarnog programa. Na primjer, ako želim deinstalirati Avast, pokrenuo bih ovu naredbu: product where name=”Avast” call uninstall
Nakon što pokrenete naredbu, od vas će se tražiti da potvrdite da želite deinstalirati program. Unesite Y za potvrdu.
Piše: Ivan Hečimović