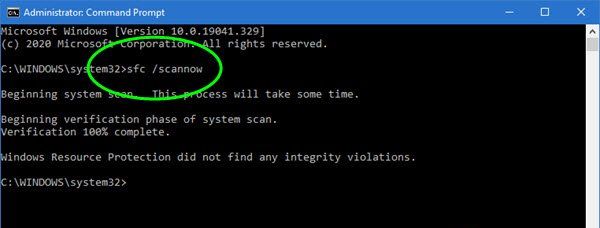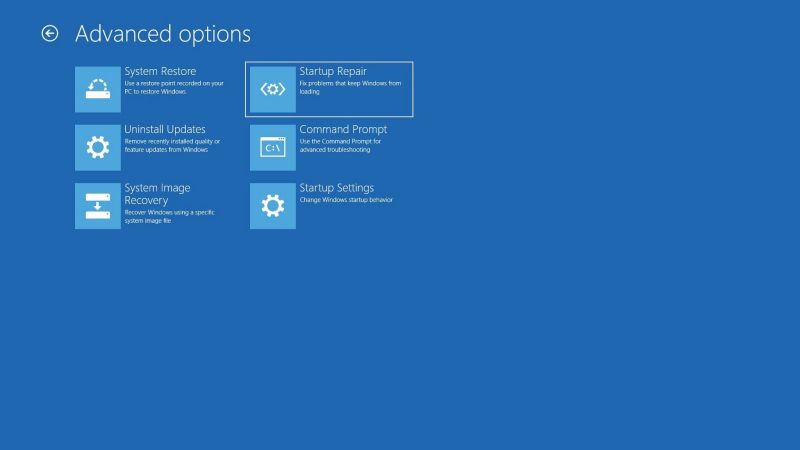Puno je razloga zbog kojih biste vi kao korisnik poželjeli ponovno pokrenuti ili resetirati svoje Windows računalo.
Osim toga, instaliranje ažuriranja Windowsa često traži od korisnika ponovno pokretanje kako bi se postupak ažuriranja finalizirao. Ali ako vidite poruku “Došlo je do problema prilikom resetiranja vašeg računala. Nisu napravljene nikakve promjene”, ”Nije moguće resetirati računalo” ili ”Došlo je do problema s osvježavanjem računala”, to znači da nećete moći vratiti svoje računalo na tvorničke postavke. U nastavku ovoga članka reći ćemo nešto o tome što učiniti u slučaju pojave ovakvih problema.
Za početak pokrenite DISM i nakon toga pokušajte ponovno pokrenuti svoje računalo
Najlakše rješenje za ovaj problem, koje također preporučuje Microsoft, jest pokušati popraviti vašu potencijalno oštećenu lokalnu slikovnu datoteku sustava Windows. Unesite “Command Prompt” u Windows tražilicu i kliknite na Run kao administrator na desnoj strani kako biste otvorili Command Prompt s višim ovlastima. Kod upita u vezi kontrole korisničkog računa pritisnite Da. Upišite sljedeću naredbu, a zatim pritisnite Enter:
dism /online /cleanup-image /restorehealth
Proces može potrajati nekoliko minuta, ali ga ne prekidajte. Nakon što završi, ponovno pokrenite sustav i ponovno pokušajte resetirati računalo.
Pokušajte ponovno pokrenuti svoje računalo putem alata za oporavak ili ”Recovery”
Ako vam Microsoftovo zaobilazno rješenje nije pomoglo u rješavanju problema, pokušajte ponovno pokrenuti svoje računalo iz Windows RE sučelja, što je zapravo okruženje za oporavak. Ako koristite Windows 11, idite na Postavke -> Sustav -> Oporavak. Pritisnite tipku Ponovo pokreni odmah, koja se nalazi pored Napredno pokretanje, a zatim kliknite na ”Ponovno pokreni sada” još jednom u skočnom prozoru.
U sustavu Windows 10 pronaći ćete istu opciju ako odete na Postavke -> Ažuriranje i sigurnost -> Oporavak i tipka Ponovno pokreni sada nalaze se unutar Naprednog pokretanja. Idite na Rješavanje problema -> Resetiraj ovo računalo kako biste započeli postupak ponovnog pokretanja.
Problem može biti u pokvarenim datotekama
Ako su se sistemske datoteke na vašem računalu s vremenom oštetile, to bi mogao biti razlog zbog kojeg imate problema pri pokušaju resetiranja računala. Kako biste provjerili je li problem u tome, pokrenite alat pod nazivom SFC skeniranje. Taj alat možete pokrenuti putem Command Prompta. Uđite u cmd s ovlastima administratora, unesite iduću naredbu i pritisnite Enter:
sfc /scannow
Dopustite alatu neka skenira datoteke sustava. Tijekom skeniranja alat će provjeriti postoji li koja datoteka koja je oštećena. Ako neka datoteka nedostaje, alat će je nadomjestiti. U slučaju da je neka datoteka oštećena, alat će je popraviti. Nakon što alat završi sa svojim aktivnostima, pokušajte ponovno pokrenuti svoje računalo.
Ponovno pokrenite okruženje za oporavak Windows sustava
U slučaju da sučelje Windows Recovery ili alat za oporavak sustava Windows ne radi ispravno, to može uzrokovati i pogrešku “Došlo je do problema pri resetiranju vašeg računala”, ali i mnoge druge pogreške. Rješenje u ovom slučaju može biti ponovno pokretanje ove usluge. Kako to učiniti?
Za početak, otvorite cmd ili Command Prompt s dodatnim dopuštenjima i upišite sljedeću naredbu:
reagentc /disable
Ponovno pokrenite računalo. Ponovno otvorite cmd i unesite ovu naredbu:
reagentc /enable
Nakon toga pokušajte ponovno pokrenuti svoje računalo.
Pokušajte pokrenuti alat pod nazivom ”Startup Repair”
Problemi s pokretanjem sustava Windows ili ”Windows Startup” možda sprječavaju vaš sustav da pokrene proces resetiranja na vašem računalu. Kao rezultat toga, pokušajte upotrijebiti alat za popravak pri pokretanju sustava Windows kako biste pokušali riješiti problem. Pristupite sustavu Windows Recovery kao što je prethodno objašnjeno, ali ovaj put idite na Rješavanje problema -> Napredne opcije i odaberite Popravak pri pokretanju kako biste pokrenuli postupak.
Pokušajte s točkom oporavka
Ako ste prethodno stvorili točku vraćanja, upotrijebite je sada kako biste vratili svoj sustav u prethodno stanje kada se problem nije manifestirao. Izvođenjem vraćanja sustava učinkovito će se poništiti promjene koje ste nedavno napravili na računalu, što može biti krivac za pogrešku pod nazivom “Došlo je do problema pri resetiranju vašeg računala”. Vraćanje vašeg uređaja na točku vraćanja neće utjecati na vaše datoteke, ali će ukloniti sve aplikacije, upravljačke programe ili ažuriranja instalirana nakon generiranja te određene točke vraćanja.
Kako otvoriti točku oporavka ili System Restore unutar Windowsa
U sustavu Windows 10 ili Windows 11 opciji Vraćanje sustava možete pristupiti iz izbornika Start na traci za pretraživanje sustava Windows klikom na “Stvori točku vraćanja”. U starijim verzijama sustava Windows kao što su 7, Vista ili XP, možete izravno otvoriti izbornik System Restore iz upita za pretraživanje. Ta je opcija uklonjena u novijim verzijama.
Također možete otvoriti System Restore iz Command Prompta u administratorskom načinu rada koristeći sljedeću naredbu:
rstrui.exe
Imajte na umu da je samo datoteka “rstrui.exe” u direktoriju ”This PC -> C: -> Windows -> System32” pouzdana, a svaka takva datoteka koja se može naći na drugom mjestu unutar vašeg računala ne bi smjela ondje biti i trebali biste ju obrisati. Kako biste provjerili otvarate li datoteku za vraćanje sustava s pravog mjesta, možete potražiti prisutnost “rstrui.exe” u System32.
Kako vratiti sustav na posljednju točku oporavka uz pomoć System Restore alata
Nakon što su točke vraćanja stvorene na vašem računalu, možete pokrenuti vraćanje sustava izravno iz prozora System Properties ili svojstva sustava.
Kliknite na “Vraćanje sustava” što će dovesti do novog skočnog prozora u kojem možete poništiti promjene sustava. Ovdje imate dvije odvojene opcije. Postoji “Preporučeno vraćanje” koje se temelji na nedavno spremljenim ažuriranjima, upravljačkim programima i instalacijama softvera. Ako ste upravo dijagnosticirali novi problem na svom uređaju, ovo je ono što trebate odabrati. S druge strane, ako vaš istaknuti problem već neko vrijeme utječe na vaš uređaj, potražite malo stariju točku vraćanja. Tome se može pristupiti pomoću “Odaberi drugu točku vraćanja”. Nakon što odaberete, kliknite “Dalje” za vraćanje sistemskih datoteka i postavki.
Tijekom vraćanja sustava naići ćete na sva stanja prije odabranog datuma. Pritisnite potvrdni okvir pokraj “Prikaži više točaka vraćanja” kako biste vidjeli sve točke vraćanja na svom računalu. Ručne i automatske točke vraćanja uredno su raspoređene po datumu i možete odabrati željeni događaj za daljnje radnje. Nakon što su svi vidljivi, odaberite onaj na koji želite da se vaše računalo vrati.
Ako imate grešku ili lošu instalaciju na računalu, samo odaberite najnoviji datum, koji čak može biti unutar istog sata. Kliknite “Dalje” kako biste potvrdili svoju točku vraćanja kako biste osigurali ručno vraćanje i kliknite “Završi” kako biste dovršili aktivnost vraćanja sustava. Dobit ćete upozorenje da se nakon pokretanja vraćanja sustava više ne može prekinuti jer će se računalo ponovno pokrenuti. Pritisnite “Da” za nastavak. Nakon što se računalo ponovno pokrene, možda ćete vidjeti poruku “Vraćanje sustava uspješno dovršeno” s datumom i vremenom vraćanja.
Piše: Ivan Hečimović