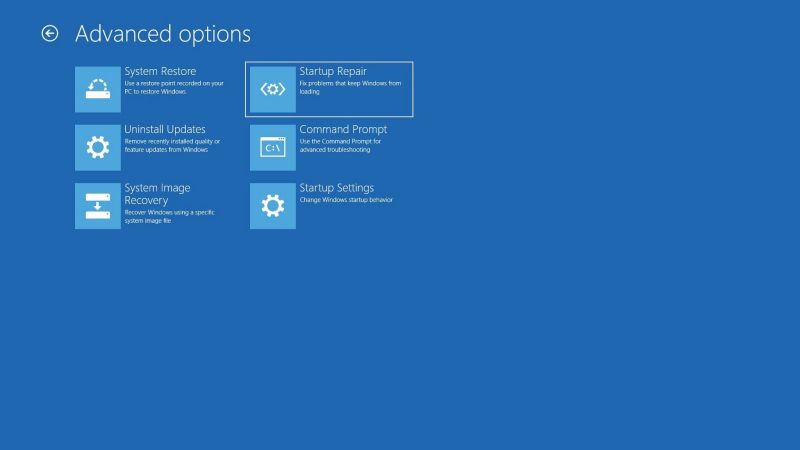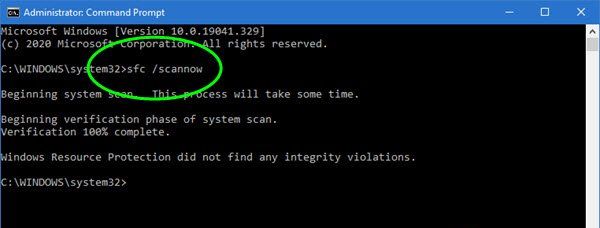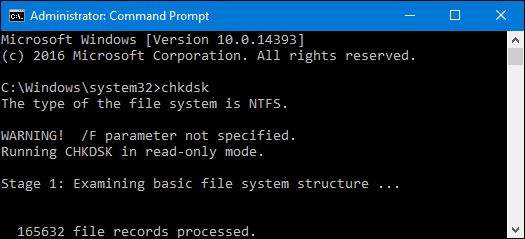Pogreška sustava Windows 0xc0000001 je greška koja se obično javlja tijekom procesa pokretanja samoga sustava. Što se događa kada se takva greška pojavi? Najnezgodnija stvar je da ta greška onemogućava vama kao korisniku pristup vašem računalu.
Nećete moći učitati Windows sustav, odnosno Windowsi se neće moći ”bootati”. Uzroka pojave ove greške je više. Na primjer, uzroci mogu biti oštećene programske datoteke, loši ili oštećeni sektori, ali uzroci mogu biti i programi trećih strana, kao i oštećene datoteke. U nastavku ovoga članka reći ćemo nešto više o tome kako popraviti ovaj problem.
Za početak, pokrenite Startup Repair alat
U slučaju da vam se pojavila greška kodnog naziva 0xc0000001, koju obično prati zlokobni i uvijek neugodni ”Plavi zaslon smrti” ili BSOD, jedna od prvih stvari koje biste svakako trebali učiniti jest pokretanje alata pod nazivom Startup Repair ili alat za popravljanje grešaka prilikom pokretanja Windows sustava. Ovaj alat omogućuje sustavu Windows identificiranje i popravljanje različitih, najčešće ne tako ozbiljnih problema, koji se mogu javiti unutar Windowsa, točnije kod datoteka koje su ključne za pokretanje sustava. Ponekad ovaj alat može čak i popraviti ozbiljnije probleme, kao što je i ovaj.
Trebat ćete ući u napredni zaslon pokretanja ili ”Advanced Startup” kako biste pokrenuli “Startup Repair”. Nakon što skeniranje završi, vaše računalo će se ponovno pokrenuti, a vi nakon toga možete provjeriti je li alat uspješno riješio problem. Evo kako možete pristupiti naprednog zaslonu za pokretanje sustava Windows:
- Ponovno pokrenite računalo i isključite ga usred pokretanja prije nego što se pogreška pojavi. Učinite to tri do četiri puta za redom i Windows će automatski učitati napredni zaslon za pokretanje prilikom sljedećeg pokretanja. Odaberite “Rješavanje problema” ili ”Troubleshoot”.
- Odaberite napredne opcije ili ”Advanced Options”.
- Odaberite ”Startup Repair” i pustite neka Windows dovrši proces skeniranja i provjere.
Ako alat ne uspije riješiti problem, odnosno ako opazite da ni dalje ne možete ostvariti pristup normalnom načinu rada Windowsa, krenite na iduće potencijalno rješenje.
Detektirajte program koji je problematičan i koji dovodi do pojave ovog problema unutar Sigurnog načina rada sustava Windows
Ako Startup Repair alat nije riješio problem, idemo dalje. Treba imati na umu da možda postoji program treće strane koji ometa proces pokretanja i uzrokuje kod pogreške 0xc0000001. Kako biste provjerili je li to slučaj, pokrenite sustav u Sigurnom načinu rada i pokušajte suziti izbor programa koji bi mogli biti uzroci pogreške. Evo kako možete pokrenuti sustav u Sigurnom načinu rada:
- Pritisnite tipku F4 za ponovno pokretanje računala u Sigurnom načinu rada.
- Desnom tipkom miša kliknite na tipku Windows i kliknite nakon toga na “Instalirane aplikacije”.
- Počnite deinstalirati aplikacije trećih strana koje ste nedavno instalirali. Filtrirajte ih prema “Datumu instaliranja”, jednu po jednu. Ponovno pokrenite računalo nakon svake deinstalacije i provjerite je li problem riješen.
Popravite datoteke koje zbog toga što su manjkave ne rade dobro ili ne rade uopće i mogu uzrokovati spornu grešku
Ono što često može biti uzročnik ili jedan od najčešćih uzročnika mnogih, pa tako i ovih grešaka unutar sustava Windows su oštećene sistemske datoteke. Ovo posebno vrijedi za kod pogreške 0xc0000001. Windows ima ugrađene alate, kao što su SFC i DISM skeniranja, koji služe za skeniranja i traženja metoda popravka mnogih od ovih oštećenja sustava i grešaka koje se mogu javiti unutar operativnog sustava. Ako ne možete zaobići BSOD, odnosno ako ne možete pokrenuti Windows, onda morate imati na umu da ćete ovim alatima moći pristupiti samo iz naprednog pokretačkog okruženja ili iz ”Advanced Startup” okruženja.
Idite na “Rješavanje problema -> Napredne opcije -> Naredbeni redak” i tako ćete otvoriti ”Command Prompt” (”Troubleshoot -> Advanced Options -> Command Prompt”). Nakon što pokrenete oba skeniranja, ponovno pokrenite računalo i provjerite postoji li i dalje pogreška.
Pokrenite alat CHKDSK
Jedan od uzroka pojave mnogih problema, unutar sustava Windows, pa tako i ovog su loši sektori na disku. U slučaju pojave loših sektora, sustav možda neće moći pronaći datoteke, koje su potrebne za proces pokretanja, pogotovo ako se nalaze u tim sektorima. Stoga, jedna od metoda popravljanja problema jest alat pod nazivom CHKDSK. Ovaj alat trebate isto tako pokrenuti iz naredbenog retka ili ”Command Prompta”, kojem možete pristupiti putem Naprednog pokretanja. Taj alat će skenirati i pokušati popraviti pogreške koje s mogu pojaviti na disku na kojem je instaliran sustav Windows.
Pokrenite svoje računalo u Sigurnom načinu rada (pritiskom na tipku 4 ili F4 tijekom pokretanja računala).
Unutar tražilice utipkajte cmd.
Unutar Naredbenog retka ili ”Command Prompta” odaberite ”pokreni kao administrator.
Unesite chkdsk na upit i pritisnite Enter. To će pokrenuti osnovno skeniranje.
Sada možete unutar CHKDSK alata koristiti dodatne naredbe, kao što su chkdsk /f /r kojima možete uz pomoć ovog alata popraviti loše sektore, čime će se isto tako i oporaviti sve čitljive podatke, ako je to moguće. CHKDSK će skenirati i u nekim slučajevima čak i popraviti, loše sektore na disku, što znači da ovaj alat može poslužiti za rješavanje temeljnog uzroka za mnoge Windows pogreške, uključujući i pojavu pogreške 0xc0000001, koja je popraćena BSOD-om. No, također je moguće da je vaš disk nepopravljivo oštećen, što znači da ćete ga morati zamijeniti.
Prepišite ili idite na ”overwrite” SAM datoteke
Upravitelj sigurnosnih računa (.SAM) ili u originalu ”Security Account Manager” u biti je baza podataka o cjelokupnoj instalaciji sustava Windows, unutar koje se pohranjuju svi podaci, koji su povezani s korisničkim računima, ali i sigurnosnim podacima, koji se odnose na instaliranu kopiju sustava Windows.
Ponekad oštećena .SAM datoteka može dovesti do pojave koda pogreške 0xc0000001. Kako biste riješili ovaj problem, potrebno je prepisati (”overwrite”) .SAM datoteku, slijedeći korake u nastavku. No, imajte na umu da će svi podaci za prijavu biti prepisani te da će korisnička imena i lozinke bit će uklonjeni iz Windowsa. Ukoliko ste spremni, krenite dalje na metode prepisivanja .SAM datoteke.
- Otvorite Naredbeni redak ili ”Command Prompt” iz Naprednog pokretanja ili ”Advanced Startup-a”, upišite sljedeću naredbu i pritisnite Enter:
- copy C:\Windows\Repair\Sam C:\Windows\System32\Config
- Ako se od vas zatraži prepisivanje izvorne datoteke, utipkajte Y i pritisnite Enter.
Ponovno pokrenite svoje računalo i provjerite je li problem riješen. Ovo potencijalno rješenje trebalo bi riješiti problem koda 0xc0000001.
Piše: Ivan Hečimović