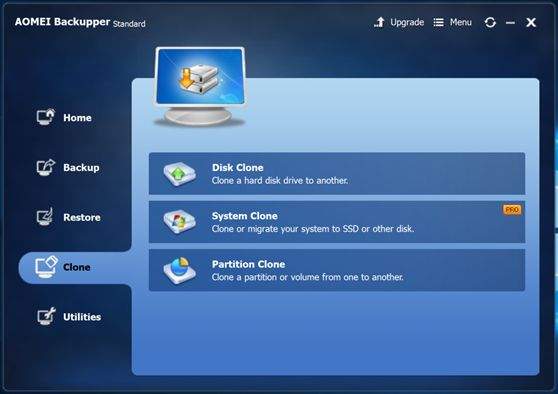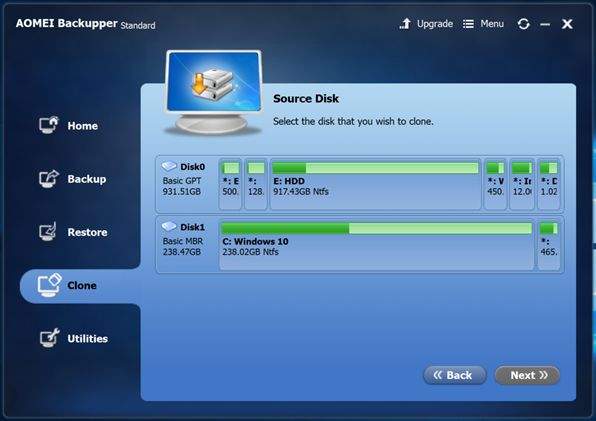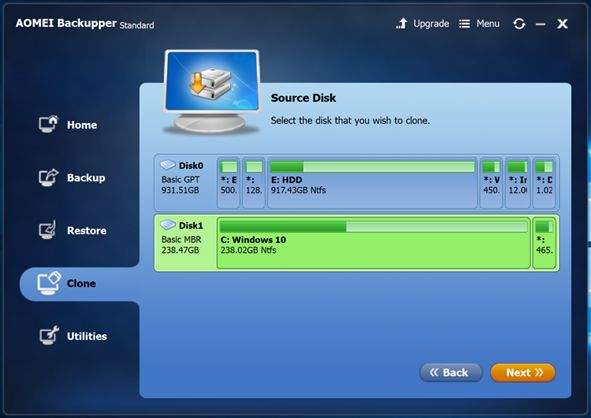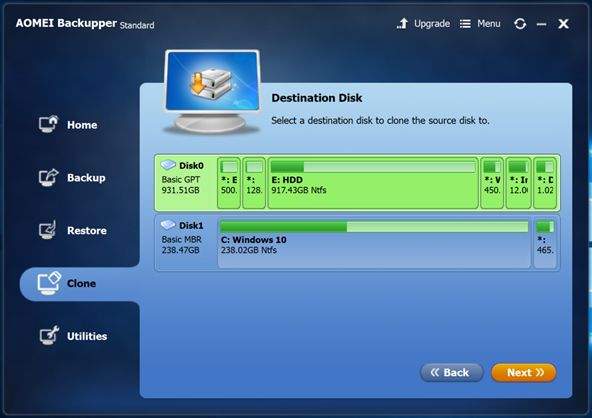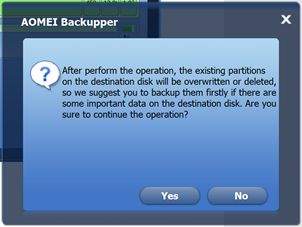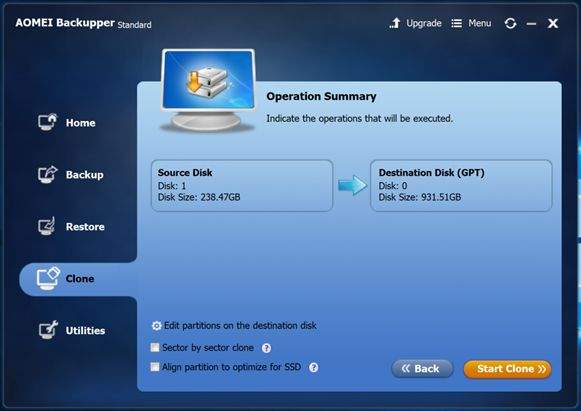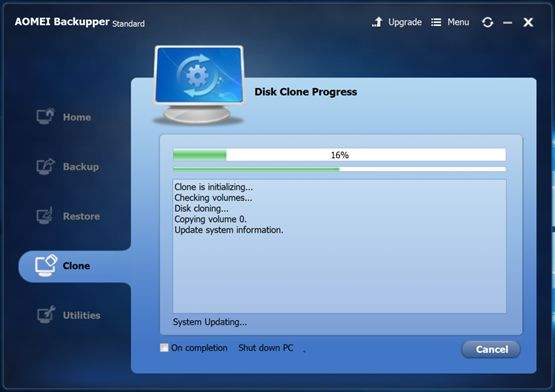Kloniranje (eng. clonning) je poznat termin u IT svijetu, a označava kreiranje duple kopije operacijskog sustava, programa, podataka ili neke tehnologije sa jednog na drugi uređaj. Također je moguće napraviti kloniranje particija ili diskova. U tom slučaju destinacijska particija ili disk će biti identični kao primarna particija ili disk.
Na tržištu imamo na stotine programa koji nam omogućuju kloniranje particija ili diskova, uključujući besplatne programe, i one koje je potrebno kupiti. U većini slučajeva, IT administratori kloniraju HDD na HDD, ili HDD na SSD, a rijetko se dešava da je potrebno klonirati SSD na HDD.
Nedavno sam imao scenarij u kojem sam klonirao SSD na HDD. Naime, na osobnom računalu, u kojem je instaliran SSD, krajnji korisnik je koristio operacijski sustav Windows 10 i mnoštvo programa, sa specifičnim konfiguracijama. Korisnik je htio identičan sistem koristiti i na laptopu, jer bi instaliranje od početka oduzelo mnogo vremena, a i pitanje je da li bi mogli sve konfigurirati kao na računalu.
Najbolje rješenje je klonirati SSD na HDD, što je i urađeno koristeći besplatan program AOMEI Backupper Standard. Procedura kloniranje je trajala 30-tak minuta, i sve je radilo bez ikakvih problema. Kada radimo kloniranje operacijskih sustava, preporuka je koristiti isti ili približan hardware, kako bi izbjegli probleme u bootanju ili radu operacijskog sustava, zbog nekompatibilnih upravljačkih programa. U operacijskom sustavu Windows 10, nije bilo nikakvih problema, iako se radilo o različitim klijentskim mašinama.
U praktičnom dijelu ovog članka, pokazati ćemo Vam na kako klonirati SSD na HDD koristeći software AOMEI Backupper Standard. Software je kompatibilan sa operacijskim sustavima Windows 7, Windows 8, Windows 8.1 i Windows 10.
- Otvoriti Internet pretraživač (Google Chrome, Mozilla Firefox, Edge ili drugi)
- Skinuti software AOMEI Backupper Standard 4.0.6 sa web stranice. Software je ca 88 MB.
- Instalirati software a zatim ga pokrenuti
- Kliknuti na Clone karticu
- Na raspolaganju imamo tri opcije, uključujući:
- Disk Clone – kloniranje jednog diska na drugi
- System Clone – kloniranje ili migracija sistema sa SSD na drugi disk
- Partition Clone – kloniranje particije sa jednog na drugi disk
Mi ćemo klonirati kompletan SSD na HDD, uključujući primarnu i sekundarnu particiju. U tom slučaju potrebno je odabrati prvu opciju, Disk Clone.
- U slijedećem koraku potrebno je odabrati disk koji želimo klonirati. U našem slučaju odabrati ćemo disk SSD (Disk1) na kojem je instaliran operacijski sustav Windows 10, a zatim ćemo kliknuti na Next
- U slijedećem koraku potrebno je odabrati disk ne koji želimo klonirati SSD, a zatim ćemo kliknuti na Next. U našem slučaju destinacijski disk je HDD (Disk0).
- Kliknuti na Yes kako bi potvrdili proces kloniranja
- Kliknuti na Start Clone kako bi pokrenuli proceduru kloniranja SSD na HDD. Na slijedećem prozoru, na raspolaganju imamo slijedeće opcije:
- Edit partitions on the destionaton disk – promjena particija na destinacijskom disku
- Sector by sector clone – kloniranje svih sektora diska, bez obzira da li su iskorišteni ili ne. Ukoliko odaberemo ovu opciju, biti će potrebno više vremena kloniranje
- Align parititon to optimize for SSD – ukoliko radite kloniranje sa HDD na SSD, preporučeno je uključiti ovu opciju kako bi povečala brzinu pisanja i čitanja na SSD-u
U našem slučaju ostaviti ćemo zadane postavke AOMEI Backupper Standard.
- Pričekati dok se završi proces kloniranja SSD na HDD. Na raspolaganju imamo opciju On completion Shut down PC, koja omogućuje da se računalo automatski ugasi nakon što se završi proces kloniranja diskova.
- Promijeniti postavke u BIOS ili UEFI
- Bootati operacijski sustav sa destinacijskog diska, tj. HDD-a
Autor: J.K.