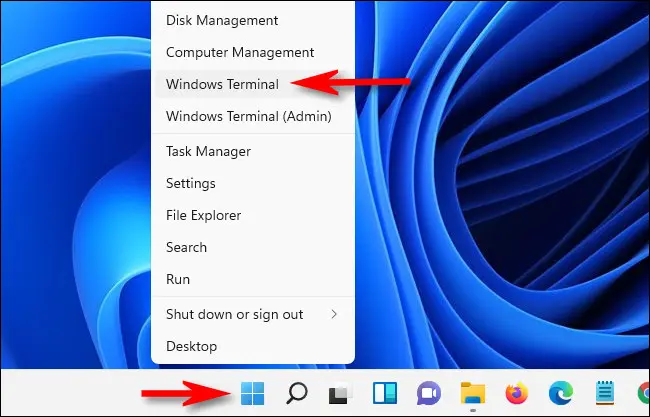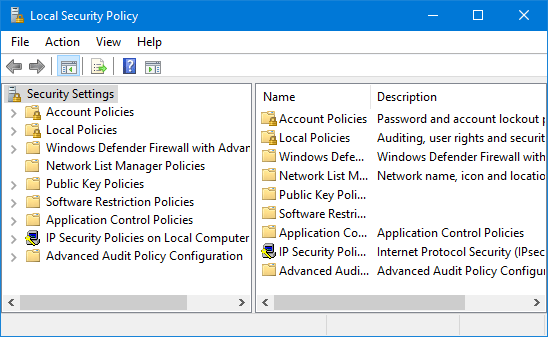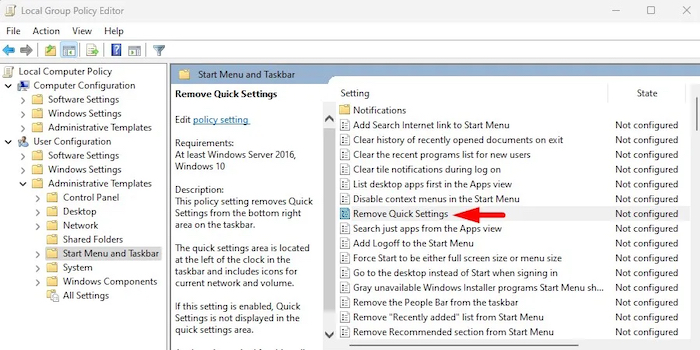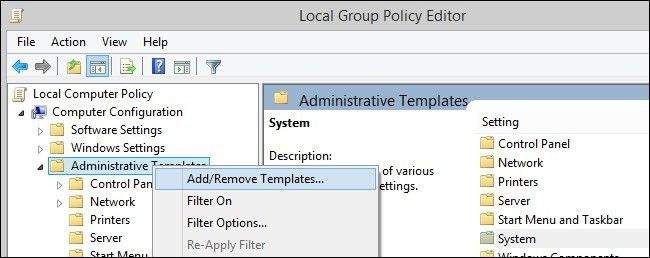“Trenutačno nemate dopuštenje za pristup ovoj datoteci” uobičajena je pogreška koja se događa kada otvorite određenu datoteku na računalu sa sustavom Windows ili vanjskom uređaju za pohranu, čak i ako imate aktivirane administrativne povlastice za svoj račun.
Brojni su razlozi zbog kojih se pojavljuje ova pogreška, uključujući sukob između NTFS-a, dopuštenja za dijeljenje, uklanjanje korisnika ili grupe iz dopuštenja pristupa datoteki itd. U nastavku ovog članka reći ćemo nešto više o tome kako vi kao korisnik možete ukloniti ovu poprilično iritantnu grešku.
Prije glavnih metoda uklanjanja greške, dobro bi bilo provjeriti sljedeće
Prije nego što krenemo na kompliciranije metode uklanjanja greške, ne bi bilo na odmet provjeriti nekoliko jednostavnih stvari, koje vam mogu pomoći u rješavanju problema:
- Provjerite kakva je situacija s administratorom: administratori su možda ograničili pristup određenim direktorijima i datotekama. Provjerite je li vam administrator omogućio pristup određenoj datoteki putem mreže i je li vam omogućio administratorski račun.
- Onemogućite UAC: UAC, ili Kontrola korisničkog pristupa možda blokira pristup određenim datotekama. Kako biste to promijenili, idite na tražilicu u kliknite na “Promijeni postavke kontrole korisničkog računa” ili ”Change User Account Control Settings” i postavite klizač s lijeve strane na “Nikada ne šalji obavijesti” odnosno ”Never notify” . Isto se tako preporučuje i vraćanje na prethodno stanje nakon primjene popravka.
- Je li datoteka otvorena negdje drugdje? Ponekad se može dogoditi da određene datoteke ili direktorije koristi druga aplikacija, sprječavajući time pristup vama navedenoj datoteki. Zatvorite sve aplikacije koje bi mogle koristiti tu datoteku i pokušajte ponovno.
U slučaju da niti jedna od gore navedenih metoda nije riješila sporni problem, idemo dalje.
Za početak omogućite potpuni pristup datoteki
Jedan od potencijalnih načina kako možete riješiti ovaj problem jest ako svim korisnicima računala omogućite pristup spornoj datoteci. To možete učiniti na sljedeći način:
- Desnom tipkom miša kliknite na datoteku ili na pogon kojem želite pristupiti i kliknite na “Svojstva”. Na kartici “Sigurnost” kliknite na tipku “Uredi”.
- Odaberite “Sve” na popisu “Imena grupa ili korisnika”. Označite opciju “Dopusti”, koja se nalazi pokraj opcije “Potpuna kontrola” na popisu “Dopuštenja za sve”. Nakon toga kliknite na primijeni i na OK.
- Ako niste mogli pronaći opciju “Svi” na popisu “Imena grupa ili korisnika”, morate je sami dodati. Pronađite datoteku ili pogon kojemu namjeravate pristupiti, desnom tipkom miša kliknite na njega i odaberite “Svojstva”. Kliknite karticu “Sigurnost” i nakon toga na “Uredi”. Kliknite na ”Dodaj” kako biste dodali novu grupu. Unutar polja “Unesite nazive objekata za odabir” utipkajte ”Svi” i kliknite na “U redu”. Ako ste sve dobro napravili, opcija ”Svi” bi trebala biti vidljiva na popisu grupe.
Odobrite pristup uz pomoć Terminala
Možete koristiti i Windowsov Terminal za promjenu vlasništva nad datotekom. Kako biste stekli vlasništvo nad određenom datotekom putem Windows Terminala, slijedite ove korake:
- Kliknite desnom tipkom miša na ikonu izbornika Start i odaberite “Terminal (Administrator)”. Ako se prikaže UAC prozor, kliknite na “Da”.
- Upišite sljedeću naredbu i pritisnite Enter. Provjerite jeste li dodali put do vaše datoteke između navodnika: TAKEOWN /F “path of the folder” /R /D Y
- Ako niste sigurni kako pronaći put do datoteke, desnom tipkom miša kliknite na nju i odaberite “Kopiraj kao put”, odnosno ”Copy as path”.
Unutar pod-kontejnera i objekata (”Subcontainers and Objects”) promijenite vlasnika
Još jedan način kako možete promijeniti vlasništvo nad određenom datotekom jest kroz zamjenu vlasnika unutar pod-kontejnera i objektima kroz svojstva te datoteke. U nastavku dolje objasnit ću način kako to možete učiniti:
- Desnom tipkom miša kliknite na datoteku ili na direktorij kojem želite pristupiti i odaberite “Svojstva” s padajućeg izbornika. Idite na karticu “Sigurnost” i kliknite na “Napredno”.
- Kliknite na “Promijeni” pored opcije “Vlasnik” u novom prozoru.
- Ispunite obrazac za objekte tako što ćete odabrati svagdje mogućnost “Svi” i kliknite na “U redu”.
- Nakon toga, označite opciju “Zamijeni vlasnika na pod-kontejnerima i objektima” ili ”Replace owner on subcontainers and objects”. Na kraju kliknite na primijeni i na OK.
Onemogućite opciju ”Read-Only”
“Samo za čitanje” ili ”Read-Only” jedna je od mogućnosti koje direktoriji ili datoteke mogu imati uključenu. Ako je ova opcija uključena, to će značiti da ćete vi kao korisnik (ali i određene aplikacije koje bi mogle koristiti tu datoteku) moći samo ”gledati” sadržaj te datoteke, odnosno sadržaj te datoteke nećete moći mijenjati. Svaki pokušaj njegove modifikacije ili promjene bit će odbijen. Read-Only mogućnost možete onemogućiti na sljedeći način:
- Desnom tipkom miša kliknite na željenu datoteku ili pogon i odaberite “Svojstva” iz novootvorenog izbornika.
- Provjerite je li opcija ”Samo za čitanje” odnosno ”Read-Only” označena. Ako nije, kliknite na ”Primijeni -> U redu”. U slučaju da jest označena, odznačite je.
Uređivač za politiku grupa ili ”Modify Group Policy” mogućnost
Još jedan način kako možete pokušati riješiti ovaj problem, odnosno kako možete promijeniti pravila u vezi pristupa datotekama jest korištenjem uređivača pravila grupe, odnosno ”Modify Group Policy” mogućnosti. Evo i kako:
- Kliknite desnom tipkom miša na ikonu izbornika Start i utipkajte ”Run” kako bi vam se pokrenuo ”Run” dijaloški okvir.
- Unutar dijaloškog okvira Run utipkajte gpedit.msc i nakon toga kliknite na Enter.
- Proširite sljedeće opcije: “Konfiguracija računala -> Postavke sustava Windows -> Sigurnosne postavke -> Lokalna pravila”, zatim otvorite “Sigurnosne opcije” (na engleskom: ”Computer Configuration -> Windows Settings -> Security Settings -> Local Policies”, to jest ”Security Options”).
- Listajte prema dolje sve dok ne pronađete opciju “Kontrola korisničkog računa: Administratorski način odobrenja za ugrađeni administratorski račun” (odnosno ”User Account Control: Admin Approval Mode for the Built-in Administrator Account”). Dvostrukim klikom kliknite na nju.
- Odaberite “Onemogućeno”, zatim kliknite “Primijeni -> U redu”.
- Na istom popisu pronađite opciju “Kontrola korisničkog računa: Pokreni sve administratore u načinu odobrenja administratora” ili ”User Account Control: Run all administrators in Admin Approval Mode” i isto tako dva puta kliknite na nju.
- Kliknite na “Onemogućeno”, nakon toga na “Primijeni” i na kraju “U redu”. Ponovno pokrenite svoje računalo.
Kako omogućiti uređivač politike grupe ili ”Group Policy Editor”?
Prema zadanim postavkama, ako koristite Windows 11 ili 10 Home Edition, uređivač grupnih pravila neće biti dostupan. Prvo ćete ga morati omogućiti pomoću naredbenog retka ili Command Prompta, slijedeći korake u nastavku:
- Kliknite desnom tipkom miša na ikonu izbornika Start i odaberite “Terminal (Administrator)”.
- Kliknite na “Yes” kada se prikaže UAC prozor.
- Zalijepite ovu naredbu u terminal i pritisnite Enter:
FOR %F IN (“%SystemRoot%\servicing\Packages\Microsoft-Windows-GroupPolicy-ClientTools-Package~*.mum”) DO (DISM /Online /NoRestart /Add-Package:”%F”)
- Pričekajte poruku “Operacija je uspješno dovršena”, zatim zalijepite sljedeći kod i pritisnite Enter:
FOR %F IN (“%SystemRoot%\servicing\Packages\Microsoft-Windows-GroupPolicy-ClientExtensions-Package~*.mum”) DO (DISM /Online /NoRestart /Add-Package:”%F”)
- Nakon što se prikaže poruka “Operacija je uspješno dovršena”, izađite iz naredbenog retka i pokrenite uređivač pravila grupe na početnoj stranici sustava Windows.
Kako resetirati pojedinačne postavke politike grupe
Ako ste napravili samo nekoliko promjena, možete pojedinačno resetirati postavke pravila grupe. To se može učiniti putem uređivača pravila lokalne grupe ili ”Local Group Policy Editor” mogućnosti:
- Kliknite desnom tipkom miša na izbornik Start i otvorite dijaloški okvir “Run”. Utipkajte gpedit.msc i kliknite “OK” za pristup uređivaču pravila lokalne grupe.
- U odjeljku “Pravila lokalnog računala” na lijevoj strani proširite “Konfiguracija računala”, otvorite “Administrativni predlošci” i odaberite “Sve postavke”. Dvaput kliknite na Pravila grupe koja želite resetirati.
- Označite opciju “Nije konfigurirano”, zatim pritisnite “Primijeni -> U redu” kako biste spremili promjene. Ponovno pokrenite svoje računalo.
Kako resetirati zajedničke postavke politike grupe
Ako niste sigurni koja ste pravila promijenili ili kada ima previše promjena i nije ih moguće pronaći i promijeniti jednu po jednu, možete jednostavno izbrisati datoteke u kojima su pohranjene postavke pravila. Ovo će dovesti do skupnog vraćanja postavki pravila grupe na zadane vrijednosti. Za to možete koristiti Windows PowerShell:
- Kliknite desnom tipkom miša na izbornik Start i otvorite “Windows terminal (Administrator)”. Zalijepite sljedeću naredbu u PowerShell i pritisnite Enter:
RD /S /Q “%WinDir%\System32\GroupPolicyUsers”
- Nakon toga, izvršite jednu naredbu u PowerShell-u:
RD /S /Q “%WinDir%\System32\GroupPolicy”
- Završite sa sljedećim i u konačnici kliknite na Enter:
gpupdate.exe /force
Ponovno pokrenite svoje računalo kako bi izmjene došle do izražaja.
Bez obzira na potencijalna rješenja, ni dalje nije moguće ostvariti pristup spornoj datoteki. Postoji li još neko potencijalno rješenje?
Iako se ova pogreška javlja uglavnom zbog nepostojanja ili zbog nedovoljnih dopuštenja, ponekad je problem dublji i ukorijenjen u oštećenim sistemskim datotekama. Ovdje se isto tako preporučuje skeniranje računala alatima, kao što su SFC i DISM ili uz pomoć CHKDSK-a, jer ponekad ti alati znaju otkriti i riješiti problem. U najtežim slučajevima, ono što može biti jedino rješenje jest ponovna instalacija čistog Windows sustava.
Kako resetirati dopuštenja za pristup datoteki ili direktoriju?
Kako biste poništili dopuštenja za datoteku ili direktorij, zalijepite sljedeću naredbu u Windows terminal (kojem morate imati odobren pristup s administrativnim dopuštenjima) i nakon toga kliknite na Enter:
icacls [put do datoteke ili direktorija] /reset.
Piše: Ivan Hečimović