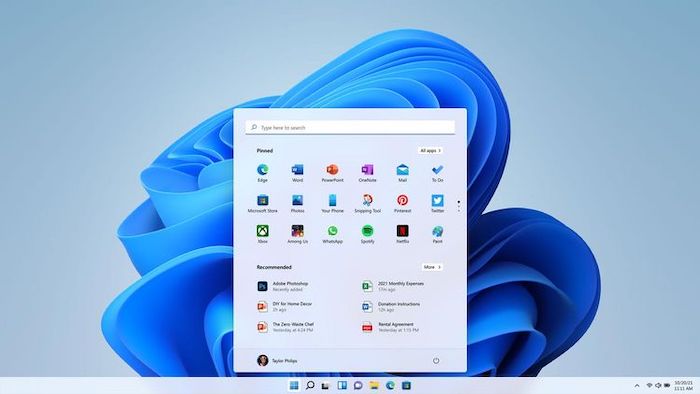Nažalost, Microsoft je unutar Windowsa 11 ”po defaultu” dobro poznatu alatnu traku postavio na sredinu. Evo kako ju možete vratiti na njezino tradicionalno mjesto.
Windows 11 je, nedugo nakon prikazivanja prvih primjera onoga kako bi sustav trebao izgledati, demonstrirao neke vrlo zanimljive stvari u pogledu korisničkog sučelja. Microsoft je jasno dao do znanja da s Windowsom 11 želi implementirati puno novina, što je s jedne strane pohvalno, no s druge strane, baš i ne.
Jedna od promjena s kojom se korisnici baš i nisu složili odnosi se na alatnu traku, koju je Microsoft ”po defaultu” postavio na sredinu zaslona. Ovakva odluka podigla je obrve u čuđenju kod mnogih. Jer zašto mijenjati nešto na što su korisnici godinama naviknuli i za što se zna da je provjereno dobro? No i za ovo postoji ”lijek”. U nastavku ovog članka moći ćete saznati, ako već niste, kako vratiti alatnu traku na lijevu stranu zaslona uz pomoć standardnih Windows 11 postavki, kao i postavki Registryja.
Kako vratiti alatnu traku u Windowsima 11 ”na staro”, odnosno okrenuti je prema lijevo?
Postoje dva načina kako ovo korisnici mogu obaviti: putem standardnih postavki i putem postavki registratora ili Registry direktorija.
Promjena orijentacije alatne trake putem standardnih postavki
Najjednostavnije kako alatnu traku možete vratiti na način kako je izgledala u Windowsu 10 jest putem aplikacije postavki. Slijedite ove korake:
- Za početak kliknite na ikonu Start izbornika i nakon toga otvorite postavke.
- Odavde idite do mogućnosti personalizacije ili ”Personalization”, pa nakon toga kliknite na alatnu traku ili ”Taskbar” zatim na ponašanja alatne trake ili ”Taskbar behavior”.
- Ovdje odaberite orijentaciju alatne trake: možete odabrati hoćete li je ostaviti da bude kako je već određena (orijentirana prema sredini) ili ju možete vratiti na orijentaciju ulijevo.
Kako promijeniti orijentaciju alatne trake putem Registry Editor mogućnosti?
Drugi način kako možete promijeniti orijentaciju alatne trake jest putem posebnog, Windowsovog Registry Editora, odnosno posebnog alata koji služi za izmjene ponašanja aplikacija i alata koji su instalirani unutar Windows sustava.
- Za početak ponovno kliknite na Start izbornik i u tražilicu utipkajte Registry. Nakon toga kliknite na rezultat pod nazivom Registry Editor. Drugi način kako možete otvoriti Registry Editor jest ako u isto vrijeme pritisnete tipke Window i R i ako u novootvorenu tražilicu utipkate regedit.
- Unutar Registry Editor alata trebat ćete otići u ovu datoteku:
HKEY_CURRENT_USER\Software\Microsoft\Windows\CurrentVersion\Explorer\Advanced
- Između svih vrijednosti, odaberite vrijednost pod nazivom TaskbarAI
- Desnim klikom miša kliknite na datoteku i odaberite ”Modify”.
- Iz sljedećeg odaberite heksadecimalne vrijednosti: 0 ako želite da alatna traka bude lijevo orijentirana, 1 ako želite da bude orijentirana po sredini
- Nakon što ste završili s ovime, spremite promjene, restartirajte svoje računalo i provjerite radi li sve kako treba. To bi trebalo biti to.
Jedan mali savjet za kraj: budući da je Windows 11 trenutno dostupan u svojim beta fazama, ne bi bilo dobro da ga instalirate i isprobavate na svom ”glavnom” računalu. Ako imate neko prijenosno računalo ili stolno koje ne koristite često, a koje zadovoljava uvjete instalacije Windowsa 11, najsigurnije je da za početak beta verziju skinete i instalirate na to računalo.
Piše: Ivan Hečimović