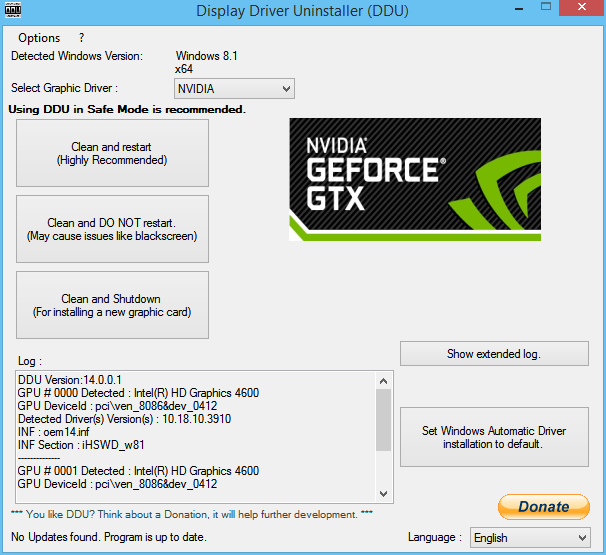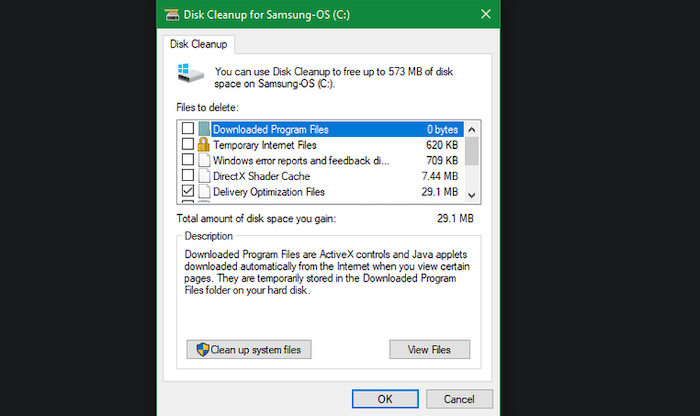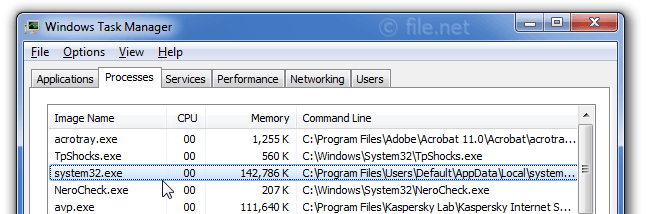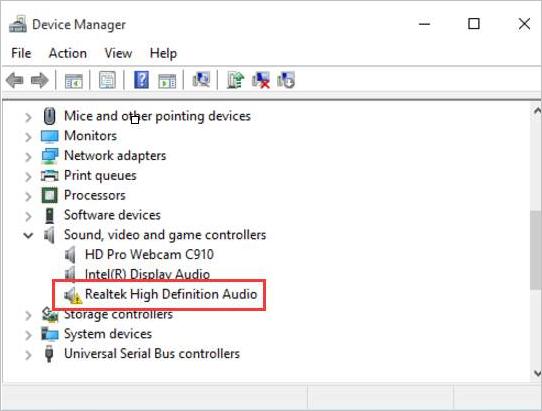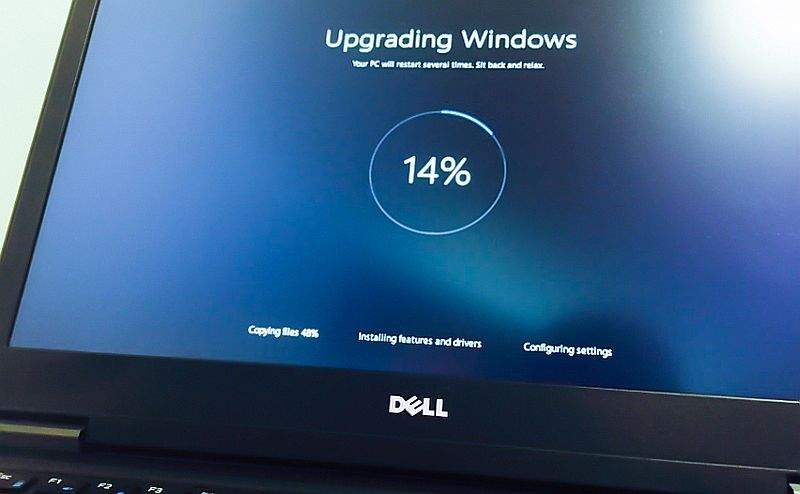Za svaki uređaj koji imate na računalu sa sustavom Windows trebat će vam upravljački program za ispravan rad tog uređaja. Problem s tim je što će vrijeme prolaziti vaš Windows stroj biti zatrpan s puno nepotrebnih i starih upravljačkih programa, što na kraju može rezultirati problemima na vašem računalu.
Sigurno možete jednostavno deinstalirati bilo koji upravljački program uređaja pomoću ugrađenih alata sustava Windows. Problem je u tome što Windows upravitelj uređaja prikazuje samo trenutno povezane uređaje, a ne postoji opcija za prikaz skrivenih ili starih upravljačkih programa. Ovdje ćemo vam pokazati kako prisiliti da se skriveni upravljački programi pojavljuju i kako ukloniti stare upravljačke programe u sustavu Windows.
Za upravljačke programe za grafiku i zvuk koristite DDU
Grafičke kartice su složene stvari, a ako ste ili kupili novu grafičku karticu ili ažurirali staru, možda ćete otkriti da ona ne radi ispravno zbog sukoba upravljačkih programa. Možda neće raditi u potpunosti ili može biti sklon rušenju i ponovnom pokretanju. Ako se to dogodi, trebali biste upotrijebiti besplatni Guru 3D alat DDU (ili Display Driver Uninstaller) kako biste u potpunosti deinstalirali svoje stare upravljačke programe grafičke kartice prije instaliranja novih. To je jedan od rijetkih vanjskih uslužnih programa koje preporučujemo, budući da softver ne sadrži zlonamjerni softver i ima specifične ugrađene opcije za najčešće korištenu grafiku, kao što su Intel, NVIDIA i AMD. Također pokriva dva glavna audio programa: Realtek i Sound Blaster.
Kako biste deinstalirali upravljačke programe, učinite ovo:
- Nakon preuzimanja DDU arhivske datoteke, kopirajte je i zalijepite na prikladno mjesto na računalu kako biste jednostavno raspakirali aplikaciju.
- Klikom na DDU aplikaciju može biti potreban još jedan krug ekstrakcije. Kliknite “OK” za nastavak. Trebali biste vidjeti datoteku aplikacije pod nazivom “Display Driver Uninstaller” koja će ukloniti stare upravljačke programe.
- Čim se pokrene program Display Driver Uninstaller (DDU), prikazat će se poruka upozorenja “DDU je otkrio da niste u sigurnom načinu rada”. To znači da je opcija za “Očisti i ponovno pokretanje” računala za zamjenu starih audio i GPU upravljačkih programa zasivljena.
- Da biste koristili uslužni program DDU, morat ćete otvoriti Windows u sigurnom načinu rada. Iako postoji dosta načina za to, ovo je najjednostavniji način. U pretraživanju Windows izbornika Start pronađite postavku sustava pod nazivom “Promijeni napredne mogućnosti pokretanja” i kliknite gumb “Ponovo pokreni” na unutarnjem izborniku.
- Vaše Windows računalo će se ponovno pokrenuti s plavim zaslonom. Pomoću tipki sa strelicama idite do zaslona postavki pokretanja putem “Rješavanje problema -> Napredne opcije -> Postavke pokretanja”. Ovdje ćete pronaći još jedan gumb za ponovno pokretanje koji morate kliknuti da biste se prijavili u Windows siguran način rada.
- Prilikom sljedećeg ponovnog pokretanja pronaći ćete nekoliko opcija sa sigurnim načinom rada za postavke pokretanja. Svaki se odabire pomoću numeričkog unosa. Odaberite br. 4 za pristup sigurnom načinu rada.
- Sigurni način rada ne razlikuje se od normalnog načina rada računala osim što radna površina ima crni ekran, a neke su funkcije onemogućene iz sigurnosnih razloga.
- Dođite do mape u koju ste spremili program za deinstalaciju DDU-a.
- Otvorite DDU i na padajućem izborniku odaberite vrstu uređaja (GPU ili Audio). Nakon što ste odabrali, kliknite “Očisti i ponovno pokreni” kako bi se vaši upravljački programi potpuno deinstalirali.
Nakon što napustite Safe Mode i vratite se u normalni način rada, možete instalirati nove upravljačke programe za GPU ili audio bez ikakvih sukoba ili smetnji od starih.
Upozorenje: dok je program DDU siguran za korištenje, pobrinite se da čuvate sigurnosnu kopiju svih svojih starih upravljačkih programa kojima se može pristupiti iz upravljanja uređajima.
Namještanje prisilnog pojavljivanja starih upravljačkih programa
Prije deinstaliranja starih upravljačkih programa, moramo prisiliti stare upravljačke programe da se prikažu na popisu.
- Da biste to učinili u sustavu Windows 11, pritisnite Win + X i s popisa opcija odaberite “Windows Terminal (Admin)”. Odavde možete pokrenuti naredbeni redak. U sustavu Windows 10 možete izravno odabrati “Naredbeni redak (Administrator)” iz prečaca Win + X i otvoriti naredbeni redak iz izbornika Pretraživanje.
- Upišite sljedeću naredbu i pritisnite tipku Enter da biste je izvršili: SET DEVMGR_SHOW_NONPRESENT_DEVICES=1
Ono što gornja naredba čini je prisiljavanje svih starih i nevidljivih upravljačkih programa da se prikažu na popisu upravitelja uređaja. Nakon što to učinite, možete nastaviti s deinstalacijom.
Deinstalacija starih upravljačkih programa unutar Windowsa
- Da biste deinstalirali stare upravljačke programe, pritisnite Win + X i s popisa opcija odaberite “Upravitelj uređaja”.
- Idite na “Prikaz” i odaberite opciju “Prikaži skrivene uređaje” kako biste otkrili sve skrivene i stare upravljačke programe.
Dobra stvar ove značajke je što su svi stari upravljački programi izblijedjeli, tako da možete lako identificirati stare ili nepostojeće upravljačke programe od trenutnih upravljačkih programa.
- Odaberite stari upravljački program koji želite deinstalirati, kliknite desnom tipkom miša i odaberite opciju Deinstaliraj. Ovdje biramo izblijedjeli stari drajver za USB pogon koji se više ne koristi, ali je zadržao memoriju u računalu. Pogledajte ispod svakog naslova kako biste otkrili slične izblijedjele stare upravljačke programe koji se mogu deinstalirati.
Disk Cleanup ili čišćenje diska
Također možete izvršiti jednostavno čišćenje diska vašeg Windows računala kako biste izbrisali stare upravljačke programe uređaja.
- Potražite aplikaciju za čišćenje diska u izborniku za pretraživanje sustava Windows. Pokrenite ga kao administrator za najbolje rezultate.
- Čišćenje diska izračunat će prostor koji možete osloboditi na računalu skeniranjem različitih unutarnjih datoteka sustava, uključujući suvišne pakete upravljačkih programa uređaja. Pričekajte da se skeniranje završi.
- U skočnom prozoru za čišćenje diska potražite razne datoteke za brisanje. Ovdje ćete vidjeti opciju za pakete upravljačkih programa uređaja i količinu prostora koju ovdje možete uštedjeti. Kliknite na gumb “U redu” nakon što odaberete pakete upravljačkih programa za brisanje.
- Pričekajte nekoliko minuta da Disk Cleanup očisti pakete upravljačkih programa uređaja. To će vam pomoći da se riješite starih, nepotrebnih upravljačkih programa.
Koristeći ovaj savjet, lako možete pronaći i deinstalirati sve stare i skrivene upravljačke programe. Uvijek pazite da ne uklonite trenutni upravljački program uređaja jer to može uzrokovati probleme s vašim povezanim hardverskim uređajem. Također, uvijek dvaput provjerite prije deinstaliranja bilo kojeg upravljačkog programa uređaja.
Je li sigurno deinstalirati System32 upravljačke programe?
System32 sadrži važne DLL (Dynamic Link Library) datoteke integrirane u operacijski sustav Windows. Njegovi upravljački programi nalaze se u mapi “C:\Windows\System32\Drivers”. Mnogi od ovih upravljačkih programa koriste se za pokretanje, prikaz, sigurnosno kopiranje podataka i druge bitne aktivnosti. Stoga ih nećete moći deinstalirati ako operacije vašeg računala ovise o tim upravljačkim programima. Međutim, u direktoriju System32 ponekad možete pronaći zastarjele upravljačke programe za starije video kartice, web kamere i monitore koje više ne koristite. Oni se mogu sigurno ukloniti.
Mogu li izbrisati Realtek upravljački program? Je li sigurno?
Potpuno je sigurno ukloniti i zamijeniti Realtek upravljački program. Iako se tako važan upravljački program za zvuk ne može ukloniti iz programskih datoteka, možete ga jednostavno ukloniti iz “Upravitelja uređaja” i zamijeniti ga drugim audio upravljačkim programima koje želite. Neke od drugih opcija uključuju WO Mic. Isto vrijedi i za grafičke upravljačke programe, kao što su NVIDIA, Intel i AMD. Ako ih zamjenjujete, moguće je potpuno izbrisati stariju.
Kako vratiti izbrisani upravljački program?
Općenito, ažuriranje sustava Windows rješava problem “nedostajućeg upravljačkog programa”. Također će automatski ponovno instalirati sve upravljačke programe sa svakim ažuriranjem. Ako vam u budućnosti zatreba izbrisani upravljački program, provjerite Upravitelj uređaja kako biste saznali postoje li nedavno zamijenjeni upravljački programi pod bilo kojim od podnaslova.
Odaberite “Svojstva” tog određenog upravljačkog programa desnim klikom da vidite postoji li opcija “Vrati upravljački program” omogućena pod “Upravljački programi”. Klikom na njega poništit ćete trenutni upravljački program i vratiti se na prethodni. Također možete stvoriti točke za vraćanje sustava ako znate da će vam ovi izbrisani upravljački programi trebati u budućnosti.
Piše: Ivan Hečimović