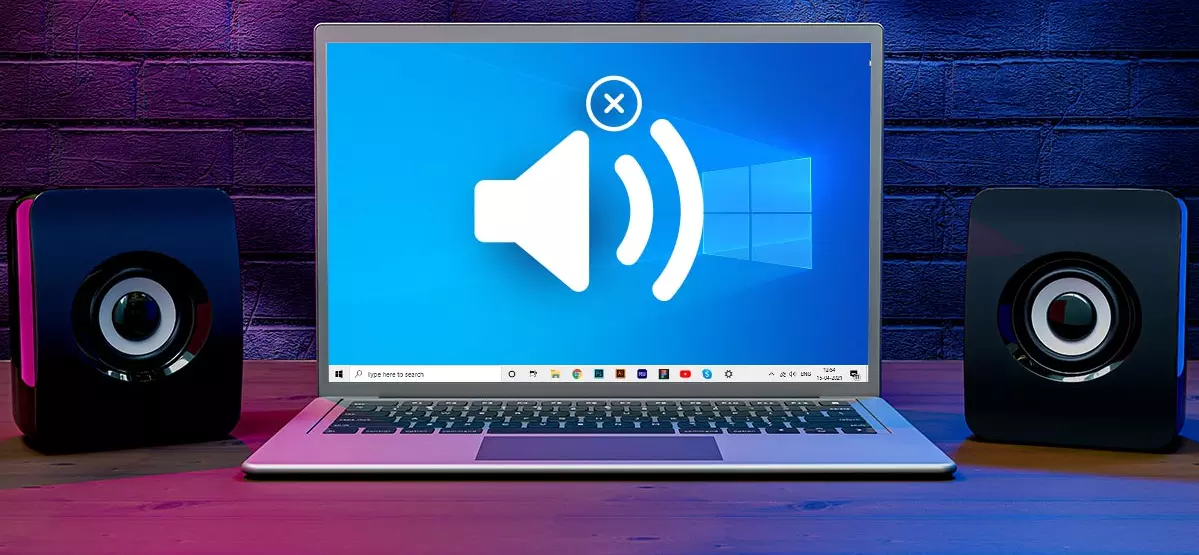Jedan od najiritantnijih problema koji se mogu javiti korisniku za vrijeme korištenja Windows računala, su problemi za zvukom. Nekad se ti problemi mogu javiti tako da zvuk radi slabije, tiše, uz pucketanja i ostale smetnje, dok u ekstremnijim situacijama se može dogoditi to da zvuk uopće ne radi. Ako ste se i sami susreli s takvim problemima, nastavite čitati, jer ćemo u nastavku ovog članka govoriti o rješenjima problema sa zvukom, s kojim se mogu susretati korisnici Windows računala.
Zvuk ne radi prilikom korištenja jedne, određene aplikacije
- Prvo ponovno pokrenite računalo.
- Potvrdite da glasnoća programa nije stišana ili utišana. U preglednicima kao što su Chrome i Firefox, svaka kartica može se isključiti zasebno – desnom tipkom miša kliknite karticu da biste vidjeli njezin status. (Opcija će reći “Uključi zvuk kartice” ako je trenutno utišana.)
- Ako još uvijek ne čujete ništa u ovom programu, pokušajte ga deinstalirati i ponovno instalirati. Prije nego što to učinite, prvo napravite sigurnosnu kopiju svih podataka i/ili zapišite kako su vaše postavke trenutno konfigurirane, prema potrebi.
Jedna napomena: Za plaćeni softver, vaša licenca za program može biti povezana s određenom verzijom, ako je to slučaj, možda ćete morati malo potražiti njegov instalacijski program na web-mjestu dobavljača. Isti savjet vrijedi ako samo preferirate svoju verziju aplikacije u odnosu na trenutnu.
Zvuk se ne čuje uopće
- Prvo provjerite koristi li Windows ispravan uređaj za izlaz zvučnika klikom na ikonu zvučnika na programskoj traci. (Ponekad će Windows prebaciti izlaz na drugi uređaj, a da vi niste znali.) Na vrhu skočnog prozora vidjet ćete naziv zvučnika koji se trenutno koristi—npr. Zvučnici (2-Anker PowerConf). Kliknite na taj naziv za prebacivanje na odgovarajući uređaj, ako je primjenjivo. Ako koristite vanjske zvučnike, provjerite jesu li uključeni.
- Ponovno pokrenite računalo.
- Provjerite putem ikone zvučnika na programskoj traci da zvuk nije isključen i da je pojačan.
- Provjerite da se zvuk računala ne isključuje putem hardvera, kao što je namjenski gumb za isključivanje zvuka na prijenosnom računalu ili tipkovnici. Testirajte puštanjem pjesme.
- Desnom tipkom miša kliknite ikonu glasnoće i kliknite Otvori mikser glasnoće. Provjerite jesu li sve opcije uključene i uključene.
- Unutarnji zvučnici još uvijek ne rade na vašem prijenosnom računalu? Uključite slušalice u audio priključak i ponovno testirajte. Ako slušalice rade, uklonite ih da biste nastavili rješavati probleme s unutarnjim zvučnicima.
- Za stolne sustave sa zvučnicima priključenim na 3,5 mm priključak, pokušajte s USB zvučnikom ili USB slušalicama. (Ili obrnuto.) Ako alternativni uređaj radi, uklonite ga da biste nastavili rješavati probleme s početnim setom zvučnika. (Pogledajte naš pregled najboljih proračunskih računalnih zvučnika ako vam je potreban novi set.)
- Ponovno desnom tipkom miša kliknite ikonu glasnoće i odaberite Otvori postavke zvuka (Windows 10) ili postavke zvuka (Windows 11). Za Windows 10 pronađite Povezane postavke u prozoru koji se otvori, a zatim kliknite na Upravljačka ploča zvuka. Za Windows 11, pomaknite se prema dolje do odjeljka Napredno u prozoru koji se otvori, a zatim kliknite na Više postavki zvuka. Za oba operacijska sustava pojavit će se novi, manji prozor s oznakom Zvuk. Kliknite karticu Reprodukcija, a zatim potvrdite da vaš audio uređaj (vjerojatno “Zvučnici”) ima zelenu kvačicu pored sebe. Zatim kliknite Svojstva i provjerite je li odabrana opcija Koristi ovaj uređaj (omogući).
Ako vaš zvuk još uvijek ne radi do ovog trenutka, možda vam nedostaje ili oštećen upravljački program za audio kontroler.
- Deinstalirajte upravljački program. Otvorite Upravitelj uređaja (upišite upravitelj uređaja u okvir za pretraživanje na programskoj traci), idite na Kontroleri zvuka, videa i igara, odaberite audio kontroler za uređaj koji ne radi i pritisnite tipku Delete.
- Ponovno pokrenite sustav i dopustite Windowsu da ponovno instalira upravljački program, što bi trebao učiniti automatski. Ako se ne dogodi, preuzmite upravljački program s web-mjesta proizvođača računala ili s web-mjesta proizvođača audio kartice i ponovno ga instalirajte ručno.
Piše: D.M.