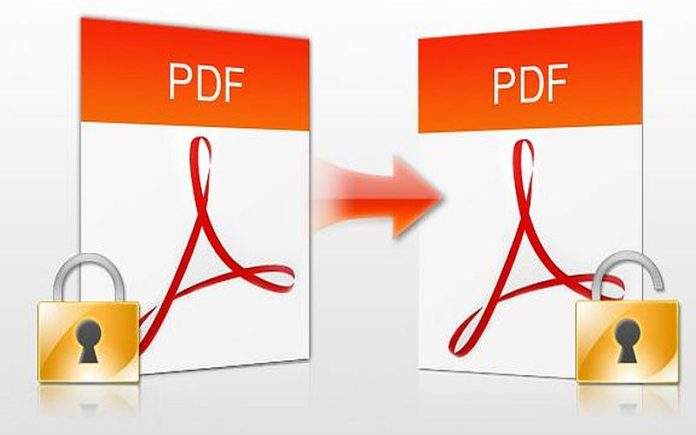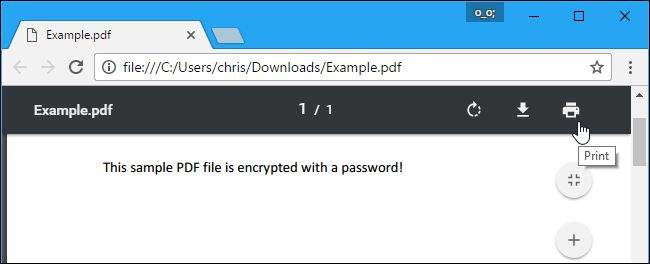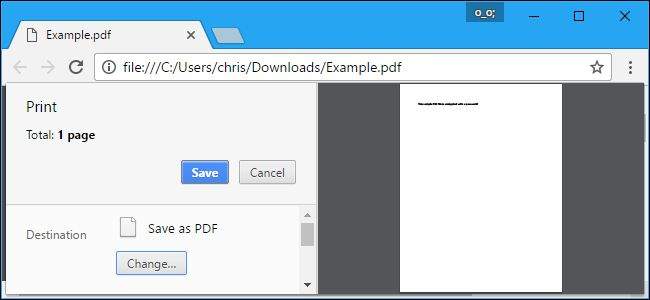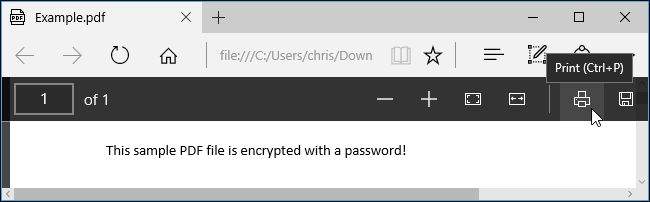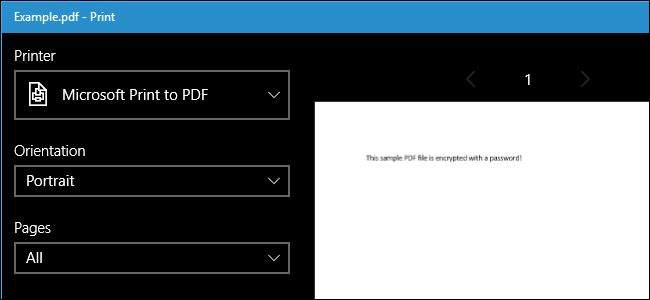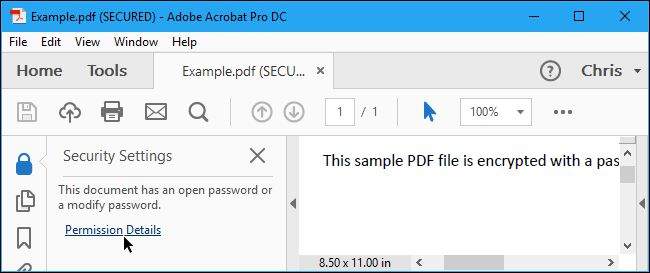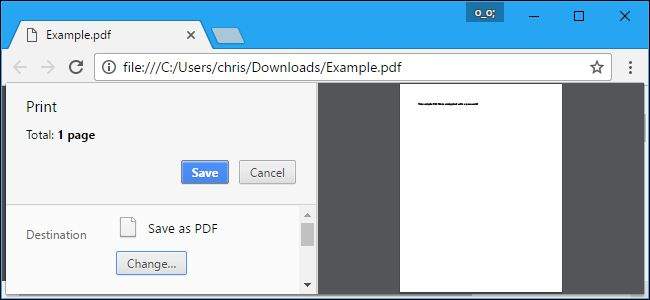Neki PDF-ovi su zaštićeni lozinkom, koju ćete trebati unijeti svaki put kada želite otvoriti tu PDF datoteku. Ako iz nekog razloga želite ukloniti tu lozinku, postoji način kako to da napravite.
U ovom članku ponudit ćemo dva načina kako to napraviti: prvi je jedan zgodan trik koji radi na svim operativnim sustavima sa aplikacijom koju već imate, a drugi je službena metoda koja zahtjeva da posjedujete program Adobe Acrobat Pro. Napominjemo da obje metode zahtijevaju da znate lozinku zaštičenog PDF dokumenata. Nažalost nema lakog načina da bi uklonili lozinku ako je ne znate.
Jednostavan trik: ispis u PDF
Ovo se možda čini malo smješno, ali možete jednostavno ukloniti lozinku sa PDF dokumenta, ako ga otvorite i odaberete ispis dokumenta u novi PDF. Vaš sustav će stvoriti duplikat tog PDF-a, i kopija neće imati lozinku.
Ovaj trik će raditi samo ako vaš PDF dokemnt nema nikakvih ispisnih ograničenja. Međutim, mnoge PDF datoteke su zaštićene samo sa lozinkom da bi pružale enkripciju i mogu se normalno ispisivati kada se ukuca lozinka. Ovo možete napraviti na nekoliko načina.
Ako koristite Chrome na Windowsu, macOS-u, Linux-u ili Chrome OS, možete to napraviti direktno kroz pretraživač. Prvo, otvorite PDF dokument i upišite lozinku. Kliknite „Print“ gumb na PDF alatnoj traci dok gledate dokument zaštićen lozinkom.
Kliknite gumb „Change“ pod destinacijom i odaberite „Save as PDF“. kliknite „Save“ gumb i zatražit će vas da upišete ime i lokaciju vašeg novog PDF-a. vaš novi PDF će sadržavati isti sadržaj kao i originalni PDF, ali neće biti zaštićen lozinkom.
Ova metoda će raditi u Chrome-u na svakom operativnom sustavu, ali možete iskoristit isti trik sa drugim aplikacijama i PDF printerima. Na primjer, Win 10 uključuje PDF printer, što znači da ovo možete napraviti u Microsoft Edge ili u bilo kojem drugom PDF pregledniku na Windowsu.
Na primjer, otvorite PDF dokument u Microsoft Edge i upišite lozinku da bi ste ga pogledali. Kliknite „Print“ gumb na alatnoj traci PDF preglednika. Odaberite „Micorosoft Print to PDF“ i kliknite „Print“. Zatražit će vas da unesete ime i lokaciju vašeg novog PDF dokumenta.
Ovo možete napraviti na bilo kojem PDF pregledniku za Win 10. Samo morate odabrati „Microsoft Print to PDF“. Na starijim verzijama Windowsa trebat ćete instalirati aplikaciju treće strane i onda napraviti isti trik ili jednostavno koristiti Chrome.
Ova metoda također radi u drugim operativnim sustavima. Na primjer, na Mac-u, ovo možete napraviti u pred pregledu, ili u bilo kojem drugom PDF pregledniku sa ugrađenim PDF print funkcijama.
Prvo, otvorite zaštićeni dokument u meniju i upišite lozinku koju zahtjeva. Kliknite File > Print da bi otvorili prozor za ispis. Kliknite PDF gumb na dnu prozora za ispis i odaberite „Save as PDF“. Upišite ime i lokaciju vašeg novog PDF-a kada vas zatraži. Novi PDF dokument će imati isti sadržaj kao i originalni ali neće biti lozinke.
Službena metoda: koristite Adobe Acrobat Pro
Također možete koristit službeni način u aplikacija Adobe Acrobat Pro, aplikacija nije besplatna. Ovo je drugačiji program od Adobe Acrobat Reader PDF preglednika koji većina ljudi koristi.
Adobe nudi besplatnu probnu verziju aplikacije u trajanju od tjedan dana. Adobe Acrobat Pro će raditi čak i ako PDF ima ograničenja printanja, koji ne može biti ispisan u aplikacijama navedenim gore.
Otvorite PDF datoteku u Adobe Acrobat Pro i upišite lozinku da bi ste ga otvorili. Kliknite ikonu na lijevoj strani prozora „Premission Details“. Također možete kliknuti File > Properties i onda „Security“ tab.
Kliknite padajući izbornik „Security Method“ odaberite „No Security“ i kliknite „OK“ da bi uklonili lozinku.
Kliknite File > Save da bi spremili promjene. Također možete jednostavno izaći iz Adobe Acrobat Pro DC prozora i zatražit će vas da spremite vaše promjene. Kada to napravite, lozinka će biti uklonjena sa originalnog PDF dokumenta.
Piše: F.J.