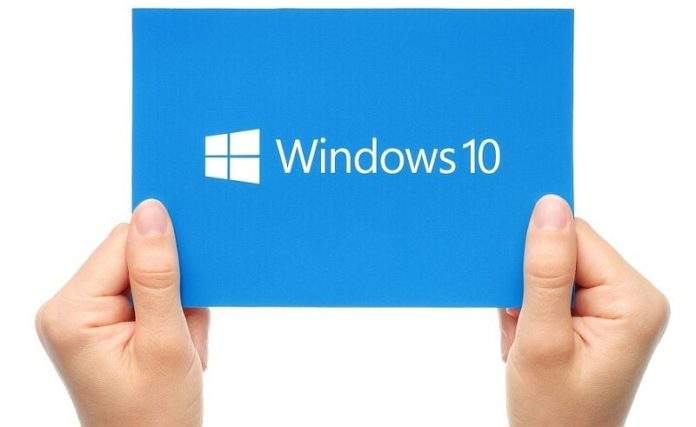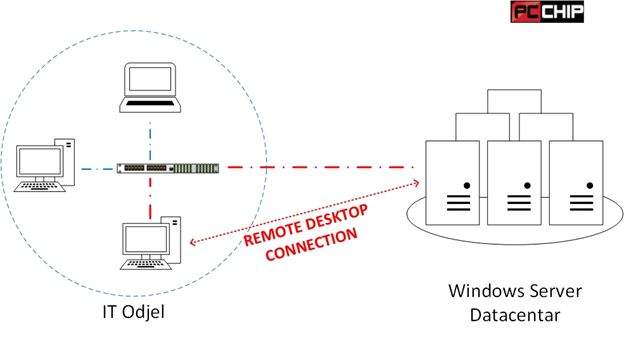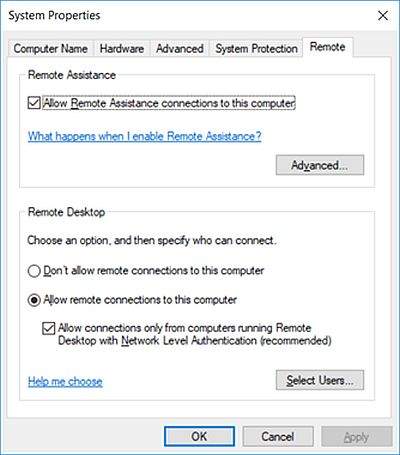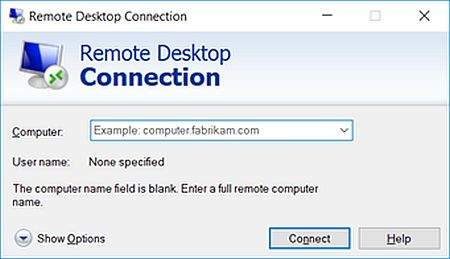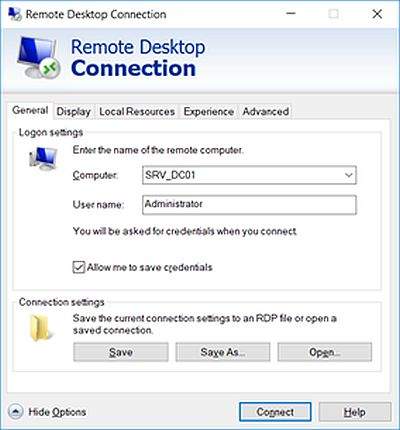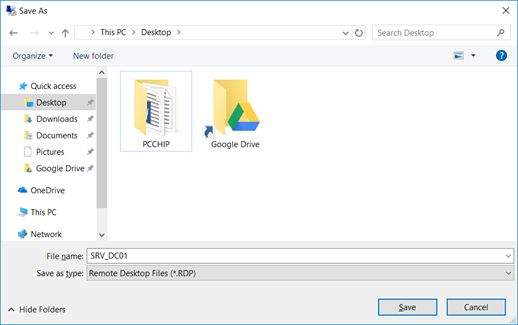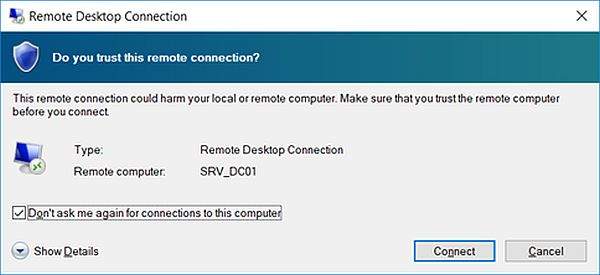U prethodnom članku pisali smo o razlikama između Remote Desktop Connection i Remote Assistance. Ukoliko niste čitali članak, preporučujem da to napravite prije nastavka čitanja ovog članka.
Kao što smo rekli Remote Desktop Connection omogućuje povezivanje na udaljeno računalo ili server, kako bi riješili neki problem ili završili neke dnevne aktivnosti, a da ne moramo bit fizički prisutni na drugoj lokaciji. Često, mi, IT Administratori imamo potrebu da se povežemo na udaljeno računalo ili server sa svoje Windows mašine. Zahvaljujući Remote Desktop Connection, to možemo napraviti za par sekundi.
U prvom dijelu članka pokazati ćemo Vam kako uključiti Remote Desktop Connection u operacijskom sustavu Windows 10. Identična procedura kompatibilna je i sa prethodnim operacijskim sustavima, uključujući klijentske i serverske mašine. U drugom dijelu članka povezati ćemo se na udaljeno računalo koristeći prečac za brzi pristup, koji ćemo također kreirati.
Prije no počnemo sa uključenjem Remote Desktop Connection, simulirati ćemo jedan zahtjev unutar virtualne kompanije “PCChip”. Na slijedećoj slici imamo prikaz infrastrukture kompanije, sa lijeve strane nalazi se IT odjel sa tri računala, a sa desne strane nalazi se prostorija sa Windows serverima, na kojima trebamo napraviti neke promjene. IT administrator će se povezati na server sa svoje mašine koristeći Remote Desktop Connection.
Počnimo sa prvim korakom.
- Držati Windows logo a zatim pritisnuti R kako bi otvorili Run dialog
- Ukucati cpl a zatim pritisnuti Enter kako bi otvorili System Properties
- Otvoriti Remote karticu
- Kliknuti Allow remote connections to this computer, a zatim kliknuti Ukoliko koristite operacijske sustave od Windows 7 do Windows 10, potrebno je ostaviti uključenu opciju Allow connections only from computers running Remote Desktop with Network Level Authentification (recommended). Network Level Authentification (NLA) onemogućava starijim operacijskim sustavima od Windows 7 da se povežu na udaljenu mašinu
- Kliknuti Apply, a zatim OK
- Ukoliko imamo potrebu da konfiguriramo korisnike kojima ćemo odobriti konekciju na naše računalo, potrebno je da kliknemo Select Users… i dodamo nove korisničke račune. U našem slučaju nećemo ih dodati, obzirom da se povezujemo na udaljeno računalo kao Administrator, i imamo puni pristup drugim mašinama
- Ponoviti proceduru na svim Windows mašinama za koje imamo potrebu da se povežemo
Nakon što smo završili za konfiguriranjem Remote Desktop Connection, potrebno je da izvršimo testiranje, i kreiramo prečicu za brzi pristup udaljenom računalu. Remote Desktop Connection možemo pokrenuti na različite načine, kroz Start menu, Run dialog i sl. Pokazati ćemo Vam kako to uraditi koristeći Run dialog.
- Držati Windows logo a zatim pritisnuti R kako bi otvorili Run Dialog
- Upisati mstsc a zatim pritisnuti Enter kako bi otvorili Remote Desktop Connection
- Unutar Computer: upisati ime računala ili IP adresu računala na koji se želimo povezati. U našem slučaju, povezati ćemo se na server SRV_DC01, koji radi kao Domain Controller. Ukoliko želimo da se povežemo koristeći IP adresu, potrebno je da fizički pristupimo udaljenom računalu ili serveru, i provjerimo koja je IP adresa. Obzirom da je lakše zapamtiti ime računala ili servera od IP adrese, koristiti ćemo prvu opciju
- Nakon što upišemo ime računala ili servera na koji se želimo povezati, potrebno je kliknuti Show Options, kako bi dodatno konfigurirali Remote Desktop Connection. Da bi mogli da se povežemo na udaljeno računalo, potrebno nam je korisničko ime i lozinka računala ili servera na koji se želimo povezati. Upisati naziv korisnika (User name), a zatim kliknuti Allow me to save credentials, kako bi snimili parametre za pristup udaljenom računalu ili serveru
- Kliknuti Save As… kako bi snimili prečicu za povezivanje na udaljeno računalo ili server. Unutar slijedećeg prozora potrebno je da odaberemo lokaciju gdje želimo snimiti Remote Desktop Connection prečicu, a zatim upisati naziv prečice. U našem slučaju Remote Desktop Connection prečicu “SRV_DC01” ćemo snimiti na Desktop
- Kliknuti Save
- Pokrenuti kreiranu Remote Desktop Connection prečac “SRV_DC01”
- Kliknuti Don’t ask me again for connections to this computer a zatim kliknuti Connect
- Upisati lozinku od korisničkog računala ili servera na koje se konektujemo. Nakon što upišemo lozinku, Windows će ju zapamtiti, i nećemo morati ponovno da ju upišemo kada se povežemo na udaljeno računalo ili server
- Čestitam, uspješno ste se povezali na udaljeno računalo ili server
Autor: J.K.