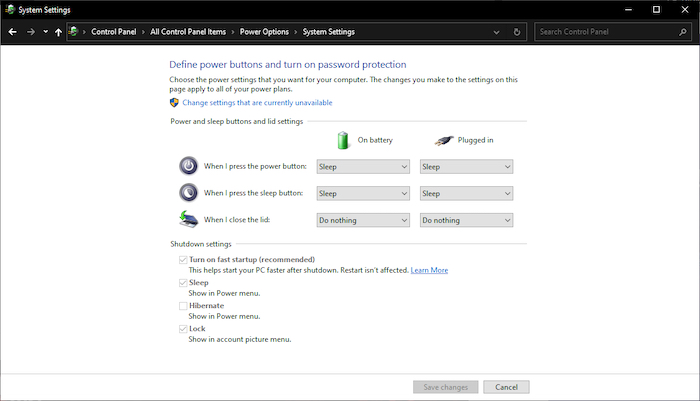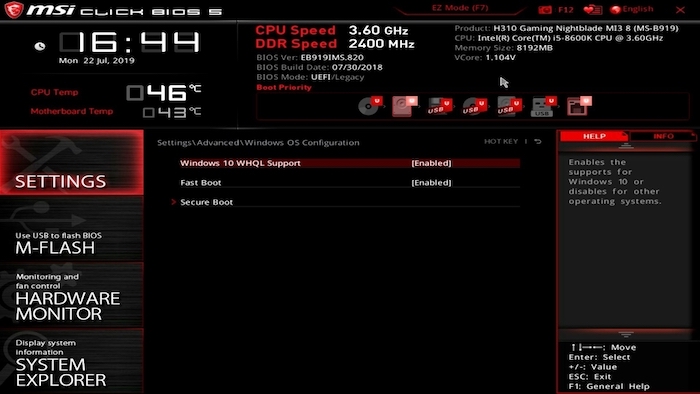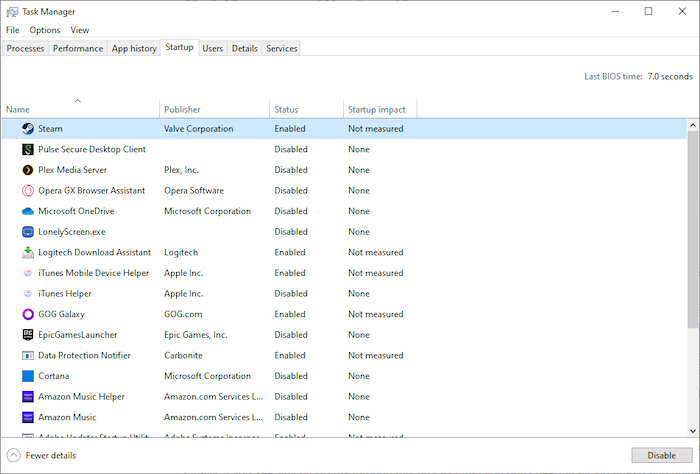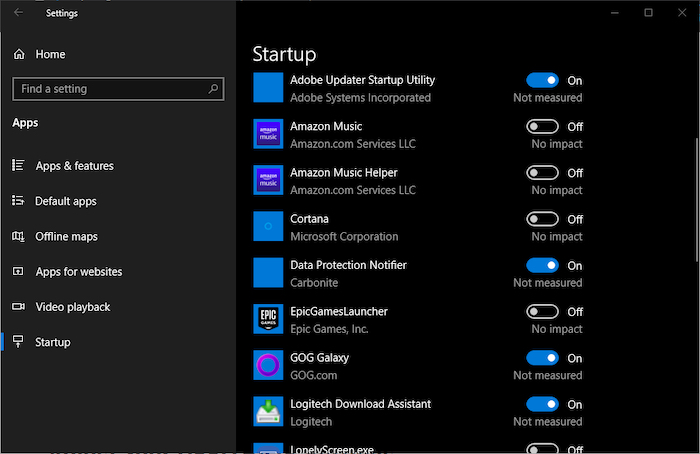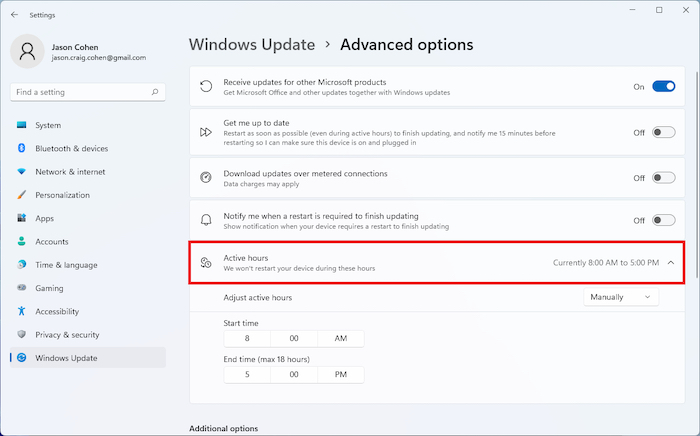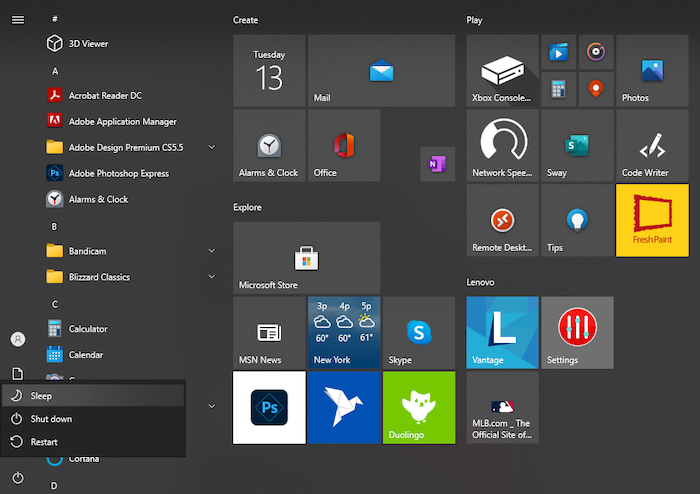Treba li vašim Windowsima dugo da se pokrene? U nastavku ćete vidjeti nekoliko stvari koje možete učiniti da bi proces pokretanja vašeg računala bio brži.
Računala su prešla dug put od onih starih bež kutija do danas, ali čak i uz brzine mjerene u gigahercima i gigabajtima u sekundi, računala još uvijek uključuju povremeno čekanje. Ako ste umorni od rješavanja Sudokua dok čekate da se vaše računalo pokrene, evo nekoliko načina da ubrzate proces.
Omogućite način brzog pokretanja Windowsa (Fast startup mode)
Windowsi imaju feature (hrv. značajku) koji se zove “Fast startup mode”, odnosno “mod brzog pokretanja”. On čini upravo ono što mu ime kaže i vjerujemo da će to biti prva stanica na ovom vašem putu na kojem želite ubrzati računalo. U suštini, radi se o tome da je ovo mod (ili način rada računala) koji se nalazi između hibernacije i ugašenog računala. To znači da će računalo, kada ga ugasite, a imate osposobljen “fast startup mode”, zapravo ostati u “među-stanju”. Za razliku od hibernacije, ovaj mod neće zapamtiti koje ste aplikacije imali upaljene, ali će vam pomoći da brzo pokrenete računalo s “čistim” stanjem.
Re-bootanje, odnosno ponovno pokretanje računala neće biti pogođeno ovim modom. Ako imate kakvih problema nakon Windows updatea ili morate ući u BIOS postavke, možete računalo normalno resetirati i odraditi što god želite.
Kako upaliti ovaj mod? Zapravo jako jednostavno. Otvorite Control Panel, te potom odaberite Power Options > Choose what the power buttons do. Trebali biste vidjeti checkbox kraj opcije “Turn on fast startup”. Ako je opcija zasivljena i ne možete ju promijeniti, odnosno upaliti, prvo odaberite link pri vrhu ekrana (Change settings that are currently unavailable), zatim upalite Fast startup i spremite promijene. I to je to.
Prilagodite UEFI/BIOS postavke
Neka računala imaju postavku “Fast Boot” u BIOS-u. Za razliku od brzog pokretanja u Windows operativnom sustavu, postavka “Fast Boot” (op.a. ili kako god se zove na vašoj matičnoj ploči) zaobilazi neke od početnih testova koje vaše računalo izvodi pri prvom pokretanju. Ako overclockate računalo ili trebate redoviti pristup BIOS-u, možda biste to htjeli ostaviti isključenim, ali većina ljudi bi mogla imati koristi od uključivanja ove opcije, ako već nije.
Resetirajte računalo, pritisnite tipku Delete da biste ušli u postavke BIOS-a (ili neku drugu tipku, ako se to od vas zatraži) i potražite postavke brzog pokretanja u izborniku. Neki ljudi također preporučuju promjenu prioriteta redoslijeda pokretanja (provjera da je vaš tvrdi disk na vrhu popisa, a ne DVD drive ili mrežno pokretanje), ali nikad nismo vidjeli neki veći benefit od toga.
Svaka matična ploča je drugačija, stoga prođite kroz sve postavke UEFI/BIOS-a da vidite postoje li još neke opcije koje možete uključiti ili isključiti kako biste ubrzali proces pokretanja. Malo guglanja neće odmoći, vjerujemo da ćete naći konkretne savjete za vašu matičnu.
Isključite pokretanje aplikacija s Windowsima
Što više programa postavite da se pokreću zajedno s Windowsima, to će vašem računalu dulje trebati da dođe u upotrebljivo stanje kada ga pokrenete. Neke od aplikacija koje redovno koristite vjerojatno želite da se odmah pokrenu s Windowsima, odnosno da se odmah otvore. Ali mnoge vjerojatno ne trebate i takvima ćemo se baviti u ovom paragrafu.
Da biste vidjeli koje aplikacije se pokreću s Windowsima, pritisnite Ctrl + Shift + Esc da biste otvorili Task Manager. Kliknite “More” (hrv. “Više”) gumb pri dnu ekrana, a zatim idite na karticu/tab “Startup”. Vidjet ćete popis programa/aplikacija koji se pokreću zajedno s Windowsima, kao i koliki utjecaj imaju na samo pokretanje Windowsa.
Također ćete vidjeti “Last BIOS time” u gornjem desnom kutu—koji vam govori koliko dugo vašem BIOS-u treba da preda kontrolu Windowsima, pa ako je taj broj veći od nekoliko sekundi, možda biste trebali još jednom pogledati u postavkama BIOS-a imate li opciju “brzog pokretanja”, kao što je maloprije bilo opisano.
No, vratimo se na popis aplikacija. Ako na ovom popisu vidite program koji vam nije potreban pri pokretanju samih Windowsa — pogotovo ako ima velik utjecaj (high impact) na pokretanje — jednostavno ga isključite. Postavite samo switch opciju na “off” i to je to.
Zatim još otvorite File Explorer i u traku pri vrhu ekrana upišite “%APPDATA%\Microsoft\Windows\Start Menu\Programs\Startup” (bez navodnika) da biste pristupili dotičnom folderu. Svi prečaci (shortcuti) dodani ovdje automatski će se pokrenuti s paljenjem Windowsa—pa ako ovdje postoji nešto što ne želite pokrenuti, samo to izbrišite iz foldera. Neće se ništa loše dogoditi.
Na kraju, ako vidite neke programe/aplikacije kroz ovaj proces koji vam uopće nisu potrebni, deinstalirajte ih s računala. Ako vam u budućnosti nekad budu trebali, ponovno ćete ih instalirati.
Pokrenite ažuriranje Windowsa tijekom “neradnih sati”
Kada se Windowsi ažuriraju, potrebno je vrijeme da se ta ažuriranja instaliraju. Prvo – kada isključite računalo i onda ponovno kada pokrenete sustav. Ažuriranje Windowsa je često dugotrajan proces u nekoliko faza, a vi vjerojatno samo želite upaliti računalo i pokrenuti svoju omiljenu igru ili pogledati novu seriju na Netflixu.
Ako ste umorni od gledanja ekrana na kojem piše “Pripremanje sustava Windows”, vrijeme je da to promijenite. Trebali biste “reći” Windowsima da radi provjere ažuriranja kada vi ne koristite računalo. Međutim, to znači dopustiti vašem računalu da pokrene dotična ažuriranja ako ih nađe.
Da biste to učinili, odite u Settings > Update & Security > Windows Update > Change Active Hours i kliknite gumb “Change button” ako koristite Windowse 10.
Otvorite Settings > Windows Update > Advanced options, zatim kliknite “Active hours” i promijenite opciju u “Manually” ako koristite Windows 11.
Nakon toga, recite Windowsima u koje vrijeme najčešće koristite računalo — recimo, od 9 ujutro do 7 popodne.
Windowsi će pokušati pokrenuti automatska ažuriranja u vrijeme kada je sustav neaktivan, odnosno van ovih sati koje ste vi postavili. Dosta korisna situacija, a nije loše ni imati konstantno ažuriran OS.
Prijeđite na SSD
Moderna računala su još prije par godina napustila stare mehaničke diskove (HDD) i prešli su na korištenje SSD-a koji su mnogo brži. Stoga, ako koristite još uvijek HDD, razmislite o nadogradnji računala, odnosno zamijeni diska. Vjerujemo da je to najbolja stvar koju možete napraviti računalu. Odnosno cijena uloženog i dobivenog je najveća. Ne samo da će se vaše aplikacije brže pokretati, nego će cijelo računalo bolje i brže raditi.
Danas solidan SSD možete dobiti za 500-600 kn, a kapacitetom od 256 do 512 GB, ovisno o marki i kvaliteti istog. Vjerujemo da možete naći usporedbe SSD-a na Internetu, te odlučiti koji je SSD idealan za vas.
Prebacite Windows u “Sleep mode”
Ovako stoje stvari: pokretanje Windowsa “iz nule”, odnosno paljenje Windowsa, će uvijek biti sporije nego “buđenje” Windowsa iz “Sleep moda”. Ako ste frustrirani što vam se Windowsi sporo pokreću, razmislite o tome da ne gasite računalo nego ga stavite u “Sleep” mode. Taj mod, odnosno način rada, troši malo više električne energije, ali to je praktički zanemarivo. Jedina loša strana je toga što postoje pozadinski procesi koji će ponekad nasumično “probuditi” računalo, ali i to se da riješiti.
Iako, potpuno gašenje računala ima svoje prednosti. Recimo, laptop je uvijek dobro potpuno ugasiti ako ga planirate staviti u ruksak i negdje ići. Ne želite da vam se slučajno upali u torbi jer je bio na Sleep modu.
Ali računalo koje vam stoji doma, uvijek možete ubaciti u Sleep mode umjesto da ga ugasite. Probajte pa ćete vidjeti razliku.
Piše: Boris Plavljanić