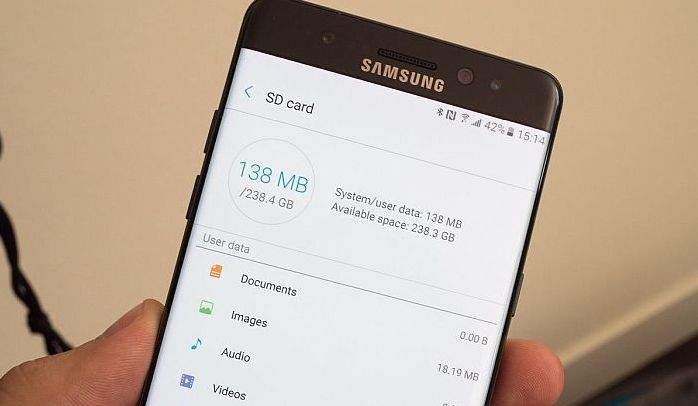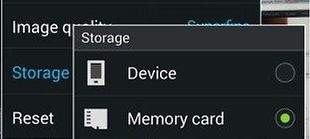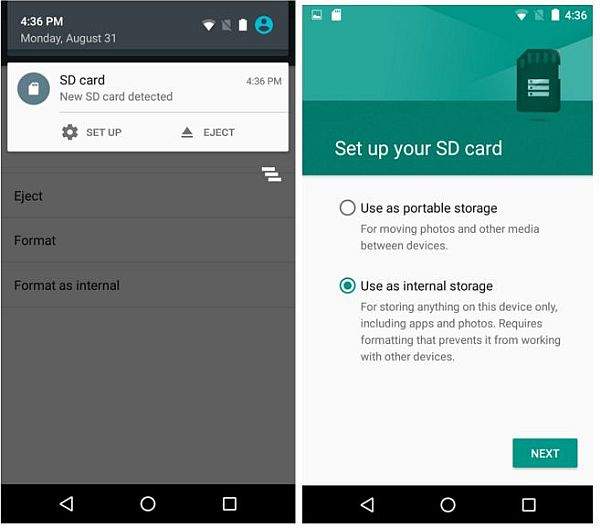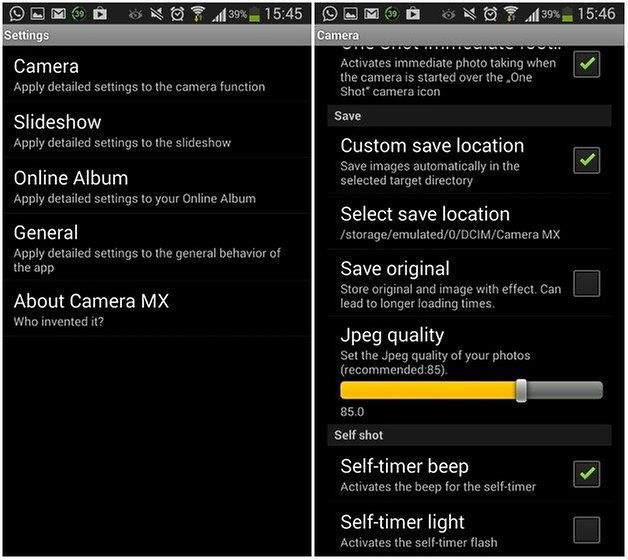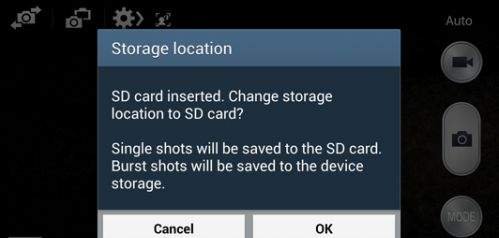Velik broj korisnika pametnih telefona voli fotografirati. Bilo da se radi o popularnim ”selfijima” ili o drugačijim ”vrstama” fotografija, činjenica jest da velik broj korisnika uživa u tome. Fotografiranju doprinosi i to što danas sve veći broj pametnih telefona u sebi imaju sve kvalitetnije kamere.
Ono što je u prošlosti bilo započeto sa VGA kamerama danas je nastavljeno kroz kamere od 13 i više megapixela koje će sve što korisnik fotografira zabilježiti na najbolji mogući način. Svaka fotografija će izgledati kao komad trenutka koji je zaista ”izrezan” iz vremena i spremljena u memoriju naših pametnih telefona.
No, pametni telefoni, to jest njihova unutarnja memorija se s vremenom puni. I što tada? Jedino što nam preostaje jest da premjestimo sve na microSD kartice ili da napravimo ”backup” svega na računalu. To jest praktično, ali može oduzimati puno vremena, pogotovo ako postoji jednostavniji način. A jednostavniji način gotovo uvijek postoji.
Jeste li znali da sve fotografije koje ste uslikali s vašim mobitelom možete izravno pohraniti u microSD karticu? To znači da, umjesto da su sve fotografije najprije pohranimo u unutarnju memoriju pa ih nakon toga kopiramo na karticu, sve fotografije mogu istog trenutka nakon što ih uslikamo biti snimljene na microSD karticu.
Bez obzira imate li starije mobitele kao što su Samsung Galaxy S3 ili novije kao što su Galaxy S7 ili LG G6, sve fotografije je moguće snimiti izravno u microSD karticu. Neke verzije Androida korisniku službeno to neće omogućiti, barem ne odmah, no bez obzira na to, to je još uvijek moguće. Kako? Pročitajte u nastavku.
Postupak kod velike većine mobilnih uređaja i verzija operativnih sustava je poprilično jednostavan, tako da će ovo funkcionirati kod velike većine Android pametnih telefona koji u sebi imaju i microSD karticu. Iako se koraci kako to učiniti mogu razlikovati od uređaja do uređaja, kao i od verzije do verzije Androida, siguran sam da ćete se znati snaći.
Snimanje fotografija izravno na microSD karticu na Android Nougatu
Korisnici koji imaju pametne telefone koji u sebi imaju Android Nougat mogu na dva načina izravno snimati fotografije na karticu umjesto na unutarnju memoriju. Ono što je potrebno učiniti prije nego što se počne sa postupkom jest u uređaj staviti microSD karticu i pokrenuti predefiniranu aplikaciju za kameru.
Nakon toga, možda će vam se odmah pokazati mogućnost da za odredište snimanja fotografija bude označena microSD kartica, a možda i ne (to najviše ovisi o uređaju koji imate). Ako vam se ovaj izbor odmah pokaže, vi naravno odaberite kao predefiniranu lokaciju za snimanje microSD karticu.
U slučaju da vam se ovaj izbor ne pokaže odmah, nema brige. Predefiniranu lokaciju snimanja fotografija možete odabrati u izborniku aplikacije kamere. Idite pod izbornik aplikacije za kameru, potražite opcije vezane uz pohranjivanje i ondje odaberite SD opciju.
Kako izravno snimati fotografije na Android Marshmallowu
Ovo je slično kao i kod Nougata. Ako ste u svoj uređaj stavili microSD karticu, prilikom pokretanja aplikacije kamere, trebao bi vam se pokazati izbor želite li snimiti sve fotografije koje snimite u memoriju uređaja ili na microSD karticu. Slična opcija bi vam se trebala pokazati istog trenutka nakon što ste u uređaj umetnuli microSD karticu.
Ako vam se zbog nekog razloga ova opcija ne pojavi odmah ili ako vam se ne pojavi uopće, prebacivanje i pohranu fotografija na microSD karticu ćete trebati učiniti sami. Da biste to namjestili, unutar opcije aplikacije kamere pronađite postavke. U postavkama listajte prema dolje sve dok ne nađete opciju Storage. Ova opcija označava mjesto na koje će se sve fotografije, nakon što su uslikane pohraniti. Ovdje možete odabrati željenu lokaciju pohrane fotografija (Device, microSD card, vi odaberite microSD card).
Imajte na umu i to da u Android Marshmallowu imate mogućnost formatiranja SD kartice i unutarnje memorije uređaja. Ako se odlučite na formatiranje bilo kojeg od ova dva medija, znajte da će sve ono što je bilo pohranjeno na tim medijima prije postupka formatiranja biti obrisano. Ako ne odlučite formatirati niti jedan medij, fotografije bi se svejedno trebale automatski pohranjivati na microSD karticu.
No ako se odlučite na formatiranje microSD kartice, znajte da će kartica raditi samo na onom uređaju na kojemu ste je formatirali. To znači da ako želite ručno prenijeti podatke trebati ćete prije toga spojiti mobitel na računalo preko USB kabela. Kartica sama po sebi neće biti prepoznata od niti jednog drugog uređaja.
Android Lollipop
Sa Android 5.0 Lollipopom došle su neke promjene koje su opet u odnosu na protekle verzije Androida, značajno olakšale snimanje lokacije za fotografije. Da ne govorim o tome da je na Androidu 5.0 snimanje fotografija postalo sigurnije nego što je to bilo ranije.
Aplikacije ovdje imaju mogućnost pristupa, zapisivanja i očitavanja sa direktorija na pomičnim medijma (u ovom slučaju microSD kartici). Sve što trebate jest pobrinuti se da vaš mobitel ima aplikaciju kamere sa API-jem koji koristi sva ova dopuštenja.
Ako aplikacija koju imate na svom uređaju kao predefiniranu ne dopušta da fotografije izravno snimate na karticu, pokušajte skinuti neku drugu aplikaciju za kameru sa Google Trgovine ili sa određenih internetskih stranica vašeg uređaja. Nakon toga provjerite postavke unutar aplikacije i potražite opcije vezane uz mjesto pohranjivanja (Storage).
Android 4.4 KitKat
Bez obzira što je od vremena kada je Android 4.4 bio aktualan prošlo puno vremena, KitKat je još uvijek iznimno zastupljen kod velikog broja korisnika. Ipak, stvar kod KitKat-a jest ta što ova verzija Androida baš i ”ne voli” SD kartice, tako da je predefinirani način snimanja- snimanje u unutarnju memoriju uređaja.
Promjena lokacije snimanja nije baš lagana kao kod proteklih verzija, no ipak je moguća. Jedan od načina je da korisnik pokuša skinuti MX Camera aplikaciju, jer ta aplikacija unutar sebe sadržava opcije za pohranjivanje na vanjske medije, što znači da MX Camera premošćuje predefinirane preference snimanja koje ima KitKat. Nakon što ste skinuli aplikaciju, idite pod Settings – Camera – Custom Save Location.
Najjednostavnije metode kada se govori o snimanju fotografija možda imaju Samsung uređaji. Nakon što korisnik stavi u uređaj microSD karticu i nakon što klikne na aplikaciju kamere, ponuditi će mu se izbor preferiranog mjesta snimanja. To može biti microSD kartica ili unutarnja memorija. Na primjer, na Samsung Galaxy J3 (2016) uređaju postupak je ovakav:
- Kliknete na aplikaciju kamere
- Kliknete na ikonu za opcije (maleni kotačić koji se nalazi u gornjem, lijevom kutu zaslona)
- Listajte prema dolje dok ne nađete opciju koja se zove ”Storage Location”
- Ondje odaberete preferirano mjesto – unutarnju memoriju ili microSD karticu i to je sve
Piše: I.H.