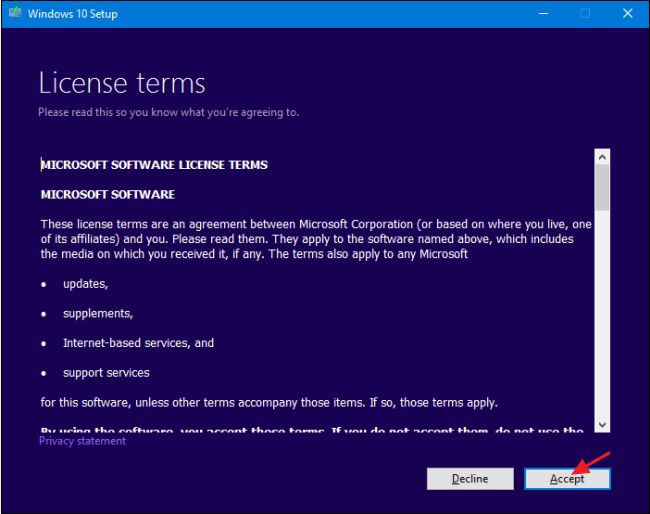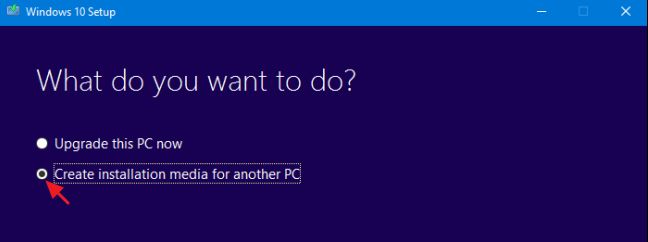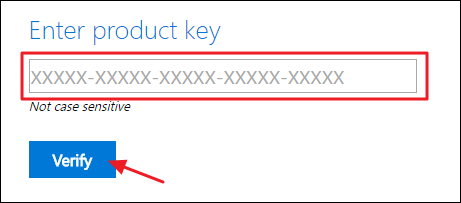Windowse uvijek možete ponovno instalirati ispočetka, pomoću ključa koji ste dobili prilikom kupovine laptopa, računala ili samog operativnog sustava. Jedion što ćete morati sami pronaći instalacijski medij. Microsoft nudi besplatne ISO datoteke Windowsa za preuzimanje, samo treba znati gdje ih potražiti.
Postoji nekoliko načina da se to učini, i oni su svi legalni, što znači da nećete morati posjetiti BitTorrent stranicu da biste preuzeli ISO-ove koji mogu biti ispunjeni raznim virusima i ostalim zlonamjernim softverom. Umjesto toga, dobivate službeni instalacijski medij izravno od Microsofta. Pročitajte više o tome kako mogu prebaciti licencu Windows 10 sa jednog računala na drugo.
NAPOMENA: Ovisno o OEM verziji sustava Windows koju koristite, možda ćete naići na problem koristeći OEM ključ s maloprodajnom verzijom sustava Windows. Ako se neće aktivirati, uvijek možete instalirati, a zatim nazvati Microsoft da bi ga ispravili i omogućili da se vaša kopija aktivira. Najvažnije je da imate valjani licencirani ključ.
Skinite Windows 10 ili 8.1 ISO koristeći Media Creation Tool
Ako imate pristup računalu sa sustavom Windows, službeni način preuzimanja ISO datoteke za Windows 8.1 i 10 je Media Creation Tool. Postupak upotrebe alata uglavnom je isti za obje verzije Windowsa pa ćemo za primjer koristiti Windows 10 Media Creation Tool. Samo ćemo napomenuti gdje se nešto razlikuje.
Još jedna mala napomena koje bi trebali biti svjesni je da više ne možete preuzeti ISO datoteku za Windows 8, nego samo 8.1. Ključevi proizvoda su različiti za Windows 8 i 8.1, pa ako imate ključ proizvoda za sustav Windows 8, ne možete ga koristiti za instalaciju sustava Windows 8.1.
Umjesto toga morat ćete instalirati sustav Windows 8, a zatim napraviti besplatnu nadogradnju na 8.1. Nakon što izvršite nadogradnju, Windows će dodijeliti novi ključ proizvoda instalaciji. Taj ključ proizvoda možete pronaći na više različitih načina i spremiti ga za budućnost. Nakon toga, trebali biste moći napraviti potpunu instalaciju sustava Windows 8.1 pomoću novog ključa proizvoda i nećete morati brinuti o instaliranju prvo sustava Windows 8 i nastavku rute nadogradnje.
Započnite preuzimanjem Media Creation Toola za sustav Windows 10 ili Media Creation Toola za sustav Windows 8.1. Kada je datoteka preuzeta, samo dvaput kliknite na nju da biste ju pokrenuli, a zatim kliknite „Da“, da biste dali dopuštenje za promjene na računalu. Kada se alat pokrene, kliknite „Prihvati“ da biste prihvatili uvjete licence. Napominjemo da verzija sustava Windows 8.1 ne traži od vas da prihvatite uvjete licence.
(Ako ne želite koristiti Media Creation Tool i želite izravno preuzeti ISO datoteku, jednostavno promijenite svoj korisnički pretraživač u pretraživač koji nije Windows, kao što je Apple Safari na iPadu dok pregledavate stranicu za preuzimanje.Microsoft će vam ponuditi izravno preuzimanje ISO datoteke sustava Windows 10 ili Windows 8.1 umjesto standardnog Media Creation Toola koji se pokreće samo u sustavu Windows.)
Kada alat pita što želite učiniti, odaberite „Stvori instalacijski medij za drugo računalo“, a zatim kliknite „Dalje“. Windows 8.1 verzija alata također ne pruža ovu mogućnost; to je samo zadano za stvaranje instalacijskog medija za drugo računalo (što je ono što želimo).
Alat će predložiti jezik, izdanje i arhitekturu za Windows na temelju informacija o računalu na kojem se alat izvodi. Ako namjeravate koristiti instalacijski medij na tom računalu, samo kliknite „Dalje“. Ako ga namjeravate instalirati na drugo računalo, poništite okvir „Koristi preporučene opcije za ovo računalo“, odaberite opcije koje su prikladnije za licencu koju imate i zatim kliknite „Dalje“. Vodite računa da ako koristite 8.1 verziju alata, zapravo počinjete s ovim zaslonom. Alat također ne preporučuje opcije; morate ih sami odabrati.
Zapamtite, licenca će raditi samo s ispravnom verzijom Windowsa – ako je licenca namijenjena za 64-bitni sustav Windows 10 Pro, s njom ne možete instalirati 32-bitni sustav Windows 10 Home, stoga provjerite podudaraju li se vaši odabiri s onima koji su navedeni na vašoj šifri proizvoda.
Zatim, odaberite želite li da alat stvori pokretački USB pogon s instalacijskim medijem ili da jednostavno stvori ISO datoteku koju kasnije možete koristiti ili snimiti na USB stik ili DVD. U ovom primjeru idemo s ISO datotekom, ali proces je u svakom slučaju jednak. Ako odaberete opciju USB, morat ćete osigurati USB s najmanje 3GB prostora. Također, USB pogon bit će formatiran tijekom postupka, stoga provjerite da se na njemu ne nalazi ništa što vam je potrebno. Odaberite željenu opciju, a zatim kliknite „Dalje“.
Odaberite mjesto za spremanje gotove ISO datoteke (ili usmjerite alat prema pravom USB pogonu ako je to opcija koju ste odabrali).
U ovom trenutku, Media Creation Tool će započeti s preuzimanjem datoteka i sastavljanjem ISO datoteke, što može potrajati dosta dugo, ovisno o internetskoj vezi. Kada završite, kliknite „Otvori DVD snimač“ ako želite kreirati disk ili jednostavno kliknite „Završi“ ako trenutno ne želite napraviti disk.
Kada ste spremili svoj novi ISO, možete ga upotrijebiti kako god želite. Možete nastaviti i provesti čistu instalaciju sustava Windows (za što tehnički ne trebate niti ključ proizvoda), koristiti ISO da biste stvorili virtualni stroj ili ga samo spremite za kada vam bude potrebno.
Preuzmite Windows 7 SP1 ISO izravno s Microsoftove stranice
Microsoft je učinio Windows 7 SP1 ISO dostupnim za izravno preuzimanje putem njihove službene stranice. Jedina kvaka je da trebate važeći ključ proizvoda kako biste preuzeli datoteku, uz napomenu da OEM ključevi (poput onog na naljepnici ispod vašeg prijenosnog računala) neće funkcionirati. Ako to imate, prijeđite na sljedeći dio.
Ako imate važeću licencu Windowsa 7, idite na službenu Microsoft stranicu za preuzimanje sustava Windows 7, unesite ključ proizvoda i kliknite „Potvrdi“ da bi započeli postupak preuzimanja.
Zatim odaberite želite li 32-bitnu ili 64-bitnu verziju Windowsa 7. Kada odaberete željenu verziju, preuzimanje će započeti. Znajte da linkovi za preuzimanje koje generira web-lokacija vrijede samo 24 sata. Naravno, uvijek se možete vratiti i ponovno proći postupak provjere i odabira kako biste stvorili nove linkove.
Nakon preuzimanja ISO datoteke možete je snimiti na DVD tako da kliknete desnom tipkom miša u Windows Exploreru na nju i odaberete „Snimite sliku diska“ da biste je snimili na disk. Ako želite instalirati Windows 7 s USBa, najbolji način je da koristite Windows 7 USB/DVD alat za preuzimanje, koji možete skinuti ovdje, da biste tu ISO datoteku stavili na USB pogon.
Preuzeti ISO koji ćete dobiti od Microsofta uključuje Windows 7 sa servisnim paketom 1. Kada instalirate Windows 7, možete izbjeći poteškoće pri preuzimanju i instaliranju stotina ažuriranja koja su se pojavila nakon SP1 instaliranjem paketa Windows 7 SP1 Convenience Rollup. Još bolje, zašto ne biste odvojili malo više vremena i dodali Convenience Rollup u svoj Windows 7 ISO? Tako, svaki put kada u budućnosti instalirate Windows 7, imat ćete jedan ISO sa svim ažuriranjima (barem do svibnja 2016.) koja su već uključena.
Piše: Z.K.