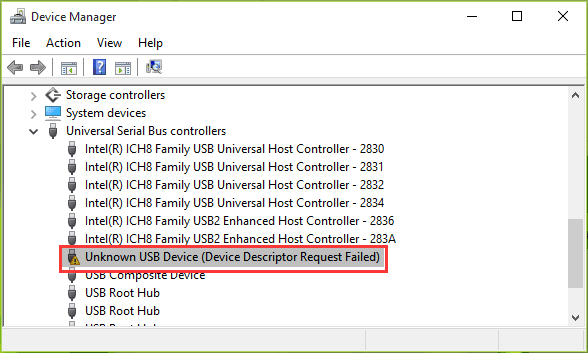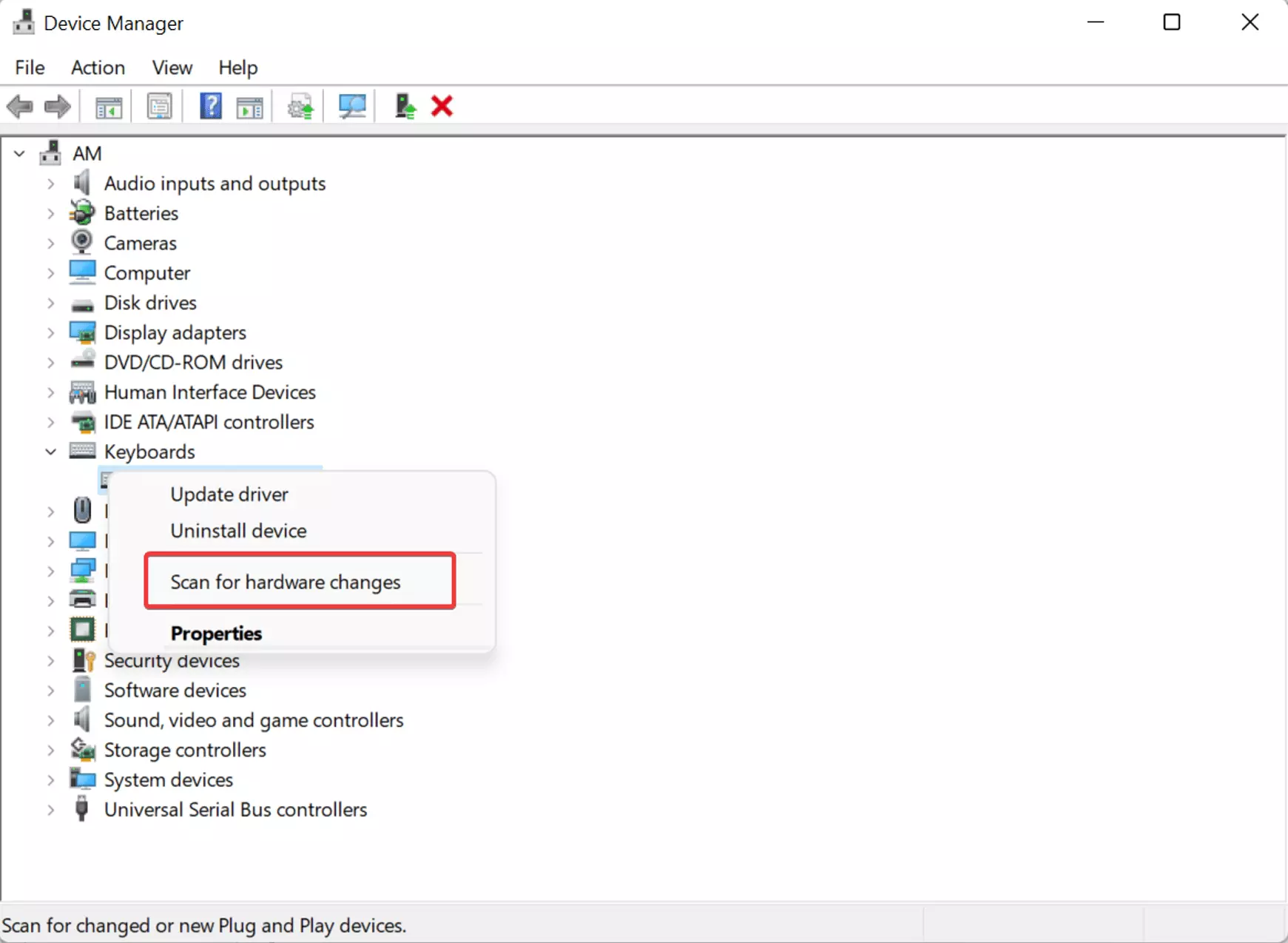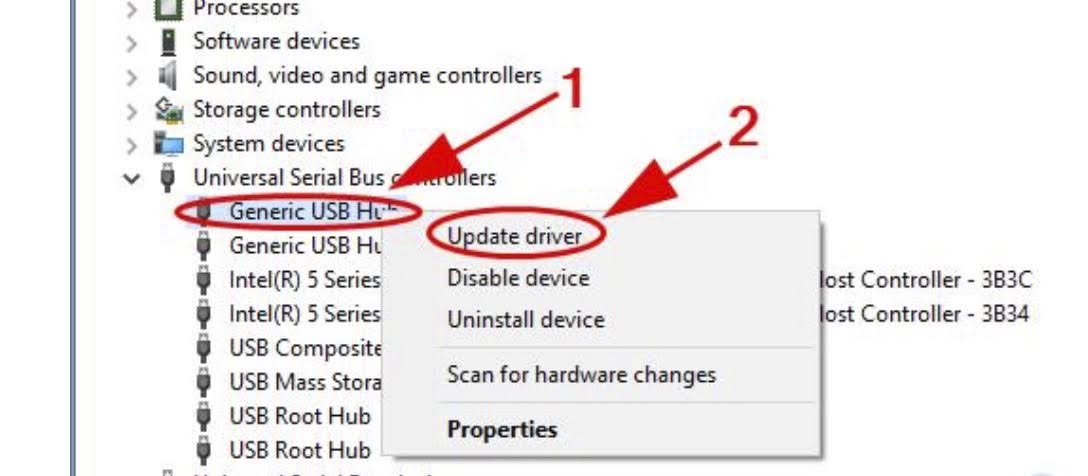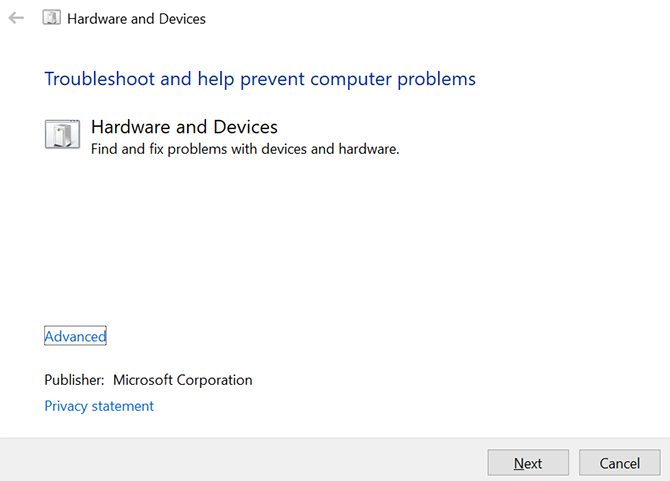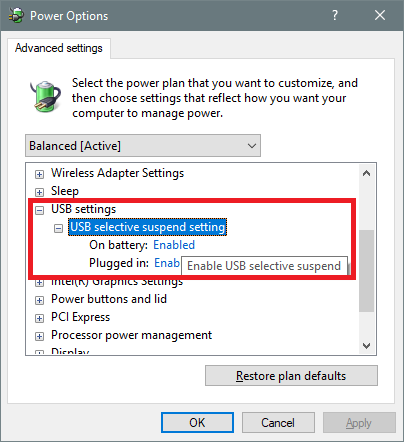Kada USB spojite na računalo, na USB uređaju postoji struktura podataka pod nazivom „USB descriptor“ koja je vrlo važna za mogućnost korištenja. Pomoću nje se dobivaju informacije o uređaju, konfiguraciji, sučelju te istodobno pomaže sustavu kako bi mogao utvrditi koji je driver potrebno pokrenuti.
U slučajevima kada vaše računalo s Windowsima 10 ne prepoznaju umetnuti USB, upravo se radi o greškama koje se vezuju uz „USB descriptor“. Tada ćete dobiti obavijest kako se radi o greški u obliku „Unknown USB Device (Device Descriptor Request Failed)“ ili „A Request for the USB Device Descriptor Failed“.
U nastavku provjerite koji su mogući načini za rješavanje ovih poteškoća.
Što uzrokuje neprepoznavanje USB-a?
„Unknown USB Device“ greška u pozadini zapravo može imati razne uzroke nastanka.
Neki od njih su sljedeći:
- vaše najnovije softversko ažuriranje imalo je probleme te je uzrokovalo greške na USB driverima
- dogodila se greška ili oštećenje prilikom mijenjanja dijelova vašeg PC-ja
- prilikom konfiguracije USB postavki napravili ste grešku
- USB utor je oštećen
- USB uređaj je oštećen, ima oštećene datoteke ili je zaražen malwareom
- USB driveri su korumpirani ili im je istekao rok
- BIOS sustavu potrebno je ažuriranje.
Potencijalna rješenja za ovaj problem navodimo u nastavku.
-
Brzi popravci „Unknown USB Device“ greške
Postoje neki brzinski trikovi i provjere koje možete upotrijebiti prije nego što krenete u detaljno rješavanje problema pomoću drugih metoda.
Pokušajte sljedeće:
- Ponovno pokrenite računalo i vidite ako će to riješiti problem.
- Uključite USB u drugi utor. Ako je ovo riješilo problem, prijašnji USB utor vam je neispravan ili oštećen.
- Uključite USB u utor drugog računala. Na ovaj ćete način utvrditi ako je problem u vašem USB uređaju ili računalu.
- Onemogućite brzo pokretanje Windowsa (Windows fast startup). Radi se o značajki koja ubrzava bootanje računala, no ponekad također uzrokuje neke probleme s radom nekih od komponenti. Zbog toga se preporučuje da probate privremeno isključiti ovu značajku (unutar „Power Options“ sekcije u Control Panelu) i testirati ako ona uzrokuje probleme s USB-om.
U slučaju da ove kratke provjere nisu uspjele polučiti rezultate, morat ćete prijeći na druge metode.
-
Skenirajte hardverske promjene na svojem računalu
S ovom metodom provest ćete skeniranje hardverskih promjena na računalu. Kada se ono provede, vaše računalo moglo bi prepoznati umetnuti USB.
Napravite sljedeće korake:
- Uključite USB u svoje računalo.
- Otvorite Device Manager s tipkovnim prečacem Windows tipka + X.
- U zaglavlju otvorenog prozora kliknite na „Action“ tab te s popisa odaberite „Scan for hardware changes“ opciju.
Na kraju samo morate pričekati da sustav prepozna sve hardverske promjene i možda će se problem s USB-om riješiti.
-
Ponovno instalirajte USB drivere
Neispravni USB driveri česti su uzrok neprepoznavanja USB-a. Kako bi riješili problem, morat ćete izbrisati „Unknown USB Device (Device Descriptor Failure)“ drivere te ih ponovno instalirati.
To uradite na sljedeći način:
- Otvorite Device Manager s tipkovnim prečacem Windows tipka + X.
- Proširite „Universal Serial Bus controllers“ sekciju.
- Desnom tipkom miša kliknite na „Unknown USB Device (Device Descriptor Failure)“ driver te odaberite „Uninstall device“.
Poslije ovog postupka ponovno pokrenite računalo. To će automatski ponovno instalirati USB driver i potencijalno otkloniti grešku.
-
Ažurirajte „Generic USB Hub“ driver
Ako prethodna metoda nije pomogla, možete pokušati s ažuriranjem „Generic USB Hub“ drivera. Postoji mogućnost da je ovaj USB driver zastario i da je to razlog zašto Windowsi 10 ne prepoznaju umetnuti USB.
Ažuriranje provedite na sljedeći način:
- Otvorite Device Manager s tipkovnim prečacem Windows tipka + X.
- Proširite „Universal Serial Bus controllers“ sekciju.
- Desnom tipkom miša kliknite na „Generic USB Hub“ opciju te odaberite „Update driver“.
U sljedećem prozoru koji se pojavi odaberite „Search automatically for drivers“ i Windowsi će samostalno obaviti ažuriranje drivera. Kad se ažuriranje završi, umetnite USB kako bi provjerili ako se problem uspio riješiti.
-
Koristite alat za otklanjanje poteškoća na Windowsima (Windows Hardware and Devices Troubleshooter)
„Unknown USB Device“ grešku možete pokušati riješiti s alatom za otklanjanje poteškoća tj. u ovom slučaju će to biti „Windows Hardware and Devices Troubleshooter“.
Napravite sljedeći postupak:
- Upišite „troubleshoot“ unutar trake za pretraživanje na Windowsima i otvorite prvi rezultat pretrage.
- Pronađite „Hardware and Devices“ alat za otklanjanje poteškoća te kliknite na „Run the troubleshooter“ gumb kako bi se započeo proces.
Nakon što je alat za otklanjanje poteškoća odradio svoje skeniranje, zatvorite ga i ponovno pokrenite računalo. Na ovaj način bi se mogao riješiti problem s USB-om.
-
Onemogućite „USB selective suspend“ postavku
Još jedna mogućnost može biti i onemogućavanje „USB selective suspend“ postavke unutar Control Panela.
Postupak za to je sljedeći:
- Otvorite Control Panel i odaberite System and Security > Power Options > Change plan settings.
- U sljedećem prozoru odaberite „Change advanced power settings“ opciju.
- Pronađite te proširite „USB settings“.
- Proširite „USB selective suspend setting“ i onemogućite „On battery“ te „Plugged in“ opcije.
- Kliknite na „Apply“ i nakon toga na „Ok“.
Nakon što ste proveli postupak, ponovno pokrenite računalo i testirajte USB.
Ako prethodne metode nisu dovele do rezultata, možete još pokušati s ažuriranjem BIOS-a tj. njegovom nadogradnjom na UEFI.
Piše: Ervin Mičetić