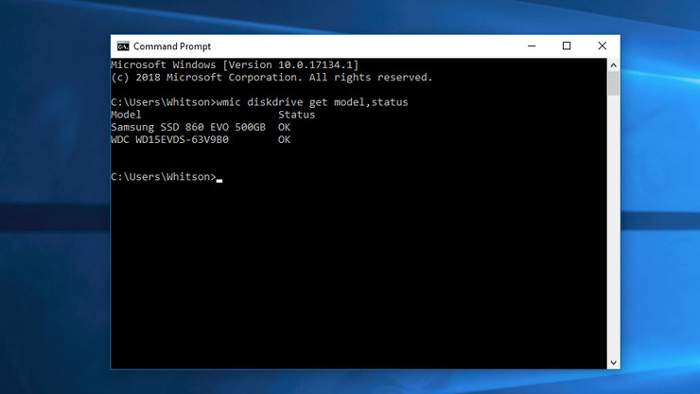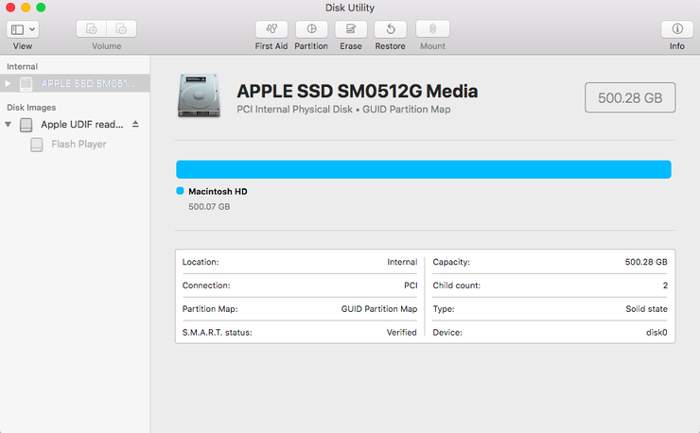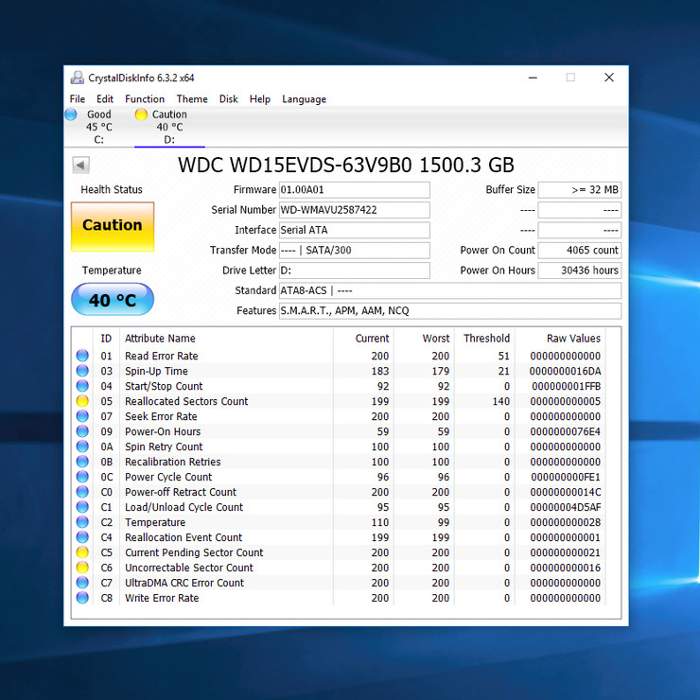Svakom disku jednom dođe kraj. Evo kako provjeriti da li je vaš disk u redu ili nije.
Ako još uvijek imate tvrdi disk (HDD) i čudno se ponaša u zadnje vrijeme, možda je vrijeme da provjerite da li je sve u redu s njime. Neki od znakova da s diskom nešto nije u redu je čudan zvuk “grebanja” diska ili bilo kakvo “klikanje” koje možete čuti. Također, često se na disku znaju pojaviti “bad sektori” i sporije radi. Neki od znakova nisu baš tako jasni, pa je dobro provjeriti disk softverskim putem. Za to će vam trebati par minuta što je mnogo bolje nego izgubiti desetke, ako ne i stotine gigabajta podataka.
Također, dobro je pregledati i diskove koji su stari više od par godina. Novi diskovi su najčešće u dobrom stanju i ako rade, radit će još neko vrijeme. No, ako disk imate već duže razdoblje, svakako pročitajte ovaj tekst do kraja.
SSD-ovi, s druge strane, nemaju pomoćnih dijelova pa ih nećete čuti da “čudno” rade ili slično. No, njihove ćelije se polako degradiraju dok ne prestanu raditi. SSD-ovi imaju “točan” broj zapisa koje ćelije mogu podnijeti prije nego disk prestane raditi.
Na stranu bilo kakvi fizički udarci ili “traume” koje možete zadati disku. Tada disk može prestati raditi trenutačno.
Provjerite Disk S.M.A.R.T. status
Većina modernih diskova ima feature koji se zove S.M.A.R.T. (Self-monitoring, Analysis and Reporting Technology). On prati stanje vašeg diska i može detektirati da je disk pri kraju svog životnog vijeka. Ta tehnologija je dobra jer će vam spasiti podatke i upozoriti vas da što prije zamijenite disk ili klonirate postojeći.
Windows
Ako ste korisnik Windowsa, onda možete jako brzo pokrenuti S.M.A.R.T. status preko komandne linije (tj. Command Prompta, CMD-a). Stisnite Start menu, kliknite “Run”, upišite “cmd” i pokrenite ga. Nakon što se pokrene, upišite naredbu:
“wmic diskdrive get model,status” (bez navodnika)
Ako vidite na ekranu “Pred Fail”, to znači da je disk na “samrti”. Ako se ispiše “OK” onda je sve u redu i nema naznaka da će disk prestati raditi u skorije vrijeme.
MacOS
Ako imate Mac, onda S.M.A.R.T. status možete provjeriti preko “Disk Utility” alata kojeg ćete naći u “/Applications/Utilities/“. Klikom na disk, u donjem lijevom kutu biste trebali imati labelu na kojoj piše “S.M.A.R.T. Status”, a pokraj nje vrijednost. Ona može biti “Verified” (OK) ili “Failing”.
Malo detaljniji S.M.A.R.T. status
Ponekad nije dovoljno ovako letimično provjeriti S.M.A.R.T. status jer informacije mogu biti djelomično točne. Status može biti “OK” ali disk može biti pri kraju svog vijeka.
Da biste detaljnije provjerili disk možete iskoristiti softver CrystalDiskInfo (Windows, besplatan) ili DriveDx (Mac, 20 dolara). Oba softvera će vam dati detaljnije informacije o vašem disku.
Umjesto da vam samo kažu “OK” ili “Bad”, ovi softveri imaju malo bolju gradaciju statusa. To također vrijedi i za SSD-ove.
Na primjer, naš disk je imao nekoliko bad sektora, no pošto na njima nije bilo podataka u vrijeme testiranja diska, S.M.A.R.T. status je bio “OK”. S CrystalDiskInfo smo saznali da disk ipak nije “OK” i da ga treba zamijeniti jer podaci koji se spreme na te dijelove diska mogu lako postati koruptirani.
Ako želite još bolji alat od spomenutih, možete skinuti alat baš za vaš disk. Tako Seagate ima alat SeaTool, WD ima Data Lifeguard Diagnostics, Samsung ima Samsung Magician itd.
Ako je vaš disk gotov vrijeme je za …
Diskovi za koje dobijete status “Caution” ili “Pred Fail” neće prestati raditi sutra (op.a. a možda i hoće, ovisi kakve ste sreće). Oni mogu izdržati još mjesece ili godine, ali svako zapisivanje na takav disk je “kockanje” i pitanje je kada će se do kraja oštetiti ili kada će se na taj dio diska zapisati važni podaci koje kasnije nećete moći pročitati.
Mnogi će pomisliti da je to idealno vrijeme za napraviti sigurnosnu kopiju cijelog diska. No, to nije točno. Ne želite baš previše opteretiti takav disk. Najbolje je na računalo spojiti eksterni disk i kopirati one podatke koji su vam važni – slike, dokumenti, videi …. Nešto što nećete tako lako zamijeniti ako ih izgubite. Windows datoteke nisu važne jer uvijek možete reinstalirati OS.
Ako se dogodila situacija da disk više ne radi onda imate dvije opcije – ili se pomiriti s time ili ga odnijeti u servis koji može pokušati izvaditi vaše podatke iz takvog diska, no to košta. Ponekad i 5-10 kuna po MB. Nekada i više.

Pripremite se da vam disk može prestati raditi
Pitanje nije hoće li vam disk prestati raditi, nego je pitanje kada će prestati raditi. Svi diskovi prestanu raditi nakon nekog vremena i zato je bitno pripremiti se da ne izgubite sve važne podatke koje imate na njemu. Točnije, bitno je da redovno provjeravate stanje diska (npr. možete napraviti task u Windowsima da svaka dva tjedna automatski pokrenete alat za provjeru diska) i da svakih tjedan-dva radite sigurnosnu kopiju vama važnih podataka. Tu bismo preporučili alat Bvckup 2.
Da, možda se čini kao puno posla. ali zapravo nije. Pitanje je – da danas izgubite podatke, da li biste neke podatke teško nadoknadili? Ako je odgovor “da”, onda te podatke trebate pohraniti na sigurno svakih X dana ili tjedana. Ako je “ne”, onda vam je svejedno. Mi ipak preporučujemo da redovno pazite na zdravlje vašeg diska i da redovno radite sigurnosnu kopiju podataka.
Mi to radimo i ne brinemo o tome hoće li disk sutra prestati raditi ili ne. Ako prestane, zamijenit ćemo ga, reinstalirati OS i prebaciti si podatke nazad na računalo. Da, to nije ugodno i novi disk košta, ali manje od podataka koje bismo teško vratili i koji su nam “kritični”.
Piše: B.P.