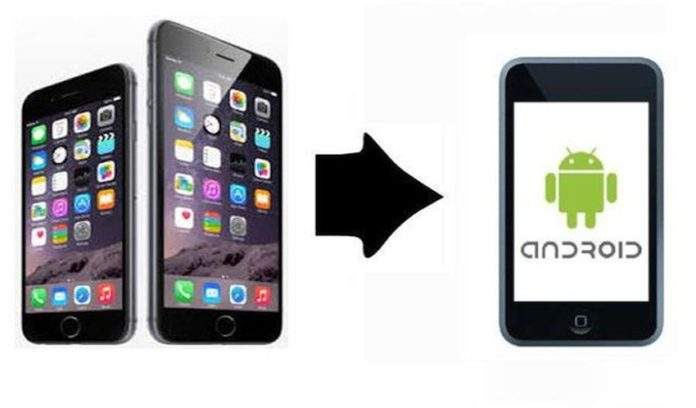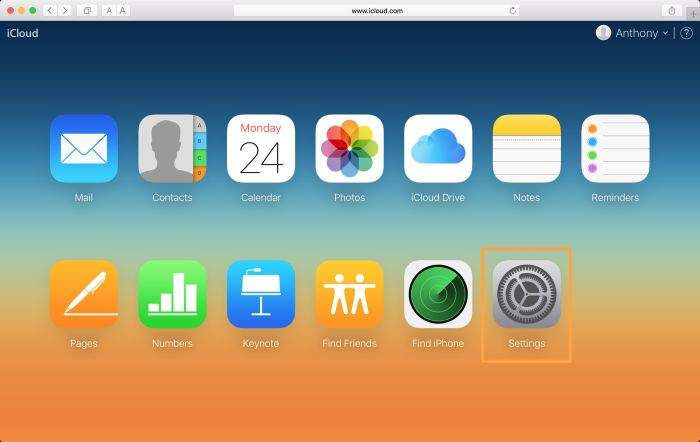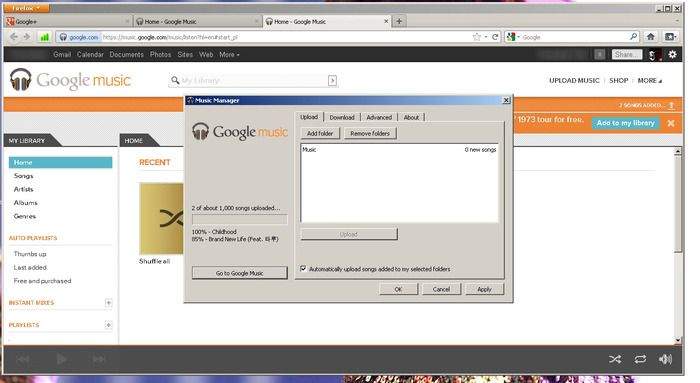Može li ”prebacivanje” sa iPhonea na Android biti bezbolno i bez gubitaka podataka?
Kada se korisnici odluče na prebacivanje na mobitel koji ‘radi slično’ kao i njihov prethodni mobitel to obično nije i to zahvaljujući različitim načinima i metodama sinkronizacija kao što je Cloud ili pak compatibilnost u vezi formata datoteka.
No što ako poželimo kupiti uređaj kojieg pokreće drugačiji operativni sustav? Postoji li način da sačuvamo podatke sa prijašnjeg uređaja ili je to ‘nemoguće’? Ovo se pitanje često puta postavlja od strane korisnika koji su prvo bili na iOS-u, a sada žele prijeći na Android.
Sam proces ‘prebacivanja’ podataka može biti vrlo zakučast i kompliciran, pogotovo na prvi pogled. Da se to ne dogodi i da taj proces bude što je moguće bezbolniji, tu smo mi da vam damo nekoliko korisnih savjeta. U ovome članku ćemo nešto reći o tome kako prebaciti sve svoje podatke sa iPhone na Android uređaj. Pa, krenimo!
Kako prebaciti kontakte
Jednostavnost ovog postupka će uvelike ovisiti o tome koliko je korisnik imao iskustva sa prijašnjim načinima sinkronizacija podataka. Jeste li sinkronizirali vaše kontakte na vaš Gmail račun? Ako jeste, prebacivanje vaših kontakata na vaš novi Android uređaj će biti vrlo lagan postupak. Sve što trebate učiniti jest ući na vaš Google račun i svi vaši kontakti koji su ondje snimljeni će biti izravno skinuti.
U slučaju da niste sinkronizirali vaše kontakte na Gmail postupak prebacivanja će biti nešto kompliciraniji. Najlakši način prebacivanja u ovome slučaju uključivao bi korištenje iClouda koji će vam trebati za .vcf datoteku. Nakon što ste našli .vcf datoteku nju trebate učitati na vaš Android uređaj. Da biste to učinili slijedite ove korake:
- Na vašem iPhoneu idite na Settings i odaberite ”Mail, Contacts, Calendars.”
- Idite na Settings – iCloud pa nakon toga na ”Contacts.”
- Vaši kontakti će se nakon ovoga automatski očitati na Appleov Cloud servis.
- Putem internet preglednika idite na iCloud.com, ulogirajte se koristeći vaš Apple ID.
- Odaberite ”Contacts” i nakon toga kliknite na ikonu koja se nalazi na donjoj lijevoj strani.
- Kliknite na ”Select All”.
- Ponovno kliknite na ikonu koja se nalazi na donjoj lijevoj strani i odaberite ”Export to vCard.”
- Nakon što se .vcf datoteka skine nju možete učitati na vaše Google Kontakte ili ju možete očitati izravno na vaš uređaj.
- Ako želite koristiti Google Kontakte, samo idite na contacts.google.com i kliknite na ”Import” te nakon toga na ”Go to old Contacts”. Nakon toga kliknite na ”More” tipku i odaberite ”Import.” Odaberite datoteku i to je to.
- Da biste očitali .vcf datoteku izravno na vaš novi Android mobitel to možete učiniti tako što ćete otići na vaš mobitel koristeći bilo koju metodu, kao što su prebacivanje preko microSD kartice ili pak putem spajanja vašeg mobitela na osobno računalo. Nakon što ste uspjeli prebaciti podatke na vaš uređaj, jednostavno otvorite aplikaciju vašeg mobitela na računalu i kliknite na tipku izbornika. Ondje bi trebala biti opcija za ”uvoz/izvoz” (eng- ”Import/Export”). Odaberite podatke koje želite prebaciti i to je to.
Kako prebaciti kalendar
Slično kao što je bio slučaj sa vašim kontaktima isto tako i kalendar može biti sinkroniziran na vaš Google račun.
- Idite na postavke vašeg iPhonea i odaberite ”Mail, Contacts, Calendars.”
- Odaberite ”Add Account” i ulogirajte se na vaš iCloud račun.
- Dopustite sinkronizaciju podataka vašeg kalendara sa iCloudom.
- Putem internet preglednika idite na iCloud.com i ulogirajte se koristeći vaš iCloud korisnički račun.
- Kliknite na ikonu Kalendara da biste otvorili sučelje kalendara.
- Na lijevoj strani upravljačke ploče pored kalendara kojeg želite podijeliti kliknite na ”Share Calendar”.
- Na oblaku koji će iskočiti kliknite na ”Public Calendar” i kopirajte URL koji će se pojaviti na dnu.
- Zalijepite kopirani URL u novi prozor internet preglednika.
- Preimenujte ”SELECT ALL webcal” u ”SELECT ALL http” i kliknite na Enter da biste otvorili adresu koju ste upravo zalijepili.
- Nakon ovoga vaš internetski preglednik bi trebao automatski skinuti podatke koji će imati nasumce odabrane ikone koje će biti ime datoteke. Ova datoteka je u stvari kopija vaše datoteke kalendara sa iClouda.
- Snimite datoteku u mapu na vašem računalu. Radi lakšeg snalaženja možda biste htjeli preimenovati datoteku i dodati SELECT ALL .ics ekstenziju (na primjer- calendar.ics).
- Otvorite i logirajte se na vaš Google Calendar.
- Na lijevoj strani izbornika Google Calendara kliknite na izbornik koji se nalazi desno od ”Other Calendars.”
- Kliknite na ”Import Calendars.”
- Odaberite kalendar koji ste skinuli sa iClouda.
- Kliknite na ”Import” tipku da biste učitali datoteku. Nakon što je učitavanje gotovo trebali biste vidjeti sve vaše učitane podatke na internetskom sučelju Google Calendara. Novi unosi će isto tako biti skinronizirani na vaš Android uređaj.
Prebacivanje fotografija
Postoje dva načina prebacivanja fotografija – ručno i pojedinačno ili preko Cloud sinkronizacije.
- Skinite iOS Google Photos aplikaciju.
- Prilikom instalacije aplikacija će vas pitati želite li napraviti sigurnosnu kopiju vaših fotografija. Označite ovu opciju kao ”DA”.
- Nedugo nakon toga vaše slike će se početi očitavati. Ovaj postupak će potrošiti popriličnu količinu podataka tako da će vam najsigurnije biti da se priključite na WiFi.
- Nakon što su sve fotografije učitane na Google Photos putem vašeg Android uređaja skinite Google Photos aplikaciju i instalirajte ju na Android uređaj.
- Opet idite kroz postupak instalacije, no ovoga puta nakon završetka instalacije sve vaše fotografije će biti tu.
Naravno proces prebacivanja fotografija može se obaviti i ručno, putem računala.
- Spojite vaš iPhone na vaše računalo preko USB kabela. Isto to učinite i sa vašim Android uređajem.
- Otvorite ”My Computer”, gdje biste trebali vidjeti dva nova ‘drivea’ koje je vaše račučalo upravo očitalo. Jedan označava vaš iPhone dok drugi označava vaš Android uređaj. U slučaju da ne vidite ovo, pokušajte sa instalacijom instalacijskih drivera za vaše uređaje.
- U odvojenim prozorima otvorite iPhone i Android uređaj. U prozoru vašeg iPhonea pronađite mapu pod imenom ”DCIM”. Ondje ćete pronaći sve vaše fotografije. Nakon toga jednostavno odaberite datoteke koje želite prenijeti na Android uređaj sa iPhone uređaja.
Kod prebacivanja glazbe isto tako postoji nekoliko načina na koje se ovaj postupak može učiniti. Jedan od njih podrazumijeva ručno prebacivanje (slično kao kod prebacivanja fotografija – spajanjem oba uređaja na vaše računalo i kopiranjem datoteka sa iPhonea na Android), dok je drugi skidanje glazbe sa vaše Google Play Music opcije.
Naravno, ovo je ostvarivo ako se sva vaša glazba nalazi na računalu. Pretpostaviti ćemo da koristite iTunes. Idite na iTunes i skinite svu glazbu koju ste kupili i koja nije snimljena lokalno (npr. na računalo).
Nakon toga koristite Google Music Manager i pomoću njega sinkronizirajte sve Android uređaje koje imate. Glavni problem kod ovog postupka će biti taj da u slučaju da je datoteka skinuta, vi ćete koristiti internet promet kada ju budete slušali.
Da biste slušali pjesme bez potrebe spojenosti na internet, skinite sve pjesme koje želite slušati koristeći korake koje ćemo napisati dolje:
- Skinite Google Music Manager na vaše računalo.
- Instalirajte program i pokrenite ga.
- Prilikom instalacije pokazati će vam se opcija ”Upload songs to Google Play.” Odaberite iTunes i završite postavljanje.
- Pričekajte dok program učita sve pjesme na Google Play Music.
To bi otprilike bilo – to. Još jedna važna stvar koju trebate imati na umu jest da nakon što se prebacite sa iPhonea na Android definitivno ne zaboravite isključiti iMessage.
Vjerujemo kako će vam ovi savjeti biti od koristi prilikom prebacivanja podataka sa iPhonea na Android uređaje. Iako su iOS i Android dosta različiti operativni sustavi u pogledu velikog broja mogućnosti i nemogućnosti, prebacivanje i čuvanje datoteka u slučaju prelaska sa iOS-a na Android je ipak moguće.
Piše: I.H.