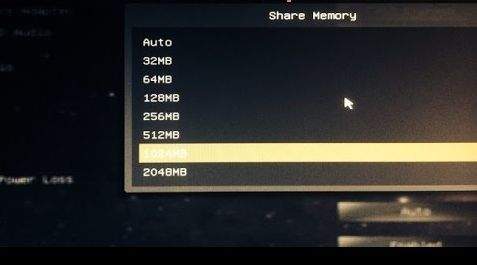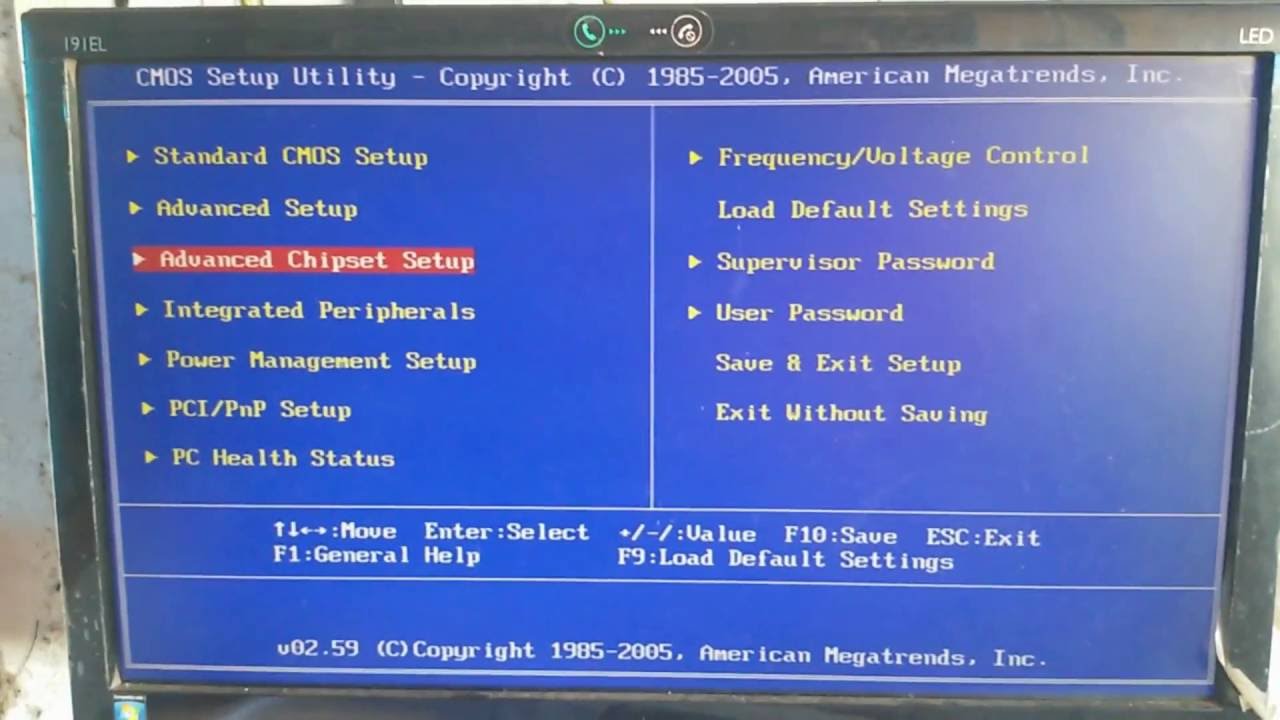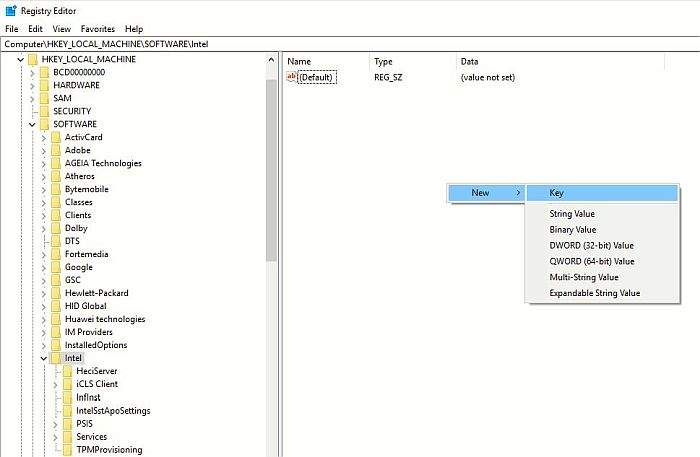Vaša vam računala pokazuju sve više pogrješaka koje su povezane sa zasebnom ili ”dedicated” virtualnom radnom memorijom na vašem računalu? Imate problema s pokretanjem grafički zahtjevnijih aplikacija i novih igara? Vašem računalu možda je potrebno više VRAM.
Što je video radna memorija te kako je povećati na računalu koje na sebi ima Windows 10 ili 11 operativni sustav, pročitajte u nastavku.
Što uopće jest VRAM?
VRAM ili video radna memorija posebna je vrsta radne memorije koja funkcionira zajedno s grafičkom jedinicom ili GPU-om. GPU ili grafička jedinica za obradu podataka zapravo je čip unutar računala koji je zadužen za prikazivanje slike na zaslonu računala. Iako ovo tehnički baš i nije ispravno, korisnici često koriste izraze GPU i grafička kartica kao sinonime.
Video radna memorija sadržava sve one podatke koji su potrebni vašem GPU-u, od na primjer tekstura i različitih efekata u nekoj igri. To omogućuje GPU-u brz pristup informacijama i kvalitetan prikaz svega što vidite na zaslonu.
Korištenje video radne memorije za ovakav zadatak puno je učinkovitije i brže od korištenja RAM vašeg sustava, jer je video RAM smješten odmah do GPU-a. VRAM je izgrađen za ovu svrhu visokog intenziteta i stoga i ima naziv ”dedicated” ili namjenski.
Kako provjeriti VRAM na Windows 10 i 11 računalima?
Možete jednostavno provjeriti koliko imate video radne memorije unutar svog računala ako budete slijedili ove korake:
- Otvorite Postavke postavki pritiskom na tipke Win i I.
- Odaberite System, zatim kliknite Display opciju koja se nalazi na lijevoj bočnoj traci.
- Pomaknite se prema dolje i kliknite tekst Napredne postavke prikaza na dnu.
- Na izborniku koji se pojavi odaberite monitor u vezi kojeg želite vidjeti postavke (ako je to potrebno). Zatim kliknite na tekst Svojstva adaptera koji se nalazi u podnožju.
- U novom prozoru vidjet ćete trenutno dostupnu video radnu memoriju, koja je navedena pored namjenske video memorije.
Kako biste ostvarili pristup ovim opcijama u sustavu Windows 11 idite na Postavke > Sustav > Zaslon > Napredni zaslon. Zatim odaberite zaslon i kliknite Svojstva adaptera zaslona. Unutar opcija vrste adaptera, vidjet ćete naziv vaše Nvidia ili AMD grafičke kartice, ovisno o tome kakvu grafičku karticu imate. Ako vidite AMD Accelerated Processing Unit ili Intel HD Graphics opcije, to znači da vjerojatno koristite integriranu grafičku karticu.
Kako povećati VRAM unutar Windows sustava
Najbolji način kako možete najbrže i najjednostavnije povećati količinu video RAM jest kupnjom nove ili bolje grafičke kartice. Ako koristite integriranu grafičku karticu i muče vas slabe performanse, nadogradnja na namjensku karticu, pa čak i na jednu od najpovoljnijih grafičkih kartica, značit će veliki napredak u pogledu performansi grafičkih mogućnosti vašeg računala.
S obzirom na to da ovo baš i nije izvedivo na prijenosnim računalima, na njima ćete se za povećavanje grafičkih performansi morati osloniti na povećavanje video radne memorije.
Povećavanje VRAM putem BIOS-a
Prva metoda odnosi se na podešavanje količine VRAM u UEFI-ju ili BIOS-u vašeg računala. Uđite u BIOS i potražite opciju u izborniku pod nazivom Advanced Features, Advanced Chipset Features ili slično. Unutar toga potražite sekundarnu kategoriju koja se zove nešto poput grafičkih postavki, video postavki ili veličine VGA zajedničke memorije.
Jedna od ovih opcija trebale bi sadržavati dodatnu opciju za podešavanje količine memorije koju možete dodijeliti GPU-u. Zadana vrijednost je obično 128 MB; pokušajte to povećati na barem 256 MB.
Lažiranje povećavanja VRAM putem Windows postavki
S obzirom na to da se većina integriranih grafičkih kartica automatski prilagođava za korištenje potrebne količine radne memorije, to znači da pojedinosti koje su prikazane u prozoru Svojstva adaptera zapravo nisu važne.
Točnije, za integriranu grafičku karticu, vrijednost ”Dedicated Video Memory” nema nikakvo pravo značenje. Sustav mora javljati ovu vrijednost za potrebe aplikacija koje će, prije nego što ih možete pokrenuti, provjeriti imate li dovoljno VRAM kako biste ju uopće mogli pokrenuti. To isto tako znači da onda vi kao korisnik možete modificirati vrijednost unutar registra, čime će se promijeniti i količina VRAM koju sustav pokazuje.
No imajte na umu da ako budete ovo napravili time zapravo nećete povećati količinu VRAM, samo ćete modificirati tu lažnu vrijednost. Na primjer, ako neku igru ne možete pokrenuti jer “nemate dovoljno VRAM”, povećanje ove vrijednosti moglo bi ukloniti ovaj problem.
Otvorite prozor za uređivanje registra upisivanjem naredbe regedit u izbornik Start. Imajte na umu da trebate biti jako oprezni prilikom uređivanja opcija registra, budući da jedna grješka može dovesti do velikih problema. Idite do sljedeće adrese unutar registra:
HKEY_LOCAL_MACHINE\Software\Intel
Desnom tipkom miša kliknite na folder Intel, koji se nalazi na lijevoj ploči i odaberite New > Key. Ovaj ključ nazovite GMM. Nakon što ste to učinili, odaberite novi GMM folder s lijeve strane i kliknite desnom tipkom unutar desne strane. Odaberite New > DWORD (32-bit) value. Imenujte ovaj DedicatedSegmentSize i dodijelite mu vrijednost, pazeći da odaberete opciju Decimal.
U megabajtima, minimalna vrijednost je 0 (onemogućavanje unosa), a maksimalna je 512. Postavite ovu vrijednost, ponovno pokrenite računalo i provjerite kako sada radi računalo i možete li pokrenuti taj Dead Space Remake. Ako ni dalje ne ide, pokušajte s višom vrijednošću i ponovite postupak.
Premda ne postoji jamstvo od 100% koje jamči da će ove metode riješiti vaše probleme s video memorijom, nije loše isprobati ih. Ako nemate puno radne memorije u sustavu i ako pritom imate problema s pokretanjem igara, a vaše računalo koristi integriranu grafičku karticu, možete pokušati dodati dodatnu pločicu radne memorije.
Ako vaša integrirana grafička kartica koristi 2 od sveukupno 8 GB RAM, to znači da vaše računalo ima dostupno samo 6 GB RAM. No ako dodate još jednu pločicu od 8 GB RAM, to znači da će vaše računalo imati 14 GB RAM, što je puno bolje za pokretanje zahtjevnih aplikacija, a pogotovo igara. Ovo se pogotovo odnosi na prijenosna računala, koja vrlo često, pogotovo ako kupujete ona cjenovno pristupačna, dolaze sa integriranom grafičkom karticom i 8, odnosno dostupnih 6 GB radne memorije.
Piše: Ivan Hečimović