Želite da vam igre rade brže i bolje? Pogledajmo kako možemo izvući dodatni FPS iz hardvera kojeg već imamo…
Za razliku od konzola gdje su programeri optimizirali igre za određeni hardver, računala dolaze u raznim oblicima i veličinama. Neki se oslanjaju na grafički čip koji je integriran u glavni procesor, dok drugi imaju brze PCI Express grafičke kartice.
Bez obzira na vaše računalo, ovo su neki opći savjeti o tome kako izvući dodatni FPS iz hardvera kojeg već imate. Naravno, ako ste upravo kupili neku najnoviju zahtjevnu igricu, te otkrili da je u potpunosti neigriva na vašem računalu, čak i nakon što ste probali sve ove savjete, onda ćete morati uložiti u bolji hardver kako bi igrali i zahtjevne igrice.
Koliko nam FPS-a treba?
Tu nema striktnog pravila ali možemo napraviti podjelu da sve što je ispod 30 fpsa je loše iskustvo igranja, dok je optimalno za kvalitetno igranje sve između 30 i 60 FPSa. Naravno iznad 60 FPS-a se smatra izvrsnim iskustvom igranja.
Grafička kartica je prvo mjesto za početak nadogradnje. Možda ćete također dobiti poboljšanje kod FPS-a ako instalirate brži procesor i više RAM-a.
Međutim, evo što možete učiniti bez imalo trošenja na novi hardver.
Preuzmite najnovije drivere za vašu grafičku karticu
Igranje na starim driverima nije dobra ideja ako želite najbolje performanse, ali iznenađujuće veliki broj ljudi ih ne ažurira na najnovije inačice. To je danas dodatno olakšano (barem kod određenih brendova), jer kroz pop-up obavijesti pokazuju kada je novi driver dostupan.
Prvo, saznajte koju grafičku karticu imate i također provjerite koja verzija sustava Windows je na vašem računalu. Idite na Device Manager iz Control Panel-a i kliknite na Display adapters. Vidjet ćete naziv grafičke kartice.
Da biste saznali verziju sustava Windows, desni klik na My Computer i odaberite Properties (ili kliknite na System u Control Panel-u). Ovo će vam pokazati je li imate 32-bitni ili 64-bitni, kao i koja točno verzija sustava Windows je instalirana.
Zatim idite na relevantnu web stranicu da biste preuzeli najnovije drivere. Najbolje je da prvo potražite driver, obzirom na vrstu čipseta kao što su Intel, Nvidia ili AMD. Ako tamo ne uspijete pronaći driver za svoju karticu tek onda idite na stranice proizvođača kartice, kao što su Asus, MSI, Gigabyte ili Sapphire. Odaberite ispravan model kartice i odgovarajući operativni sustav.
Kada ste ih preuzeli, instalirajte drivere i ponovno pokrenite računalo ako je potrebno. Ovisno o igri, možete dobiti i do 30% bolje performanse samo sa ažuriranjem drivera. Isto tako, provjerite ažuriranje same igre. Ako ste je kupili preko Steam-a, trebala bi se automatski ažurirati. Inače, pogledajte na web stranici razvojnog tima igre.
Na kraju, pobrinite se da je Windows sam po sebi u potpunosti ažuriran. Osim ako niste odlučili onemogućiti ovu značajku, ažuriranja se automatski instaliraju. Ako se ne instaliraju, potražite Windows Update u Start izborniku (ili Start zaslonu u sustavu Windowsa).
Optimizirajte postavke igre
Ažuriranje drivera će vam pomoći samo do određene točke. Najveće dobitke u FPS-u donose podešavanje i kompromisi kod grafičkih postavki.
U idealnom slučaju, želite pokrenuti igru na nativnoj rezoluciji vašeg monitora. Za većinu računala to je 1920×1080; na laptopu će vjerojatno biti 1366×768. Da biste saznali rezoluciju monitora, desni klik na radnu površinu u sustavu Windows 7, 8 ili 10, a zatim kliknite na “Screen resolution”. U ranijim inačicama, kliknite na ‘Properties’.
Najveća ponuđena rezolucija bi trebala biti nativna rezolucija i trebalo bi pisati ‘preporučena’. Također možete pretraživati Google za model vašeg monitora ako i dalje niste sigurni.
Smanjivanje razlučivosti bi trebalo donijeti više sličica u sekundi, ali ne podešavajte rezoluciju ovdje. Nego pokrenite odabranu igru i nađite grafičke postavke. Ovdje možete promijeniti rezoluciju i mnoge druge postavke.
Anti-aliasing je jedna od postavki na koje treba obratiti pozornost. AA izglađuje nazubljene linije, ali smanjuje performanse. Obično ćete vidjeti klizač, ali to može biti i samo broj kao što je 2x, 4x, 8x, itd. Prvo pokušajte potpuno onemogućiti AA i vidjeti kako se igra ponaša. Ako ide dovoljno brzo, možete opet uključiti AA na najniže postavke i postupno povećavati dok ne pronađete najbolju ravnotežu između kvalitete i performansi.
Ista stvar vrijedi i za većinu drugih grafičkih postavki, uključujući i udaljenost prikaza i sjene. Svjetlosni efekti, uključujući i sjene, smanjuju performanse, pa ako možete živjeti sa osnovnim efektima, to može napraviti razliku između neigrive i igrive igre.
U osnovi, ovo je proces podešavanja i isprobavanja. Osim ako driveri vaše grafičke kartice mogu optimizirati postavke svake igre da dobro radi pomoću hardvera koji je na raspolaganju. Na primjer, Nvidia kartica u našem testnom računalu ima drivere koji mogu napraviti upravo to.
Provjerite i testirajte performanse
Ako vaša igra ima FPS prikaz (trebat ćete omogućiti ovo negdje u opcijama, ili instalirati neki program kao što je Fraps), bit ćete u mogućnosti vidjeti koliko brzo igra radi. Minimalni prosjek koji želite je 25 sličica u sekundi. Sve ispod toga izgleda trzavo.
FPS će varirati ovisno o tome što se događa na ekranu. Kada ima puno akcije, može znatno pasti i zato postavite grafičke postavke na kojima će igra prihvatljivo raditi i u takvim uvjetima.
Overclockirajte hardver
Ovo nije nešto što preporučamo svakome, ali ako znate što radite i shvaćate da postoji opasnost od oštećenja grafičke kartice, CPU-a i RAM-a, igre mogu raditi brže. Overclockiranje bi svakako trebalo donijeti nekoliko dodatnih FPS-a.
Vaše prvo mjesto bi trebalo biti grafička kartica, jer ona ima najizravniji utjecaj na FPS. Možete pronaći opciju za overclock GPU-a u samom driveru (pokrenite sučelje preko nadležne ikone iz Windows Notification polja). Alternativno, možda ćete morati koristiti neki drugi softver.
Overclockiranje procesora i RAM-a je lakše, jer biste trebali pronaći postavke u BIOS-u vašeg računala. Jednostavno ponovno pokrenite sustav, pritisnite Delete, F2, F8 (ili bilo koju tipku koja vodi u BIOS) i tražite postavke performansi.
Koristite optimizacijski softver
Puno programa je pokrenuto u pozadini u sustavu Windows i oni koriste resurse, uključujući memoriju i CPU. Možete koristiti programe za optimizaciju računala kako biste bili sigurni da nema suvišnih procesa koji mogu ugroziti performanse igre. Također možete očistiti privremene datoteke i defragmentirati vaš hard disk (ali ne činite ovo na SSD-u).
Windows sadrži neke alate za optimizaciju, a također možete probati i Razer Cortex koji obavlja puno posla za vas i kompatibilan je sa sustavima Windows 7, 8 i 10.
Piše: A.P.


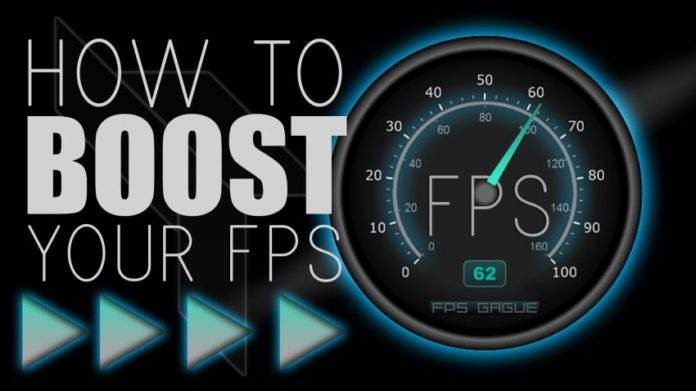


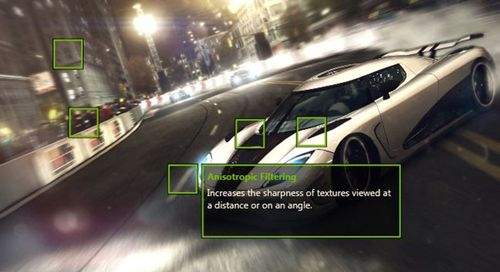
Kako shvatiti da jedan dio dana ( nije uvijek isti) igra radi sa 25-35 FPS-a a drugi 65-70 …Isti hardver isti pristup internetu ( 20 mbs) isti server za igru i isti oponent (sin na drugom dijelu grada ) koji uopće nema tih problema sa malo starijim i sporijim hardverom ? 😀 P.S. ne očekujem odgovor .