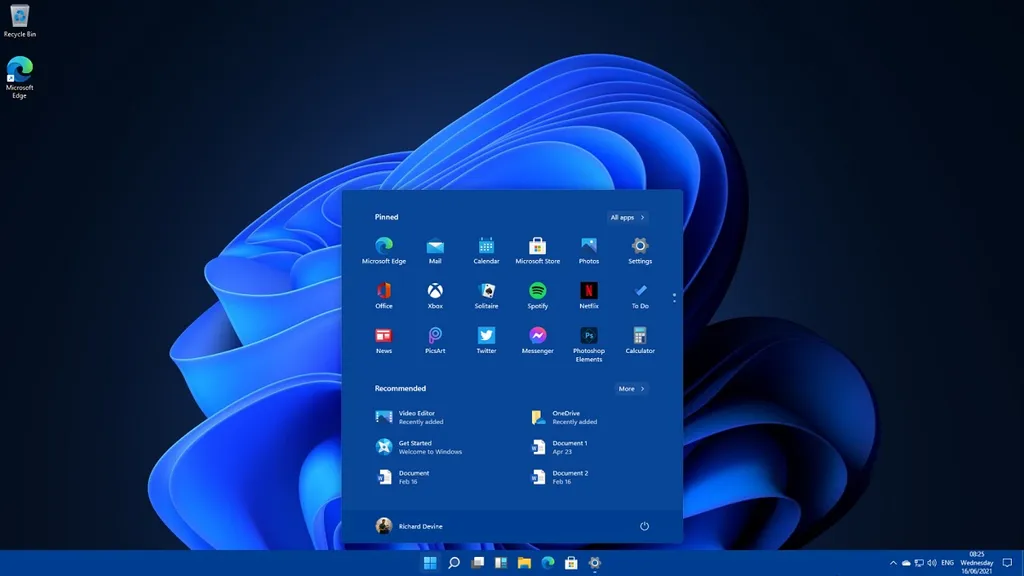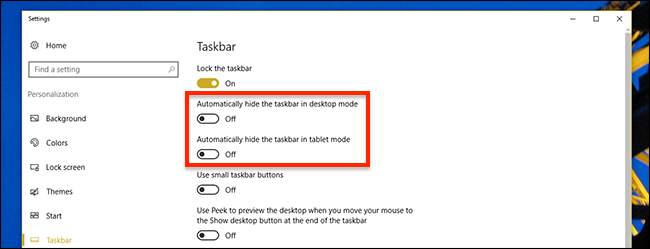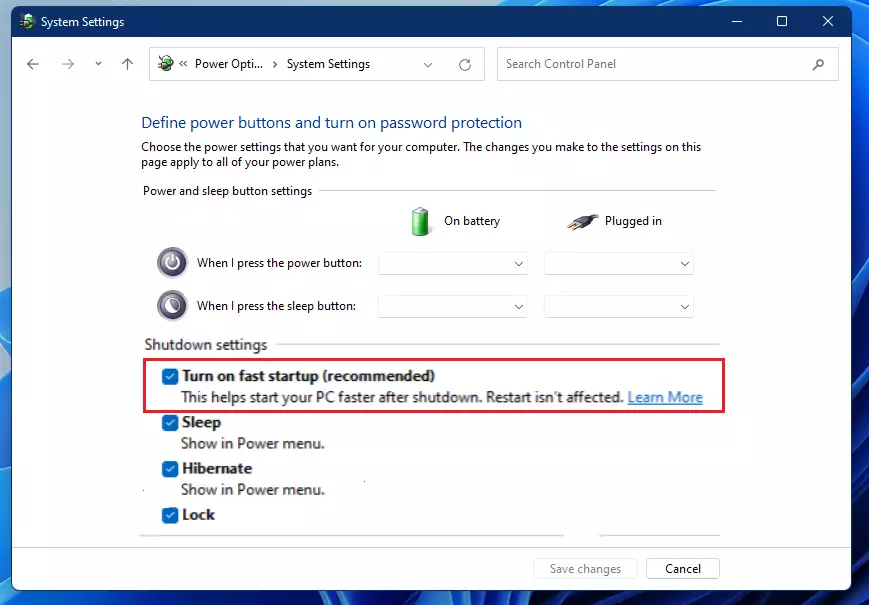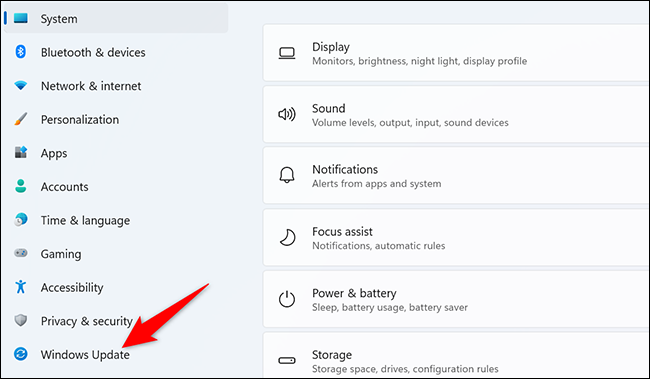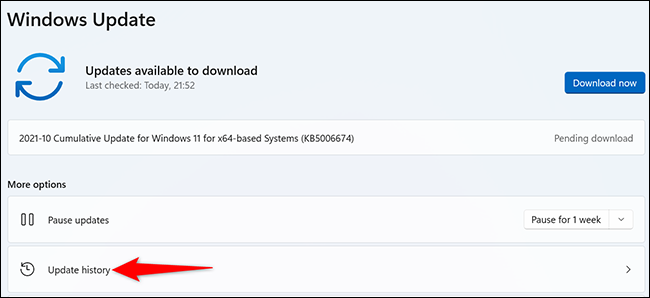Iako Windows 11 donosi mnoga poboljšanja, njegova traka zadataka nije samo starija verzija u odnosu na Windows 10, već je također sklona problemima kao što je nestanak programske trake, prazna traka ili nereagiranje. Bez obzira na problem u vezi sa programskom trakom, sljedeća rješenja pomoći će vam u rješavanju problema s ne funkcioniranjem programske trake sustava Windows 11.
Ponovno pokrenite uslugu trake zadataka
Prvo što morate učiniti je ponovno pokrenuti usluge programske trake ponovnim pokretanjem Windows Explorera u Upravitelju zadataka. Windows Explorer kontrolira Windows ljuske koje uključuju File Explorer, programsku traku i izbornik Start. Ponovno pokretanje riješilo bi sve probleme koji bi mogli uzrokovati da programska traka ne radi.
- Pritisnite Ctrl + Shift + Esc da otvorite Upravitelj zadataka na vašem Windows računalu. Alternativno, pritisnite Ctrl + Alt + Delete i kliknite Upravitelj zadataka.
- Otvorit će se prozor Upravitelj zadataka. Potražite “Windows Explorer” na kartici “Procesi”. Kliknite na nju i pritisnite gumb “Završi zadatak” ili Ponovo pokreni. Windows Explorer će se ponovno pokrenuti. Nadamo se da će programska traka početi normalno funkcionirati.
- Ako ne vidite kartice kao što su Procesi, Performanse, Povijest aplikacije itd., nalazite se u kompaktnom prikazu Upravitelja zadataka. Kliknite na “Više pojedinosti” da proširite Upravitelj zadataka, a zatim slijedite korak #2.
Restartirajte svoje računalo
Ako ponovno pokretanje Windows Explorera nije pomoglo, pokušajte ponovno pokrenuti računalo. Često, zbog privremenih kvarova, programska traka ne reagira. Ponovno pokretanje bi to trebalo popraviti. Uobičajena metoda ponovnog pokretanja računala iz izbornika Start neće raditi jer programska traka ne radi, umjesto toga učinite sljedeće:
- Pritisnite Ctrl + Alt + Delete na tipkovnici.
- Pojavit će se administrativni zaslon. Kliknite na ikonu napajanja u donjem desnom kutu i odaberite “Restart” s popisa.
Isključite mogućnost skrivanja alatne trake
Ako se programska traka sustava Windows 11 stalno skriva od vas, možda biste trebali onemogućiti pridruženu postavku kao što je prikazano u nastavku:
- Otvorite Postavke na svom Windows računalu. Opet, budući da programska traka ne radi, morate isprobati alternativni put za otvaranje postavki. Pritisnite Ctrl + Shift + Esc da otvorite Upravitelj zadataka.
- Kada se Upravitelj zadataka otvori, kliknite “Datoteka → Pokreni novi zadatak.”
- Otvorit će se skočni prozor “Kreiraj novi zadatak”. Upišite ms-settings: i pritisnite tipku “OK”.
- Otvorit će se postavke sustava Windows 11. Idite na “Personalizacija → traka zadataka”.
- Pomaknite se prema dolje na sljedećem zaslonu i proširite odjeljak Ponašanje na traci zadataka. Poništite postavku “Automatski sakrij programsku traku”.
Promijenite poravnanje alatne trake prema sredini
Mnogi korisnici sustava Windows 11 sugeriraju da je promjena poravnanja programske trake na sredinu umjesto lijevo popravila problem nereagiranja programske trake.
- Da biste to učinili, slijedite korake od 1. do 4. gornje metode da biste otvorili postavke programske trake.
- Proširite odjeljak Ponašanje trake zadataka.
- Odaberite “Centar” u padajućem okviru pored Poravnanje trake zadataka.
Omogućite alatnu traku na svim prikazima
Ako koristite postavku s više uređaja, a programska traka ne radi na drugom monitoru, morate provjeriti postavke programske trake koje se odnose na više zaslona:
- Otvorite Postavke pomoću Upravitelja zadataka kao što je prikazano u odjeljku 3.
- Idite na “Personalizacija → traka zadataka”. Proširite Ponašanje trake zadataka i potvrdite okvir pored “Prikaži moju traku zadataka na svim zaslonima”. Također, prilagodite postavke ovisno o vašim preferencijama za “Kada koristite više zaslona, prikaži moje aplikacije na programskoj traci.”
Popravite datoteke sustava ili ”System Files”
Zatim morate pokušati popraviti sistemske datoteke, što bi moglo uzrokovati da programska traka sustava Windows 11 ne radi. Ne brinite, međutim, jer ne morate ručno petljati po sistemskim datotekama. Windows nudi ugrađeni alat poznat kao System File Checker za skeniranje računala u potrazi za pogreškama i njihovo popravljanje. Slijedite ove korake kako biste to učinili:
- Otvorite Upravitelj zadataka pomoću tipkovničkog prečaca Ctrl + Shift + Esc.
- Idite na “Datoteka -> Pokreni novi zadatak.”
- Upišite CMD u skočni prozor “Stvori novi zadatak” da biste otvorili naredbeni redak. Označite okvir pored “Stvori ovaj zadatak s administrativnim privilegijama” i kliknite “U redu”.
- Upišite naredbu sfc /scannow i pritisnite tipku Enter.
- Pričekajte da Windows 11 izvrši naredbu i popravi sve neispravne datoteke. Kada završite, zatvorite naredbeni redak.
- Naredba sfc/scannow izvodi brzu provjeru vašeg računala. Ako ta naredba nije pomogla, izvršite opsežnu provjeru svog računala pomoću DISM naredbi. Ponovno otvorite naredbeni redak i unesite jednu po jednu sljedeće naredbe:
Dism /Online /Cleanup-Image /ScanHealth
Dism /Online /Cleanup-Image /RestoreHealth
Isključite brzo pokretanje sustava ili ”Fast Startup”
Ako se programska traka sustava Windows 11 pri pokretanju pojavi bez gumba i ikona, isključivanje Brzog pokretanja pokazalo se korisnim. Slijedite korake kao što je prikazano u nastavku:
- Otvorite Upravitelj zadataka uz pomoć tipkovničkog prečaca Ctrl + Shift + Esc.
- Otvorite “Datoteka -> Pokreni novi zadatak.”
- Unesite “Upravljačka ploča” u prozor “Kreiraj novi zadatak”.
- Kliknite na “Opcije napajanja” ako je prikaz postavljen na ikone. Alternativno, idite na “Hardver i zvuk → Opcije napajanja”.
- Kliknite na “Odaberite što će tipke za napajanje” na lijevoj bočnoj traci.
- Poništite okvir pored “Uključi brzo pokretanje (preporučeno)” u odjeljku Postavke isključivanja. Kliknite “Spremi promjene”.
- Ako je zasivljen, kliknite na “Promijeni postavke koje trenutno nisu dostupne” na vrhu. To bi trebalo aktivirati postavke isključivanja. Zatim poništite opciju “Uključi brzo pokretanje”.
Promijenite datum i vrijeme na svom računalu
Drugo rješenje koje rješava probleme s programskom trakom sustava Windows 11 je promjena datuma i vremena računala na mjesec dana unaprijed:
- Otvorite Upravitelj zadataka i idite na “Datoteka → Novi zadatak”.
- Upišite “Upravljačka ploča” u novi prozor zadatka da biste je otvorili.
- Na upravljačkoj ploči idite na “Datum i vrijeme”.
- Na kartici “Datum i vrijeme” kliknite na “Promijeni datum i vrijeme” i postavite mjesec na sljedeći mjesec.
- Kliknite karticu “Internet Time” ili internetsko vrijeme, a zatim “Promijeni postavke”.
- Poništite okvir pored “Sinkroniziraj s internetskim poslužiteljem” i pritisnite tipku “U redu”.
Ažurirajte svoj Windows sustav
Problem koji ne radi s programskom trakom također može biti uzrokovan zastarjelom ili neispravnom verzijom operacijskog sustava Windows 11 koji je trenutno instaliran na vašem računalu. Provjerite moguća ažuriranja i ažurirajte Windows 11 na najnoviju verziju slijedeći ove korake:
- Otvorite Postavke na računalu pomoću Upravitelja zadataka.
- Idite na “Windows Update” i pritisnite na tipku “Provjeri ažuriranja”.
- Instalirajte ažuriranje, ako je dostupno.
Namjestite dodatne opcije vezane uz programsku traku, unutar registra, odnosno Registryja
Ako programska traka sustava Windows 11 i dalje ne radi ispravno, morate izvršiti sljedeću promjenu u registru programske trake:
- Otvorite Upravitelj zadataka.
- Idite na “Datoteka → Pokreni novi zadatak”, upišite regedit u prozor i pritisnite “OK” da otvorite uređivač registra.
- Idite sve do navedene lokacije unutar Registryja: “HKEY_CURRENT_USER\Software\Microsoft\Windows\CurrentVersion\Explorer\Advanced”. Dvaput kliknite na “TaskbarSd”.
- Promijenite vrijednost u “1” u okviru Podaci o vrijednosti ako je postavljena na “0”. Kliknite na “OK”. Ponovno pokrenite Windows Explorer kao što je prikazano u odjeljku 1.
Ponovno ”registrirajte” programsku traku
Traka zadataka u sustavu Windows 11 mogla je biti odjavljena zbog nekog problema i zato ne radi ispravno. Da biste stvari ispravili, morate ponovno registrirati programsku traku uz pomoć Windows PowerShell-a kao što je prikazano u nastavku:
- Otvorite Upravitelj zadataka i idite na “Datoteka → Pokreni” novi zadatak.
- U skočni okvir “Stvori novi zadatak” upišite Powershell da biste otvorili Windows PowerShell. Označite okvir “Stvori ovaj zadatak s administrativnim privilegijama” i kliknite “U redu”.
- Otvorit će se prozor Windows PowerShell. Unesite sljedeću naredbu i pritisnite tipku Enter:
Get-AppXPackage -AllUsers | Foreach {Add-AppxPackage -DisableDevelopmentMode -Register “$($_.InstallLocation)\AppXManifest.xml”}
- Pričekajte da se naredba završi. Kada završite, ponovno pokrenite Windows Explorer.
Pokrenite skeniranje sustava Windows
Ako ste nedavno instalirali aplikaciju ili preuzeli medij iz neprovjerenih izvora, vaše računalo sa sustavom Windows 11 možda se zarazilo zlonamjernim ili oštećenim datotekama, a to bi moglo uzrokovati probleme s programskom trakom. Iako je jedan od načina rješavanja problema brisanje nedavno instalirane aplikacije ili datoteka, jednostavno rješenje je korištenje sigurnosnog skeniranja sustava Windows za otkrivanje i rješavanje problema kao što je prikazano u nastavku:
- Otvorite Postavke na računalu.
- Idite na “Privatnost i sigurnost” i kliknite na “Sigurnost sustava Windows”.
- Kliknite na “Zaštita od virusa i prijetnji” i “Brzo skeniranje” na sljedećem zaslonu.
- Ako ne vidite opciju Brzo skeniranje, kliknite na “Otvori aplikaciju” da otvorite antivirusnu aplikaciju treće strane i skenirate svoje računalo.
Deinstalirajte Windows ažuriranje
Za mnoge korisnike, neispravno sigurnosno ažuriranje instalirano na računalu uzrokuje probleme s programskom trakom. Jedno od sigurnosnih ažuriranja koje je izazvalo pustoš na programskoj traci je KB5006674. Morate ga deinstalirati kao što je prikazano u nastavku:
- Otvorite upravljačku ploču na računalu.
- Idite na “Programi i značajke”.
- Kliknite na “Prikaži instalirana ažuriranja” na desnoj ploči.
- Potražite “Ažuriranje za Microsoft Windows (KB5006674)” desnom tipkom miša kliknite na njega i pritisnite tipku “Deinstaliraj”.
To bi trebalo biti to. Nadam se da je jedno od ovih potencijalnih rješenja bilo pravo rješenje za problem s kojim ste se susreli.
Piše: Ivan Hečimović