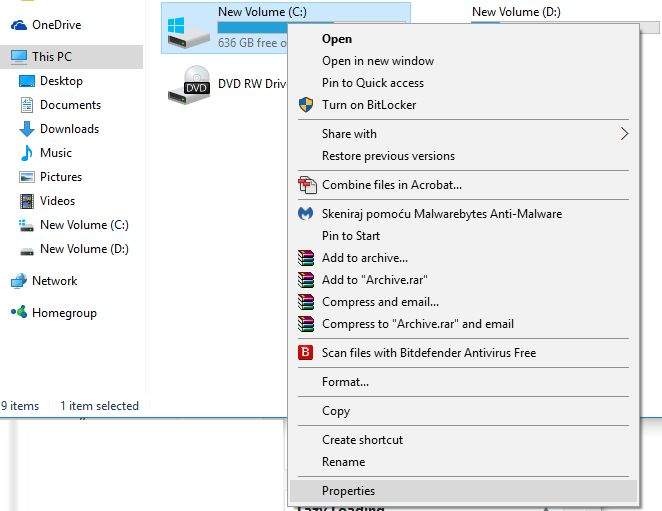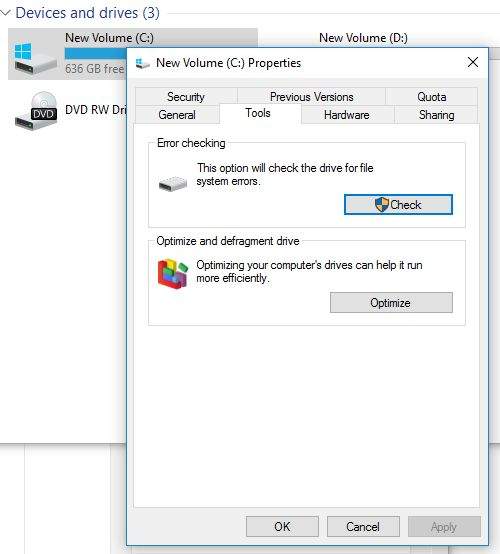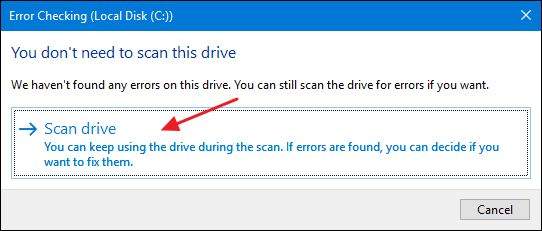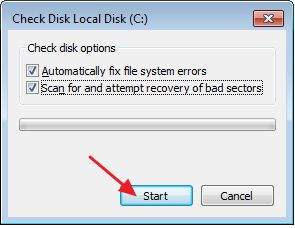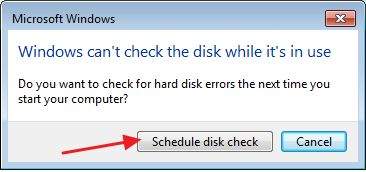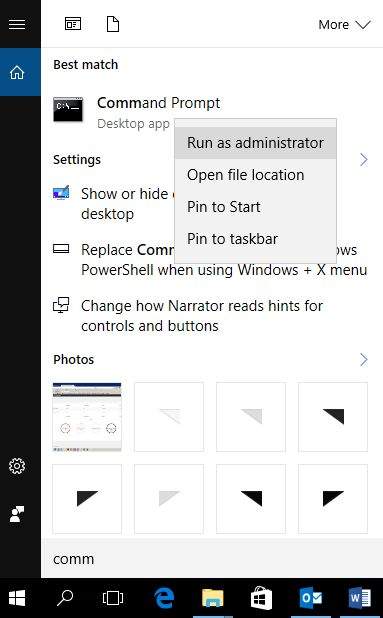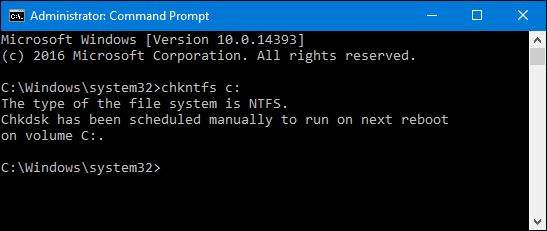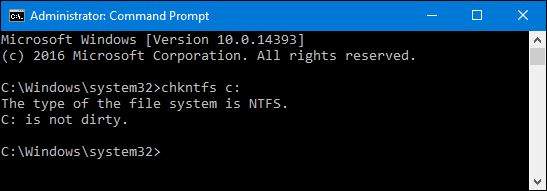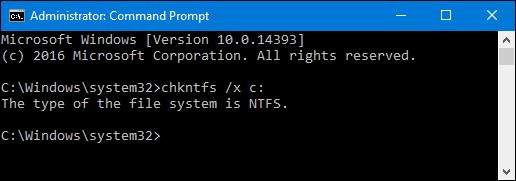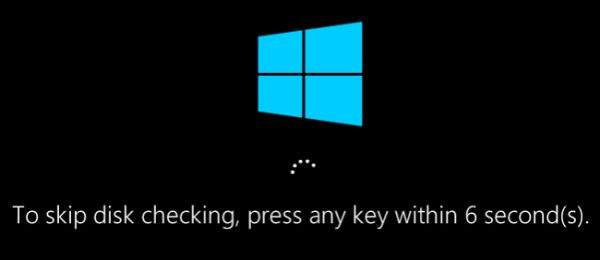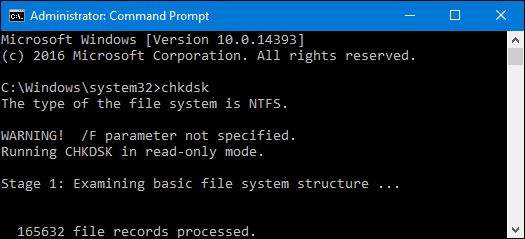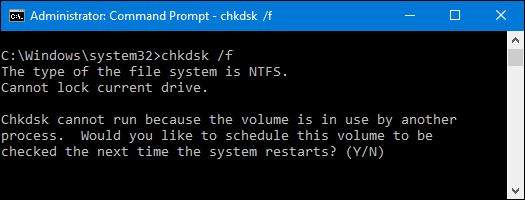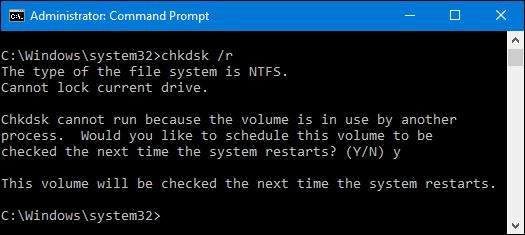Kad god dobivate obavijesti o grešci na hard disku, ili pak čudno ponašanje koje možda nećete pripisati grešci na hard disku – Chkdsk vas može spasiti. Ovdje se nalaze kompletne upute za korištenje ovog alata koji dolazi sa svakom verzijom Windowsa.
Kako radi Chkdsk (i kada ga koristiti)
Alat Check Disk, ili chkdsk (to mu je naredba za pokretanje) skenira cijeli hard disk kako bi pronašao i popravio probleme. Zaista može spriječiti i veće probleme kao i gubitak podataka u budućnosti. Chkdsk izvodi nekoliko radnji, ovisno o tome kako je pokrenut:
- Chkdsk-ova osnovna funkcija je skeniranje integriteta datotečnog sustava i metapodataka istog na određenoj particiji i popravak logičkih grešaka koje pronađe. Takve greške mogu sadržavati korumpirane unose u glavnu tablicu datoteka particije, loše sigurnosne opise, ili pak pogrešne vremenske pečate i informacije o veličini nekih datoteka.
- Chkdsk može dodatno skenirati svaki sektor particije u potrazi za lošim sektorima. Loši sektori se pojavljuju u dva oblika: mekani loši sektori, koji se pojavljuju kada je podatak loše unesen, i tvrdi loši sektori koji se pojavljuju kod fizičkog oštećenja diska. Chkdsk pokušava popraviti oba ova problema tako da ispravi mekane loše sektore, a tvrde označi tako da se više ne koriste.
To sve možda zvuči jako stručno, no ne brinite: ne morate razumijeti ništa od toga kako bi znali kada ga upotrijebiti.
Preporučamo pokretanje chkdsk-a svakih nekoliko mjeseci kao dio rutinskog održavanja, uz korištenje S.M.A.R.T. alata za drajvere koji ih podržavaju. Također bi ste trebali uzeti u obzir njegovo pokretanje svaki put kad se Windows nenormalno ugasi, primjerice poslje nestanka struje ili pada sustava. Ponekad će Windows sam pokrenuti skeniranje kod pokretanja sustava, no najčešće ćete to morati sami učiniti. Čak i ako samo imate neke čudne probleme s aplikacijama koje niste uspjeli riješiti ni na jedan drugi način.
Primjerice: Jednom sam imao problem gdje mi se Outlook rušio nedugo nakon pokretanja. Nakon mnogo pokušaja riješavanja problema, chkdsk skeniranje je otkrilo da imam loše sektore u kojima su bili spremljeni određeni Outlook podaci. Srećom, ovaj alat je uspio popraviti te sektore i sve je nakon toga bilo u redu.
Ako chkdsk pronađe probleme, posebice tvrde loše sektore, koje ne može popraviti, podaci mogu postati neupotrebljivi. Ne dešava se često, no može se desiti. Iz tog razloga bi ste trebali voditi redovitu rutinu sigurnosnog pohranjivanja podataka (backup) i pohraniti podatke prije pokretanja chkdsk-a.
Ovaj alat radi više-manje jednako na svim verzijama Windowsa. Mi ćemo raditi s desetkom u ovom članku, pa će prozorčići možda izgledati malo drugačije ako koristite Windows 7 ili 8, no učinak je isti, a kasnije ćemo pokazati gdje se procedure razlikuju. Pričat ćemo i o pokretanju iz komandnog prozora (cmd) u slučajevima kada ne možete niti pokrenuti Windows.
Kako pokrenuti Check Disk iz Windowsa
Pokretanje alata Check Disk iz Windowsa je veoma lako. U pretraživaču datoteka kliknite desnim klikom miša na particiju ili disk koji želite skenirati te odaberite „Properties“ („Svojstva“).
U ovom prozorčiću kliknite na “Tools” (Alati) i onda na “Check”. Na Windowsu 7 gumb se zove “Check now” (Pregledaj sad).
Na Windowsu 8 i 10 Windows će vas možda obavijestiti da nije pronašao greške na odabranom disku. Svejedno možete ručno skenirat tako da kliknite „Skeniraj disk“. Tako će se prvo skenirati bez pokušaja popravka, pa se vaše računalo neće ponovno pokretati u procesu. Ako brzo skeniranje otkrije neki problem, Windows će vam ponuditi tu opciju. Ako želite na silu, tada morate koristiti naredbeni prozor kako bi pokrenuli chkdsk- o tome ćemo govoriti kasnije u članku.
Nakon što windows skenira vaš disk i ukoliko nisu pronađene greške, samo kliknite „zatvori“.
U Windowsu 7, kad kliknete „pregledaj sad“, doći će vam prozorčić koji vam nudi još nekoliko dodatnih opcija- želite li automatski popravljati greške i potražiti loše sektore. Ako želite provesti najtemeljniju pretragu, tada odaberite obje opcije i kliknite „započni“. Imajte na umu da ako dodate skeniranje sektora na popis, ovaj proces može potrajati. To bi možda trebali činiti kad znate da vam računalo neće trebati narednih nekoliko sati.
Ako odaberete popravak grešaka i skeniranje loših sektora, Windows neće moći provesti skeniranje dok se disk koristi. Ako se to dogodi, imate opciju otkazati skeniranje ili predbilježiti skeniranje diska za sljedeći put kad se Windows pokrene.
Kako provjeriti ili otkazati predbilježeno skeniranje diska
Ako niste sigurni je li disk check tempiran za sljedeće pokretanje operativnog sustava, jednostavno ćete to provjeriti s komandnim prozorom. Morat ćete ga pokrenuti s administrativnim privilegijama. Kliknite na „start“ i upišite „command prompt“. Kliknite desnim klikom miša na rezultat i odaberite opciju „pokreni kao administrator“.
U komandnoj liniji upišite sljedeću naredbu, a naziv (slovo) particije zamjenite ako je potrebno.
chkntfs c:
Ako ste predbilježili ručno skeniranje diska, tada ćete dobiti sljedeću poruku.
Ako je Windows tempirao automatsko skeniranje diska, tada ćete dobiti poruku koja vas obaviještava da je particija “dirty” (prljava), što samo znači da je označena kao da bi mogla imati greške. To vam govori da će Windows pokrenuti skeniranje sljedeći put kada pokrenete računalo. Ako nije tempirano automatsko skeniranje, samo ćete dobiti poruku koja vas obaviještava da particija nije prljava.
Ako je disk check tempiran za sljedeće pokretanje Windowsa, ali to ne želite, možete ga otkazati upisivanjem sljedeće naredbe:
chkntfs /x c:
Nećete dobiti nikakvu povratnu informaciju o otkazivanju skeniranja, no otkazat će se. Ova naredba izostavlja particiju iz naredbe chkdsk. No ako se i dogodi da skeniranje ostane tempirano slijedeći put kad se sustav ponovno pokrene, Windows je dovoljno obazriv da vam pruži mogućnost otkazivanja u narednih 10 sekundi.
Kako koristiti naredbu chkdsk iz komandne linije
Ako želite koristiti komandnu liniju (ili to morate jer se windows ne želi pokrenuti), tada imate više kontrole nad procesom skeniranja diska. Štoviše, ako koristite Windows 8 ili 10, to je jedini način za automatsko popravljanje ili skeniranje loših sektora. Otvorite komandnu liniju s administratorskim privilegijama tako da pritisnete tipku Windows+X istovremeno te odaberite „Komandna linija (Admin)“. Koristit ćete naredbu chkdsk. Naredba podržava mnogo dodatnih mogućnosti, no mi ćemo najviše koristiti dvije: /f i /r.
Ako pokrenete naredbu chkdsk samu za sebe, ona će skenirati vaš disk na read-only način te će vas obaviještavati o greškama bez da ih pokuša popraviti. Upravo zbog toga nije potrebno ponovno pokretanje sustava dok se ova naredba izvodi.
Ako želite da chkdsk pokuša popraviti logičke greške u datotečnom sustavu, samo dodajte opciju /f. Imajte na umu da ako se neki od podataka na skeniranom disku trenutno koriste (a većinom će to biti slučaj), linija će vam ponuditi opciju da tempirate skeniranje za slijedeće pokretanje računala.
chkdsk /f c:
Ako pak želite da vam chkdsk skenira i loše sektore, tada koristite opciju /r. U tom slučaju se podrazumijeva opcija /f, pa će chkdsk potražiti i logičke greške i loše sektore. Nije neophodno, no neće škoditi ako ubacite obje opcije istovremeno.
chkdsk /r c:
Pokretanje naredbe chkdsk /r vam pruža najtemeljitije skeniranje koje postoji u Windowsima za disk, a ako imate dovoljno vremena i za provjeru sektora, toplo vam preporučamo da to činite svako toliko.
Nadajmo se da će chkdsk popraviti bilo kakav problem s vašim diskom i da ćete opet moći koristiti svoje računalo kao prije.
Piše: S.M.