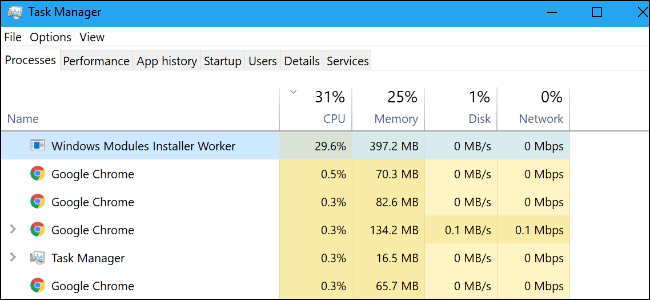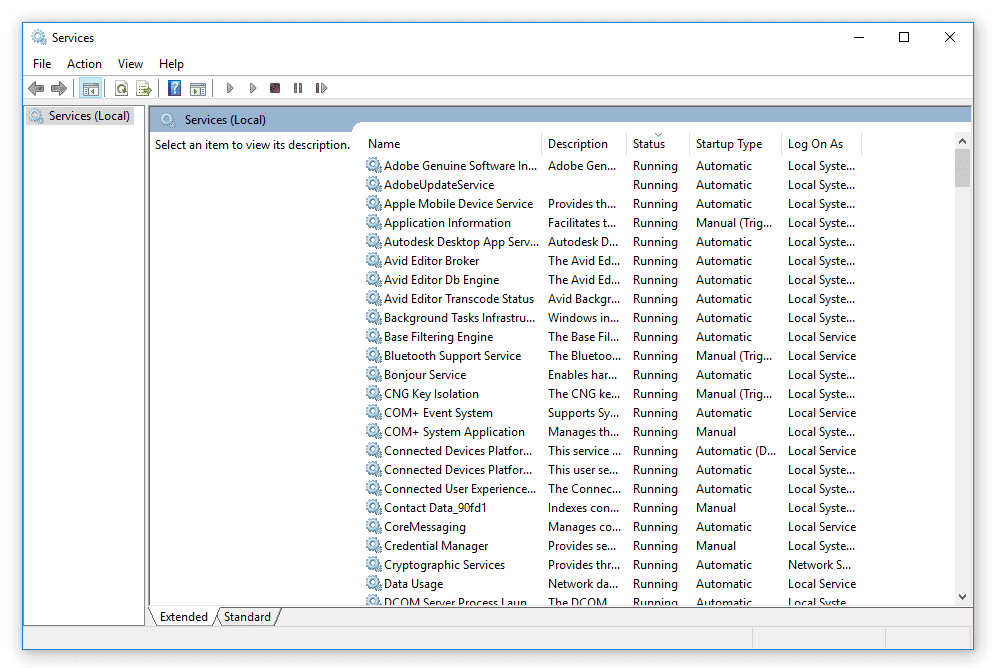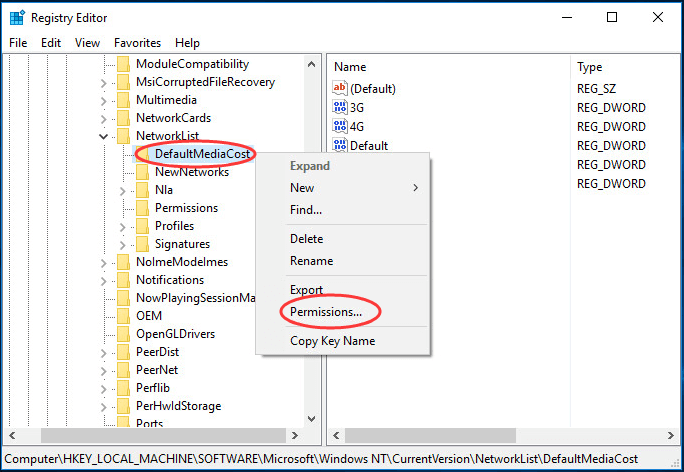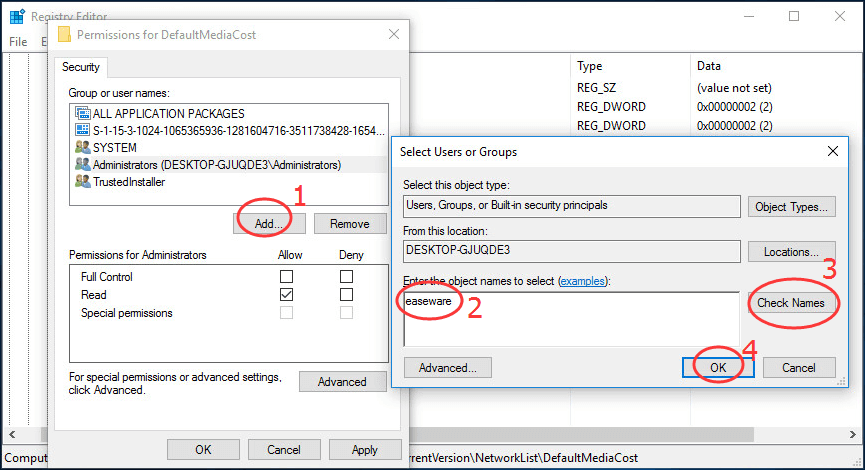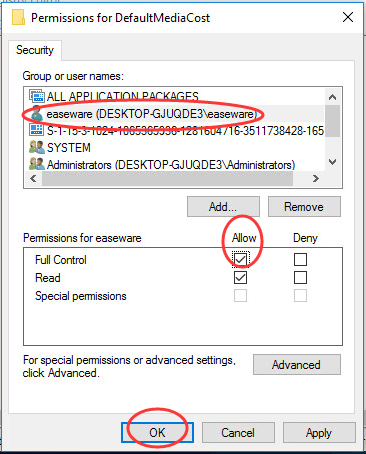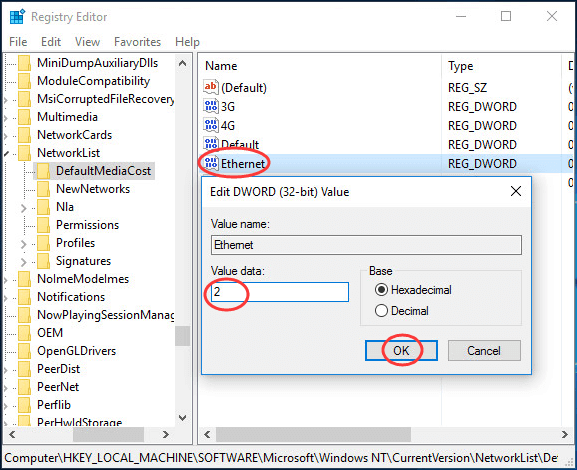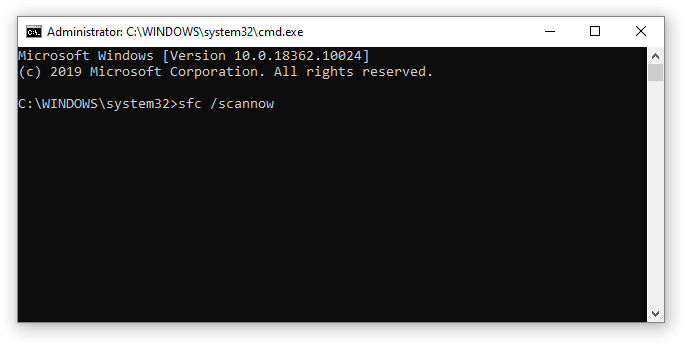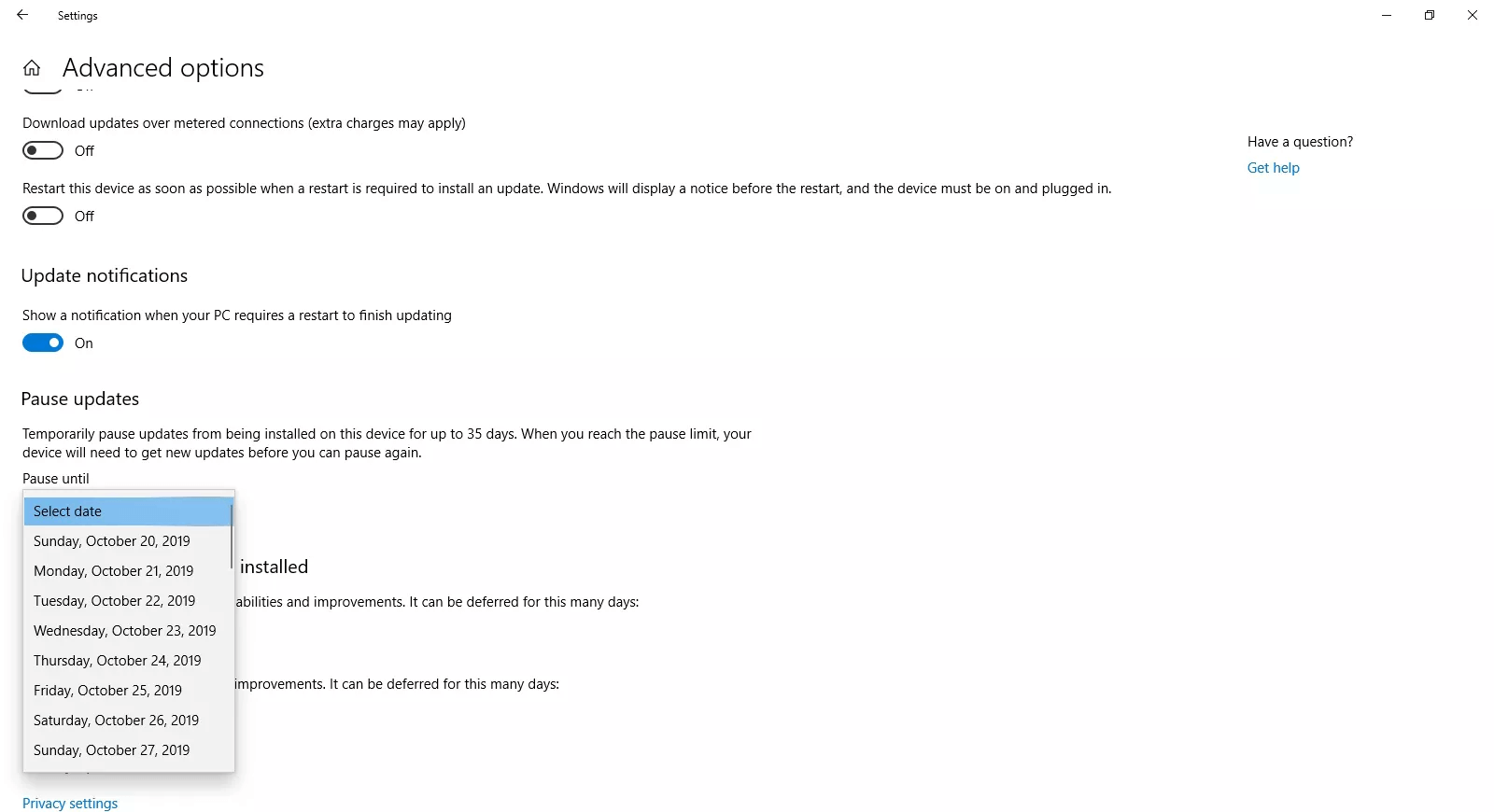Ponekad možete doživjeti nagli porast temperature ili nagli pad performansi tijekom korištenja Windows računala.
To se može pripisati različitim procesima koji se izvode u pozadini, točnije “Windows Module Installer Worker“, budući da ti procesi mogu ”pojesti” ogromnu količinu resursa, kako procesora računala tako i diska (SSD i HDD-a).
Srećom, postoji mnogo načina za ispravljanje ove pogreške. U nastavku ćemo nešto više reći o nekima od načina kako popraviti ovakve probleme i kako smanjiti potrošnju resursa procesora računala.
Što uopće jest ”Windows Modules Installer Worker”?
Windows Modules Installer Worker (također poznat kao WMIW ili TiWorker.exe) je bitan zupčanik u stroju funkcioniranja Windows operativnog sustava, koji se pokreće na vašem računalu. Njegov je zadatak automatski provjeriti postoje li Windows i Microsoft ažuriranja i instalirati ih, kako bi vaše računalo radilo bez problema u svakom trenutku. Nadalje, on stvara sigurnosnu kopiju vaših starih podataka i osigurava da je sve ažurirano na vašem računalu.
Naravno, svi ovi zadaci zahtijevaju mnogo resursa i procesorske snage u obliku RAM i prostora na disku. Stoga ponekad možete vidjeti pad performansi dok WMIW radi u pozadini. Također možete primijetiti skok u korištenju CPU-a ili jedinice procesora svaki put kada otvorite Upravitelj zadataka u sustavu Windows, što je razlog zašto se vaše računalo zagrijava i usporava.
Ovo je samo manja neugodnost s kojom ćete se morati suočiti, kako bi vaš sustav bio ažuriran na posljednju verziju. Nakon dovršetka instalacije, vaše računalo bi se trebalo smiriti i vratiti u normalno stanje. Međutim, ako primijetite da je upotreba resursa procesora i diska visoka i dalje i to već nekoliko sati, to može uzrokovati probleme poput naglog isključivanja, što znači da biste trebali nešto poduzeti u vezi ovoga.
Kako popraviti probleme koji se odnose na ”Windows Modules Installer Worker”?
-
Restartirajte uslugu za Windows ažuriranje ili ”Windows Update Service”
Ponekad program za instalaciju Windows modula može razviti kvar, uzrokujući da ga procesor opskrbljuje s nepotrebnom velikom snagom. Često se ovaj problem može riješiti brzim ponovnim pokretanjem usluge Windows Update.
- Pokrenite uslužni program Run pritiskom na Win + R. Upišite services.msc i kliknite OK za pokretanje uslužnog programa.
- Pomaknite se prema dolje i idite do “Windows Update” ispod stupca Ime.
- Desnom tipkom miša kliknite ovaj unos i odaberite opciju Stop.
- Nakon što ste čekali neko vrijeme, ponovno desnom tipkom miša kliknite uslugu Windows Update i odaberite Start.
-
Pokrenite uslugu za rješavanje problema unutar Windowsa ili ”Windows Troubleshooter”
Umjesto da ručno mijenjamo bilo koje naredbe ili značajke, možemo koristiti Windows alat za rješavanje problema kako bismo otkrili i riješili problem. Evo kako to učiniti.
Za Windows 10
- Idite na izbornik Start i kliknite na Postavke.
- Sada idite na “Ažuriranje i sigurnost”.
- Idite na karticu Rješavanje problema na bočnoj traci.
- Nakon što ste na zaslonu za rješavanje problema, kliknite na “Dodatni alati za rješavanje problema” za nastavak.
- Na sljedećem zaslonu odaberite “Windows Update” i kliknite “Pokreni alat za rješavanje problema”.
- Windows će pokušati otkriti sve probleme vezane uz Windows Update. Ako se otkrije problem, slijedite upute kako biste riješili problem.
Za Windows 11
- Idite na “Postavke -> Sustav” i potražite opciju Rješavanje problema.
- U prozoru za rješavanje problema kliknite na “Drugi alati za rješavanje problema”.
- Sada kliknite na Pokreni pored Windows Update.
- Pričekajte da program za rješavanje problema potraži sve probleme.
- Nakon što skeniranje završi, dobit ćete obavijest ako je alat za rješavanje problema uočio bilo kakav problem. Tada možete poduzeti odgovarajuće mjere.
-
Promijenite postavke vezane za internet
Ako želite možete promijeniti svoje internetske postavke na ograničenu vezu ili ”Metered Connection”. To će spriječiti Windows da nepotrebno traži ažuriranja i instalira ih, čime ćete ograničiti upotrebu resursa računala.
Ako koristite Wi-Fi povezivost na Windows 10 sustavu
- Idite na izbornik Start i kliknite na Postavke.
- Idite na opciju “Mreža i internet”.
- Kliknite na Wi-Fi za nastavak.
- Na stranici Wi-Fi postavki kliknite na Wi-Fi mrežu koju trenutno koristite. Sada se pomičite prema dolje dok ne vidite opciju “Metered connection” i omogućite je.
Ako koristite Wi-Fi povezivost na Windows 11 sustavu
- Idite na “Postavke -> Mreža i internet”. Tamo odaberite opciju Wi-Fi.
- Zatim odaberite Wi-Fi mrežu na kojoj ste trenutno.
- Postavite svoju mrežu kao “vezu s ograničenjem” pomoću prekidača.
Ako koristite Ethernet ili mrežnu povezivost na internet
- Pritisnite tipke Win + R da biste otvorili uslužni program Run. U naredbeni okvir upišite regedit i pritisnite Enter.
- Idite na sljedeće: “HKEY_LOCAL_MACHINE -> SOFTWARE -> Microsoft -> Windows NT -> CurrentVersion -> NetworkList -> DefaultMediaCost.”
- Desnom tipkom miša kliknite “DefaultMediaCost” na bočnoj traci i kliknite Dozvole u kontekstnom izborniku.
- Sada kliknite na gumb Dodaj u skočnom dijaloškom okviru.
- Pojavit će se novi dijaloški okvir. Ovdje upišite svoje korisničko ime u prazno polje i kliknite na “Provjeri imena”. Zatim pritisnite OK.
- Bit ćete preusmjereni na prethodni dijaloški okvir, gdje će sada biti vidljivo vaše ime. Odaberite ga i potražite “Puna kontrola” u donjem okviru s dopuštenjima. Sada označite prazan okvir pored njega ispod stupca Dopusti.
- Bit ćete preusmjereni natrag na prozor DefaultMediaCost. Ovdje dvaput kliknite na opciju Ethernet na desnoj ploči i postavite podatke o vrijednosti na “2”.
- Kliknite OK i ponovno pokrenite računalo kako biste dovršili promjene.
-
Pokrenite skeniranje pomoću SFC alata
Prema zadanim postavkama, svrha System File Checker (SFC) je skeniranje sustava Windows i vraćanje vaših datoteka ako neke funkcije sustava Windows ne rade ili ako se Windows ruši. Međutim, ovaj alat možete pokrenuti ručno kako biste riješili problem s WMIW-om.
- Idite na traku za pretraživanje sustava Windows i upišite cmd. Ovo će prikazati opciju za pokretanje naredbenog retka. Pokrenite ga kao administrator.
- U naredbeni redak upišite sfc /scannow i pritisnite Enter.
- Windows će sada skenirati vaše računalo pa strpljivo pričekajte da završi.
- Nakon dovršetka skeniranja, Windows vas obavještava ako uoči pogreške i također ih popravlja.
- Ako se ne pronađu pogreške, primit ćete poruku koja kaže: “Zaštita resursa sustava Windows nije pronašla nikakve povrede integriteta” ili u originalu: ”Windows Resource Protection did not find any integrity violations”.
- Ponovo pokrenite računalo kako biste dovršili promjene.
-
Onemogućite alat Windows ažuriranja ili ”Windows Update Service”
Radnik za instalaciju Windows modula je temeljni dio Windows ekosustava koji vam omogućuje nesmetano pokretanje računala. Održava vaše Windows i druge Microsoftove aplikacije ažurnima. Stoga njegovo onemogućavanje nije preporučena metoda. To može negativno utjecati na performanse Windows aplikacija u budućnosti. Također možete propustiti neka važna sigurnosna ažuriranja ili ispravke pogrešaka. Međutim, ako nemate izbora nego onemogućiti proces kao posljednje sredstvo, slijedite ove korake:
- Pritisnite tipke Win + R da biste otvorili uslužni program Run. Upišite services.msc i kliknite na OK za pokretanje prozora Services.
- Idite na Windows Update.
- Desnom tipkom miša kliknite na njega i kliknite na Svojstva.
- Na zaslonu će se pojaviti dijaloški okvir. Ovdje otvorite padajući izbornik “Vrsta pokretanja”.
- S ovog popisa odaberite Onemogućeno.
- Kliknite na Primijeni, a zatim na OK za spremanje promjena.
Normalno je da se vaše računalo preopterećuje dok WMIW radi u pozadini. Međutim, ako se neprestano susrećete s povećanom potrošnjom resursa procesora i diska računala, možda ćete morati optimizirati svoje računalo uz pomoć specijaliziranih alata, kao što je AVG TuneUp.
Piše: Ivan Hečimović