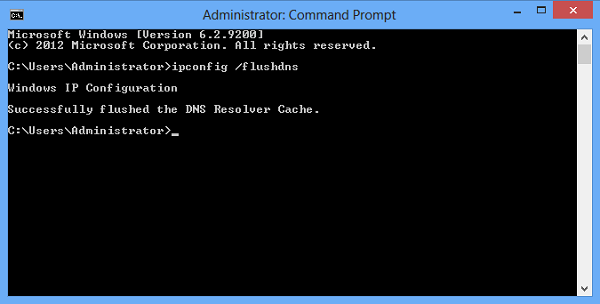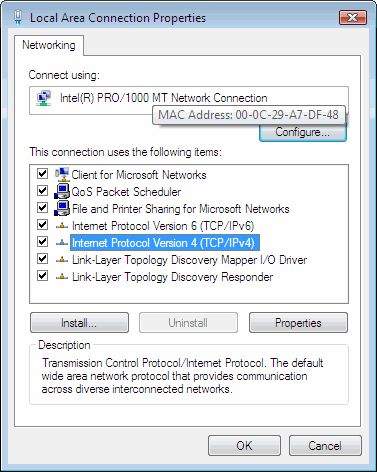Jeste li se ikada susreli s ovakvim problemom? Uključite svoje računalo (koje na sebi ima Windows OS), odlučite se spojiti na internet preko Wi-Fi povezivosti, povežete se na internet uz pomoć Wi-Fi-ja, sve radi dobro (ili tako izgleda), ali vam se u jednome trenutku na alatnoj traci pojavi mali žuti uskličnik uz poruku ”No Internet”.
Ovo se u stvari vrlo često zna događati, pogotovo na prijenosnim računalima i pogotovo onda nakon što se pokušamo spojiti preko Wi-Fi-ja na internet. Izgleda kao da sve radi dobro, ali taj mali, žuti trokutić i poruka ”Connected. No Internet” sve pokvari, a tada nam ne preostaje ništa drugo nego da pokušamo otkloniti ovaj problem.
Kako riješiti ”No Internet” problem – pročitajte u nastavku članka.
Restartajte svoj router
Router, čak i onda kada se čini i izgleda da je sve u redu s njime, može biti uzrok problema. Zato je dobra ideja svaki puta kada naletite na bilo kakav problem koji se odnosi na internetsku spojivost prvo i najprije restartirati router. Najprije restartirajte svoj router, zatim svoje računalo. Ostavite router i računalo isključene nekoliko minuta.
Nakon toga ih ponovno uključite i provjerite možete li se sada normalno spojiti na internet i možete li normalno koristiti internet bez pojave žutog kvadratića. U slučaju da je sve OK- riješili ste problem.
Provjerite kako rade vaši router i modem
Kao što znate (ili ako ne znate, saznati ćete), vaš router je uz modem koji koristi vaše računalo, glavni odgovorni za prosljeđivanje internetskog signala od pružatelja internetskih usluga prema vama kao korisniku. Zato bi bilo dobro prije svega drugoga provjeriti rad routera.
Router na sebi ima svakojaka svjetla. Svako od tih svjetala znači nešto i velika većina njih (pogotovo ono za Wi-Fi) trebaju biti uključena. Ako kojim slučajem neko od tih svjetala nije uključeno, a trebalo bi biti (i bilo je nakon što ste kupili router), onda je vrlo vjerojatno problem u vašem routeru. Kontaktirajte službu za korisnike pružatelja internetskih usluga, s obzirom da ne u ovom slučaju na njima da riješe ovaj (i slične ovom) problem.
Provjerite postoji li kakav problem koji se odnosi na uređaje
Ponekad se zna dogoditi da se recimo vaš pametni telefon bez ikakvih problema može spojiti preko Wi-Fi-ja na internet i da preko njega možete najnormalnije koristiti internet, ali da računalo i dalje ”šteka” što se ovoga tiče. Ako je to slučaj onda je vrlo vjerojatno problem u Wi-Fi adapteru vašeg uređaja.
Kako biste popravili probleme koji se odnose na Wi-Fi adapter, idite na Wi-Fi ikonicu (nalazi se u donjem, desnom kutu ekrana, odmah u alatnoj traci) i kliknite na nju. Nakon toga kliknite na ”Troubleshoot Problems”. Klikom na ovu opciju Windows će sam pokušati dijagnosticirati potencijalne probleme koji eventualno postoje u vašem računalo. Ako Windows pronađe bilo kakve probleme pokušati će ih sam popraviti.
Očistiti DNS cache memoriju
Ponekad problem može biti i u DNS cache memoriji. DNS cache memorija je u stvari privremena baza podataka unutar koje vaše računalo pohranjuje informacije o različitim internetskim stranicama koje posjećujete. Svaki puta nakon što posjetite neku internetsku stranicu, DNS cache će pretvoriti sve adrese koje ste utipkali u tražilicu u IP adrese koje će se sastojati samo od brojeva.
Na ovaj način uređaji puno brže i jednostavnije drže evidenciju adresa svih stranica koje ste posjetili u cache memoriji. Ovo i nama olakšava korištenje interneta jer ne moramo svaki puta nakon što utipkamo adresu u tražilicu čekati da ona bude konvertirana i nakon toga poslana u internet.
No ponekad se zna dogoditi da DNS cache memorija, baš kao i svaka druga memorija, bude korumpirana i da ima greške u sebi. Ako se takvo što dogodi, jedino što nam preostaje u tome slučaju jest čišćenje DNS cache memorije.
Brisanje je dosta jednostavan postupak i može ga se vrlo brzo obaviti uz pomoć Command Prompta.
Idite u Command Prompt tako što ćete u isto vrijeme pritisnuti tipke Window i R na svojoj tipkovnici.
Nakon toga u tražilicu utipkajte ”cmd”.
Nakon što vam se otvori prozor Command Prompta utipkajte iduću naredbu u za to predviđeni dio:
ipconfig/flushdns
Nakon što ste utipkali naredbu, pritisnite Enter. Pričekajte malo i nakon što Command Prompt odradi svoje, dat će vam do znanja kada je sve završeno.
Promijenite modove Wi-Fi-ja
Ovo rješenje problema se može primijeniti najčešće u situacijama kada koristite stari ili stariji router. S obzirom na to da stariji routeri koriste starije (najčešće zastarjele) Wi-Fi modove, to može biti i razlog zbog čega vam se gubi internetski signal čak i onda kada računalo pokazuje da je sve u redu i da ste spojeni na internet.
U routerima kao što su 802.11 b, 802.11 b/g ili na primjer 802.11 b/g/n postoje različiti modovi koje ti routeri koriste u radu. Ako imate starije računalo pokušajte sa mijenjanjem Wi-Fi načina rada. Ovo nije prekomplicirano za napraviti.
Prvo što trebate učiniti jest ovo: otvorite bilo koji internetski preglednik i preko njega se ulogirajte u dio za korisnike. To ćete napraviti tako da odete pod mjesto ulogiranja vašeg routera i ondje utipkate adresu svoga routera. Adrese najčešće izgledaju kao kombinacija brojeva, na primjer 192.168.1.1 ili slično. Ako želite ući u postavke za to će vam trebati korisničko ime i lozinka (a njih ste vrlo vjerojatno napravili kada ste prvi puta postavljali opcije vašeg routera).
Drugi korak je da pronađete opciju pod nazivom ”Wireless Mode”. Ona se obično nalazi pod opcijama za bezično spajanje (”Wireless”).
Treći korak: u slučaju da postoje neke dodatne opcije, odaberite opciju 802.11 b i snimite promjene. U slučaju da ta opcija ne funkcionira, pokušajte 802.11g.
Popravite problem sa konfliktom IP adresa
Može li se vaš uređaj spojiti na internet preko drugih routera, ali preko vašega ne može? Ako je to slučaj možda imate problema sa konfliktom IP adresa. Kako biste provjerili je li ovo problem učinite sljedeće:
- Idite u Command Prompt (Window i R i utipkavanje naredbe ”cmd”)
- Utipkajte ovu naredbu ipconfig/release
Nakon toga bi server trebao za vaše računalo odrediti novu IP adresu.
Nadogradite drivere za mrežu
Velika većina programa (softvera) na našim Windows računalima trebaju biti redovito nadograđivana kako bi mogli normalno funkcionirati, što uključuje i pogonske programe (ili drivere) za vaš router. Evo kako nadograditi drivere vašeg routera.
- Idite pod Device Manager (Window i R, pa utipkavanje devmgmt.msc)
- Idite pod Network Adapters
- Desnim klikom kliknite na vaš Wi-Fi pogonski program
- Odaberite opciju ”Update driver”
- Kliknite na ”Search automatically for updated driver software”
Resetirajte svoj router na tvorničke postavke
Posljednja stvar je vraćanje postavki routera na tvornički odabrane postavke. Ovo će obrisati sve vaše postavke, ali će i vrlo vjerojatno riješiti problem. Kako biste restartirali svoj router, pronađite na njemu malu tipku (obično se nalazi sa stražnje strane) i držite je nekih 10-15 sekundi. Znat ćete da ste tipku držali dovoljno dugo nakon što svjetla ponovno počnu treperiti.
Piše: D.M.