Vratite svoj AMD softver u funkciju s ovim koracima za Windows.
Neki korisnici imaju problema sa softverom AMD Radeon. To je softver za upravljanje grafičkom karticom i raznim drugim opcijama, te je izuzetno bitan onima koji imaju AMD komponente. Stoga je pitanje – kako riješiti ovaj problem? Zapravo, postoji niz opcija koje možete probati. Većina ih je navedena u nastavku teksta i nadamo se da će vam pomoći riješiti problem. Pa krenimo redom …
1) Pokrenite “AMD Radeon” aplikaciju kao administrator
Korisnici obično pokreću AMD Radeon aplikaciju bez administratorskih prava iz kontekstnog izbornika. Umjesto toga, pokušajte pokrenuti istu aplikaciju kao administrator kako biste vidjeli pomaže li to s vašim problemom. To možete učiniti pritiskom na Windows tipku + S, upisivanjem AMD u okvir za pretraživanje i odabirom “Pokreni kao administrator” (Run as administrator) za pronađenu AMD aplikaciju.
Ako to uspije, trajno postavite da se AMD Radeon aplikacija pokreće s administratorskim pravima.
2) Zaustavite Windows “RadeonSoftware” proces
Prvo, provjerite pokazuje li Task Manager proces za AMD Radeon aplikaciju. Ako ga vidite, to znači da se aplikacija već vrti u pozadini. Prekid procesa za ovu aplikaciju možda će riješiti problem. To možete učiniti ovako:
- Pritisnite kombinaciju tipki na tipkovnici Ctrl + Shift + Esc da aktivirate Task Manager
- Odaberite tab “Detalji” unutar Task Managera
- Potražite proces i desnim klikom kliknite na RadeonSoftware.exe, te zatim odaberete opciju “End process”, odnosno “završi/prekini proces”
- Kliknite na gumb da potvrdite akciju
Ponovno pokrenite AMD Radeon aplikaciju i vidite hoće li sada normalno raditi. Ako ne, nastavite čitati dalje.
3) Izbrišite folder “CN”
Oštećeni/koruptirani podaci profila često uzrokuju da AMD Radeon softver prestane raditi. To možete popraviti brisanjem mape CN, koja sadrži podatke profila Radeon. Brisanjem te mape ponovno se izrađuje profil.
- Stisnite prečac na tipkovnici Windows + R da pristupite “Run” dijalogu
- Upišite %appdata% u taj isti Run prozor i kliknite OK da pristupite direktoriju “Roaming”
- Kliknite na AppData unutar Explorera
- Otvorite folder Local unutar AppData foldera
- Kliknite na folder AMD da uđete unutra
- Obrišite folder “CN”
Alternativno, možete pokušati izbrisati specifičnu datoteku unutar mape CN, što su korisnici također potvrdili da djeluje. Da biste to učinili, otvorite mapu CN da biste vidjeli njezin sadržaj. Desnim klikom stisnite na datoteku gmdb.blb u tom direktoriju, te ju obrišite.
4) Onemogućite i ponovno omogućite AMD Radeon grafički adapter
Onemogućavanje i ponovno omogućavanje AMD grafičkog adaptera još je jedno potencijalno rješenje za koje mnogi potvrđuju da može pokrenuti AMD Radeon softver. Možete onemogućiti i ponovno omogućiti AMD grafički adapter na vašem računalu tako da:
- Otvorite Device Manager (pritisnite Windows tipku + X i odaberite prečac za ovaj alat)
- Dvostrukim klikom proširite kategoriju “Display adapters”
- Desnim klikom na AMD Radeon grafičku karticu odaberite “Disable device”, odnosno “onemogući uređaj”
- Kliknite na Yes/Da kada se zatraži potvrda odabrane opcije
- Pričekajte minutu i desnim klikom na AMD Radeon grafičku karticu ponovno odaberite “Enable device”, odnosno “omogući uređaj”
5) Ažurirajte AMD drivere
Neispravan ili stari AMD driver na vašem računalu mogao bi biti mogući uzrok zašto Radeon aplikacija ne radi. To (možda) možete popraviti instaliranjem najnovijeg AMD drivera za grafičku karticu koju imate u računalu.
Odite na stranicu proizvođača grafičke kartice – u ovom slučaju AMD – te skinite drivere za vaš GPU.
6) Vratite prethodni AMD driver
Ako imate najnovije drivere na računalu, to također može biti problem. Ponekad novi driveri za grafiku sadrže greške koje mogu uzrokovati probleme, zbog čega NVIDIA i AMD objavljuju ispravke, odnosno ažurirane verzije drivera. Stoga, vraćanje prethodno instaliranog drivera može biti rješenje za neke korisnike.
- Otvorite ponovno Device Manager, te proširite sekciju Display Adapters
- Odaberite GPU, te stisnite desni klik mišem i odaberite opciju “Properties”
- Zatim odaberite tab “Drivers”
- Tu ćete vidjeti opciju “Roll Back Driver”
- Završite proces, resetirajte računalo i pogledajte da li vam sada AMD Radeon aplikacija radi normalno
7) Postavite Windowse 10/11 na “clean boot”
“Sukobljeni program u pozadini” mogao bi biti još jedan faktor zbog kojeg se AMD Radeon ne otvara. Najbolji način za rješavanje ovog mogućeg uzroka je konfiguriranje vašeg računala na “clean boot” i resetiranje istoga. To će automatski onemogućiti aplikacije i usluge trećih strana koje se pokreću s Windowsom.
Za primjenu “clean boota”, trebat ćete ukloniti aplikacije i servise iz “Windows startupa” (aplikacije i servisi koji se okreću čim se Windowsi podignu) i MSConfiga.
- Otvorite Start menu, utipkajte “msconfig” (bez navodnika) i odaberite System Configuration
- Prebacite se na “Startup” tab i odaberite kvačicu kraj opcije “Hide all Microsoft services”
- Stisnite na “Disable all” gumb
Zatim otvorite Task Manager:
- Otvorite “Startup” tab
- Onemogućite (disable) sve što možete
- Vratite se u System Configuration i stisnite OK
Ponovno pokrenite računalo i probajte otvoriti aplikaciju AMD Radeon. Ako i dalje ne radi, onda nije problem u nekoj drugoj aplikaciji koja blokira AMD softver. Stoga možete ponovno omogućiti startup aplikacije koje želite po gore navedenim koracima.
8) Reinstalirajte AMD Radeon
Ponovna instalacija AMD Radeona također može riješiti različite probleme koji vas sprečavaju u pokretanju aplikacije. AMD Radeon možete ukloniti s pomoću Control Panela. Nađite listu instaliranih aplikacija, odaberite AMD Radeon, te kliknite na deinstalaciju, odnosno “uninstall” gumb.
Za ponovnu instalaciju te aplikacije, otvorite web stranicu AMD Radeon softvera, ponovno skinite i instalirajte aplikaciju. Nadamo se da će vam ovo pomoći.
Piše: Boris Plavljanić


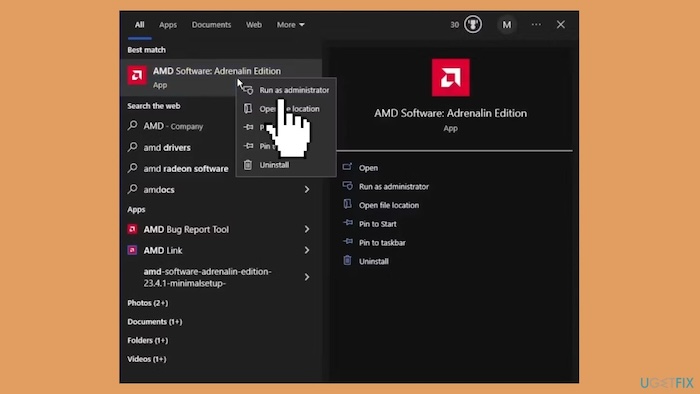

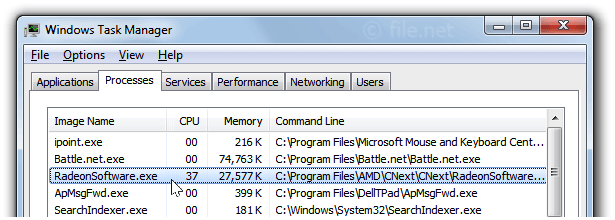
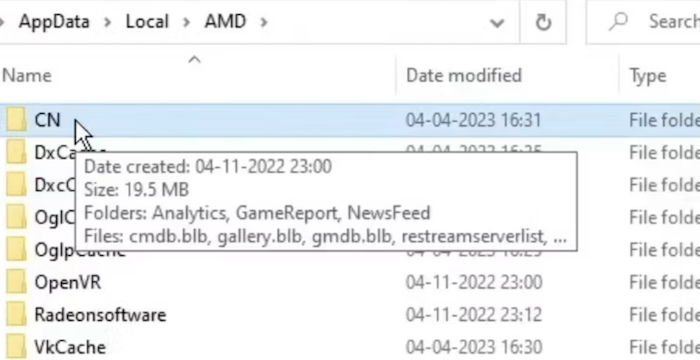
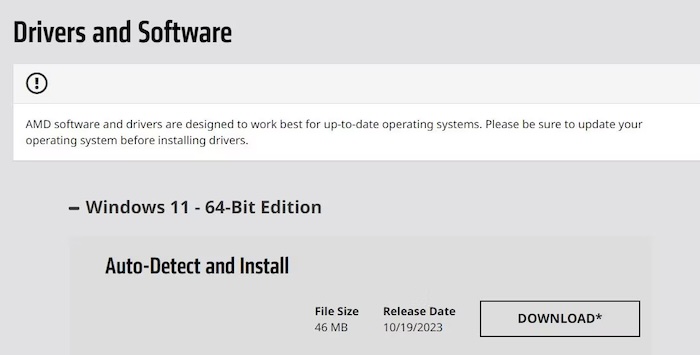
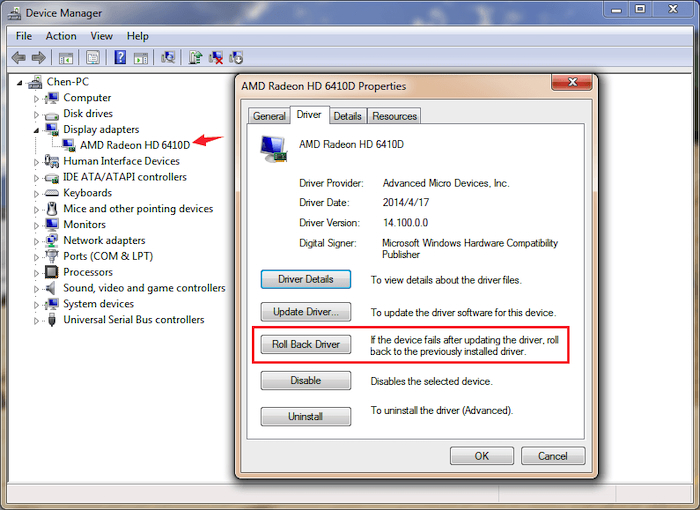
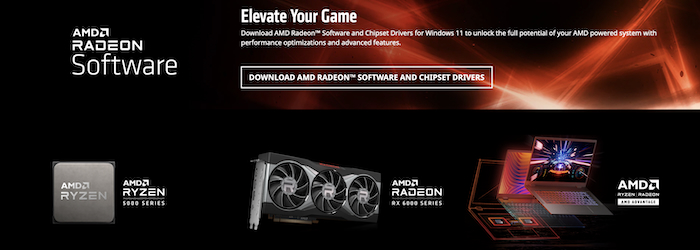

U mom slučaju problem je ažuriranje grafičke od strane Windowsa, dakle korak 6, ali bih dodao na to i zabranu tog istog ažuriranja, jer će se uprkos Roll Back opciji uporno vraćati nakon nekog vremena, a tu već “Microsoft Show or Hide Updates Troubleshooter” riješava stvar. Dakle grafičku ažurirati samo preko AMD Radeon-a.